Obsah
Hledáte spolehlivého správce oddílů pro vlastníky Windows Serveru, který by mohl samostatně provádět rozdělování disku, optimalizaci výkonu disku a dokonce i migraci OS? Postupujte podle této stránky a okamžitě získáte nejspolehlivějšího správce oddílů.
- Platí pro: Všechny systémy Windows Server, od Server 2003 až po nejnovější Server 2022 .
- Podpora: Vytváření, odstraňování, formátování, rozšiřování, zmenšování diskových oddílů na serverových počítačích a pokročilejší operace.
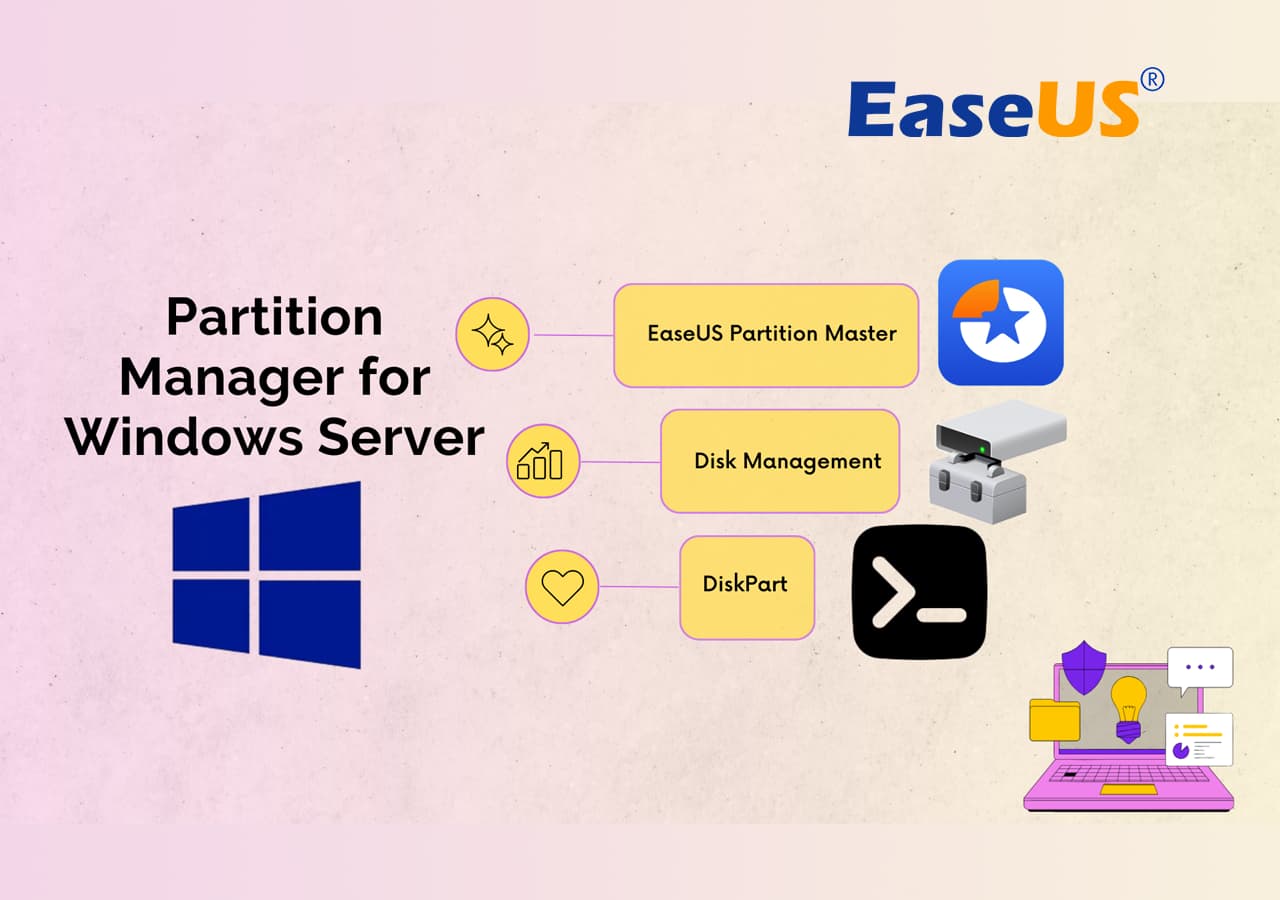
Nejlepší doporučení správce oddílů systému Windows Server 2024
Zde porovnáme dva vestavěný a bezplatný software pro diskové oddíly ve Windows – příkazové řádky Správa disků a DiskPart se spolehlivým softwarem pro správu oddílů serveru třetí strany – EaseUS Partition Master Enterprise.
A budete vědět, který nástroj vybrat na základě univerzálního rozdělení disku:
| Vlastnosti | Příkazový řádek DiskPart | EaseUS Partition Master 🏆 | |
|---|---|---|---|
| Podporovaný OS | Všechny systémy Windows a Windows Server. | Všechny systémy Windows a Server. | Všechny systémy Windows a Windows Server. |
| Základní vlastnosti |
|
|
|
| Pokročilé funkce |
|
|
|
| Úroveň obtížnosti | Střední | Komplex | Snadný |
Jaký nástroj byste si tedy měli vybrat pro správu diskových oddílů na serverových počítačích?
- Pro snadné a bezplatné řešení dělení je Správa disků pro uživatele serveru důvěryhodná.
- Pokud však máte tendenci převádět disk mezi MBR a GPT, migrovat OS na SSD nebo dokonce upgradovat celý systémový disk na nový bez přeinstalace systému, EaseUS Partition Master si zaslouží vaši důvěru.
Neváhejte a sdílejte tuto stránku, abyste pomohli více vašim obchodním partnerům získat spolehlivého správce Windows Server a úspěšně spravovat jejich serverové diskové jednotky:
Jak si stáhnete a použijete požadovaný software nebo nástroj pro správu oddílů pro provádění operací rozdělení disku na vašem serveru? Postupujte podle níže uvedeného průvodce a začněte spravovat diskové oddíly nyní.
3 Nejlepší placené/bezplatné Windows Server Partition Manager ke stažení zdarma
Zde vám ukážeme, jak stáhnout a použít nástroje Server partition manager pro rozšíření, zmenšení, vytvoření nebo provedení některých pokročilých operací na vašich počítačích. Tyto tři nástroje budou uvedeny od jednoduchých po složité.
Začněme zde.
#1. EaseUS Partition Master ke stažení zdarma🏆
EaseUS Partition Master Enterprise je software pro dělení disků od třetí strany, který umožňuje uživatelům všech úrovní Windows a Server efektivně provádět základní a pokročilé operace správy diskových oddílů. Vztahuje se na podporu všech uživatelů systému Windows Server při rozšiřování, zmenšování, vytváření a formátování oddílů a úspěšné upgradu disků nebo systémů na nové jednotky pomocí několika jednoduchých kliknutí.
Podívejme se, jak jej používat:
1. Rozdělte pevný disk
Krok 1. Spusťte EaseUS Partition Master a zkontrolujte volné místo v sekci Partition Manager.
- Pokud má váš pevný disk nepřidělené místo, přejděte ke kroku 3 a vytvořte oddíl.
- Pokud na pevném disku není žádné nepřidělené místo, pokračujte krokem 2.
Krok 2. Zmenšením diskového oddílu vytvoříte nepřidělené místo.
Klepněte pravým tlačítkem myši na oddíl cílového disku se spoustou volného místa a vyberte „Změnit velikost/Přesunout“.

Přetažením jednoho konce oddílu doprava nebo doleva zmenšíte velikost oddílu, abyste získali dostatek nepřiděleného místa. V oblasti "Velikost oddílu" můžete vizuálně zjistit, kolik místa jste zmenšili. Klikněte na "OK".

Klikněte na "Execute xx Task" a poté na "Apply" pro uložení všech změn.

Vraťte se do Správce oddílů, na stejném disku by se mělo objevit nepřidělené místo a můžete pokračovat dalším krokem a vytvořit nový oddíl na pevném disku.
Krok 3. Vytvořte nový oddíl s nepřiděleným místem na cílovém pevném disku.
Klikněte pravým tlačítkem myši na nepřidělené místo a zvolte "Vytvořit".

Upravte velikost oddílu, písmeno jednotky oddílu, štítek oddílu, systém souborů (NTFS, FAT32, EXT2/3/4, exFAT) a další v Pokročilých nastaveních. Klikněte na "OK".

Nakonec klikněte na „Provést * úkol“ a „Použít“ pro dokončení vytváření oddílu s nepřiděleným místem na disku. Opakujte kroky pro rozdělení pevného disku a získání mnohem více oddílů.

2. Převeďte Disk z MBR na GPT
Nezapomeňte sdílet tento úžasný software pro správu oddílů online, abyste pomohli více vašim serverovým partnerům chytřeji spravovat jejich počítačové diskové jednotky:
3. Klonování disku, upgrade na nový HDD/SSD
Krok 1. Vyberte zdrojový disk.
- Klikněte na "Klonovat" z levé nabídky. Vyberte „Klonovat disk OS“ nebo „Klonovat datový disk“ a klikněte na „Další“.
- Vyberte zdrojový disk a klikněte na „Další“.
Krok 2. Vyberte cílový disk.
- Vyberte požadovaný HDD/SSD jako cíl a pokračujte kliknutím na „Další“.
- Přečtěte si Varovnou zprávu a potvrďte tlačítkem „Ano“.
Krok 3. Zobrazte rozložení disku a upravte velikost cílového diskového oddílu.
Poté klikněte na "Pokračovat", když program varuje, že vymaže všechna data na cílovém disku. (Pokud máte na cílovém disku cenná data, zálohujte si je předem.)
Chcete-li upravit rozložení disku, můžete vybrat „Automaticky přizpůsobit disk“, „Klonovat jako zdroj“ nebo „Upravit rozložení disku“. (Vyberte poslední, pokud chcete ponechat více místa pro jednotku C.)
Krok 4. Kliknutím na "Start" zahájíte proces klonování disku.
Další funkce, které se vám mohou také líbit v EaseUS Partition Master:
Kromě rozdělení, převodu a klonování diskových oddílů můžete také vyzkoušet následující funkce pro správu úložných zařízení na serverových počítačích:
- Rozšiřte jednotku C
- Migrujte operační systém Windows Server na nový disk
- Opravit chybu nedostatku místa na disku
- Formátování oddílů pevného disku
- Změňte velikost oddílu Windows Server
#Server Partition Manager #Partition Tool pro Windows Server #EaseUS
#2. Správa disků ke stažení zdarma
Všimněte si, že Správa disků je vestavěný nástroj systému Windows, který pomáhá uživatelům systému Windows provádět některé základní operace na jejich discích. Pokud tedy máte tendenci spravovat oddíly pevného disku pomocí tohoto nástroje, nemusíte tento bezplatný software pro oddíly disku stahovat ani instalovat.
Zde jsou tipy pro správu pevných disků v serverových počítačích pomocí tohoto nástroje:
1. Vytvořte nový jednoduchý svazek
- Krok 1. Stiskněte klávesy Windows + S, zadejte „Vytvořit a naformátovat oddíly pevného disku“ a kliknutím otevřete Správa disků.
- Krok 2. Na cílovém disku klikněte pravým tlačítkem na nepřidělené místo a vyberte „Nový jednoduchý svazek“.
- Krok 3. Nastavte systém souborů, písmeno jednotky a velikost svazku na oddíl.
- Krok 4. Kliknutím na „Dokončit“ dokončete proces.

2. Zmenšit objem
- Krok 1. Stiskněte klávesy Windows + S, zadejte „Vytvořit a naformátovat oddíly pevného disku“ a kliknutím otevřete Správa disků.
- Krok 2. Klikněte pravým tlačítkem myši na oddíl, který máte tendenci zmenšovat, a vyberte „Shrink“.
- Krok 3. Nastavte velikost, kterou máte tendenci zmenšovat na cílovém objemu, a potvrďte kliknutím na „OK“.

3. Rozšíření hlasitosti
Všimněte si, že rozšíření svazku na serverových počítačích pomocí správy disků vyžaduje, aby vedle cílového svazku zůstalo nepřidělené místo.
- Pokud váš disk neobsahuje nepřidělené místo, musíte předem zmenšit sousední svazek.
- Pokud nepřidělené místo není vedle vašeho svazku, EaseUS Partition Master s funkcí Resize/Move může přímo přidat volné místo do cílového oddílu.
Zde jsou kroky k rozšíření svazku v počítači serveru s nepřiděleným prostorem, který za ním zbývá:
- Krok 1. Otevřete Správa disků, klikněte pravým tlačítkem na cílový svazek a vyberte „Rozšířit svazek“.
- Krok 2. Vyberte pro přidání nepřiděleného prostoru do cílového svazku a potvrďte kliknutím na „OK“.

4. Formátování svazku
Než provedete akci k formátování svazku, ujistěte se, že jste zálohovali veškerý důležitý obsah na jiný disk. Zde jsou kroky:
- Krok 1. Otevřete Správa disků a klepněte pravým tlačítkem myši na cílový svazek, který chcete zformátovat.
- Krok 2. Vyberte "Formátovat", nastavte systém souborů a klikněte na "OK".

#Windows Server Partition Manager #Free Windows Utility #Windows Server
Tipy, které by se vám mohly také líbit:
Při používání Správa disků se můžete setkat s některými specifickými chybami. Zde je několik výukových tipů, které by se vám mohly líbit:
#3. Příkazový řádek DiskPart ke stažení zdarma
DiskPart je nástroj příkazového řádku, který spouští řádky syntaxe a přikazuje počítačům provádět rozdělení disku a další operace.
Ujistěte se, že jste velmi opatrní při spouštění jeho příkazu k provádění úloh správy disku na serverových počítačích.
1. Vytvořte svazek
- Krok 1. Stisknutím kláves Windows + R otevřete dialogové okno Spustit, zadejte cmd a klikněte na „OK“.
- Krok 2. Do příkazového řádku zadejte diskpart a stiskněte Enter.
- Krok 3. Zadejte následující příkazové řádky a pokaždé stiskněte Enter:
- disk seznamu
- vybrat disk *
- primární velikost vytvoření oddílu=* (MB)
- přiřadit písmeno=G (přidat písmeno jednotky)
- vyberte hlasitost * (* znamená číslo svazku)
- format fs=ntfs quick (NTFS můžete nahradit jinými systémy souborů, jako je FAT32 atd.)

2. Smazat svazek
- Krok 1. Stisknutím kláves Windows + R otevřete dialogové okno Spustit, zadejte cmd a klikněte na „OK“.
- Krok 2. Do příkazového řádku zadejte diskpart a stiskněte Enter.
- Krok 3. Zadejte následující příkazové řádky a pokaždé stiskněte Enter:
- disk seznamu
- vybrat disk *
- detailní disk
- vyberte hlasitost *
- vymazat

3. Formátování svazku
- Krok 1. Stisknutím kláves Windows + R otevřete dialogové okno Spustit, zadejte cmd a klikněte na „OK“.
- Krok 2. Do příkazového řádku zadejte diskpart a stiskněte Enter.
- Krok 3. Zadejte následující příkazové řádky a pokaždé stiskněte Enter:
- disk seznamu
- vybrat disk *
- objem seznamu
- vyberte hlasitost
- rychlý formát fs=ntfs
Nebo můžete nahradit NTFS jinými systémy souborů, které chcete nastavit na svazek.

#Windows Server Manager #CMD #Free
Nezáleží na tom, kdy narazíte na chyby při provádění výše uvedených operací pomocí programu Diskpart, a můžete se řídit tímto průvodcem, kde získáte nápovědu: Opravit nefunkční příkazový řádek ve Windows 11/10.
Existuje bezplatný správce oddílů pro Windows Server? Ano nebo Ne
Při hledání softwaru pro správu oddílů pro Windows Server mnoho správců serveru upřednostňuje bezplatný software oddílů pro rozdělování disků a svazků ve svých počítačích. Existuje však bezplatný správce oddílů pro uživatele serveru, který by mohl nezávisle používat a efektivně spravovat disky a úložná zařízení?
Odpověď na tuto otázku je ano i ne .
Říkáme Ano, protože systémy Windows Server obsahují vestavěné nástroje, které zdarma provádějí některé základní operace diskových oddílů. A bezplatné nástroje pro oddíly serveru jsou:
Důvod, proč tvrdíme odpověď „Ne“, je ten, že když hledáte „ nejlepší bezplatný software pro oddíly “, zobrazí se vám seznam bezplatného softwaru pro personál Windows a domácí uživatele. Výsledky vyhledávání bohužel zcela neodpovídají vašim očekáváním. A když přepnete klíčové slovo "správce oddílů zdarma Windows Server" nebo "správce oddílů systému Windows Server zdarma", zobrazí se seznam doporučení softwaru pro vytváření oddílů.
Poté vstoupíte na každou stránku a zjistíte, že tento software je zdarma, ale je určen pro domácí a osobní uživatele. Bohužel správci Windows Server nebo poskytovatelé IT služeb stále vyžadují platbu.
Závěr
Na této stránce jsme odpověděli na otázku „Existuje bezplatný nástroj pro správu oddílů“ pro Windows Server.
- Ano, důvodem je to, že společnost Microsoft vyvinula dva bezplatné nástroje – Správa disků a DiskPart – které pomáhají spravovat pevné disky.
- Ne, tyto dva nástroje fungují pouze v situacích základního rozdělení disku. V případě pokročilých požadavků, jako je klonování nebo upgrade jednotky operačního systému, se stále musíte obrátit na profesionální software pro serverové oddíly.
Poskytli jsme bezplatné a placené nástroje pro správu oddílů pro všechny uživatele serveru, které mohou použít k provádění různých úloh. Mezi těmito třemi nástroji pro rychlou optimalizaci oddílů na vašem počítači by měl EaseUS Partition Master vyniknout a pomoci spravovat vaše interní a externí disky.
Související články
-
Jak vytvořit oddíly na jednotce USB ve Windows 10/11 [Úplný průvodce]
![author icon]() Alexandr/2024/12/13
Alexandr/2024/12/13
-
Vyřešeno: Odemkněte Bitlocker bez obnovovacího klíče a hesla
![author icon]() Alexandr/2024/10/16
Alexandr/2024/10/16
-
Jak nízkoúrovňové formátování SD karty v systému Windows 11/10
![author icon]() Alexandr/2024/12/13
Alexandr/2024/12/13
-
Jak rozšířit místo na disku C ve Windows 11 [Výukový program 2024]
![author icon]() Alexandr/2024/12/07
Alexandr/2024/12/07