Obsah
Vzhledem k důležitosti digitální bezpečnosti je přidání hesla pro otevření počítače se systémem Windows 10 běžnou praxí. Co však dělat, když Windows 10 přestane rozpoznávat vaše heslo? Co když se nemůžete přihlásit do Windows 10 se správným heslem?
Tento problém s nepřijímáním hesla ve Windows 10 může být matoucí a frustrující. Nevědět, proč váš počítač se systémem Windows 10 náhle odmítá přijmout správné heslo, je znepokojující. Není však třeba panikařit, protože tato příručka důkladně prozkoumá tento problém. Software EaseUS vám poskytne několik účinných metod, jak vyřešit problém s nepřijímáním hesla ve Windows 10.
| Možnosti | Funkční metody |
|---|---|
| Nouzový plán: Odstraňte heslo Windows 10 | |
| 6 oprav pro Windows 10 nepřijímá heslo |
Nouzový plán: Odstraňte heslo Windows 10 pomocí nástroje pro resetování hesla
Jako první řešení problému nemožnosti se přihlásit k počítači pomocí správného hesla se ponoříme do výkonného nástroje, který může tento proces výrazně zjednodušit. Představujeme EaseUS Partition Master , komplexní software známý svými mnohostrannými schopnostmi. Mezi působivou řadou funkcí se EaseUS Partition Master může pochlubit funkcí „Resetování hesla“, která může v situacích, jako je tento, změnit hru.
Tato funkce umožňuje bez námahy odstranit nebo resetovat původní heslo systému Windows 10, čímž získáte přístup k počítači bez nutnosti složitých postupů. EaseUS Partition Master je navržen s ohledem na uživatelské pohodlí a zajišťuje, že i ti s omezenými technickými znalostmi mohou bez problémů procházet nástrojem.
Chcete-li vyřešit nefunkčnost hesla systému Windows pomocí nástroje EaseUS Partition Master, postupujte podle níže uvedených zjednodušených pokynů krok za krokem:
Krok 1. Vložte cílový USB disk do počítače, stáhněte a spusťte EaseUS Partition Master a klikněte na „Toolkit“ > „Resetování hesla“.

Krok 2. Objeví se malé okno. Po pečlivém přečtení klikněte na „Vytvořit“.

Krok 3. Vyberte správný USB flash disk nebo externí mobilní pevný disk a znovu klikněte na „Vytvořit“. Čekej trpělivě. Po vytvoření USB flash disku pro resetování hesla klikněte na „Dokončit“.

Krok 4. Vyjměte USB resetování hesla, vložte jej do uzamčeného počítače a restartujte. Budete požádáni o změnu spouštěcí jednotky pro spouštění počítače z USB. Po dokončení se systém automaticky spustí z USB.
Krok 5. Po restartování znovu najděte EaseUS Partition Master a přejděte na "Password Reset." Všechny účty na PC se zobrazí v rozhraní; klikněte na cílový účet a zaškrtněte „Resetovat a odemknout“.

Krok 6. Po zobrazení této výzvy pokračujte kliknutím na tlačítko "Potvrdit". Vaše heslo bude vymazáno.

Kromě resetování hesla nabízí EaseUS Partition Master širokou škálu funkcí správy oddílů a disků pro optimalizaci výkonu vašeho počítače.
Pokud čelíte problému, že systém Windows 10 nerozpoznává vaše heslo, důrazně doporučujeme zvážit jako počáteční řešení EaseUS Partition Master. Využití tohoto nástroje, který byste si měli stáhnout, může nabídnout nejúčinnější a nejefektivnější způsob, jak znovu získat přístup k vašemu počítači, jako například:
- Vytvořte spouštěcí USB
- Proveďte reset hesla USB pro jiný počítač
- Oprava PIN již není k dispozici
- Odemkněte notebooky bez hesel
- Odstraňte heslo Windows 10 jednoduchými kliknutími
- Obnovte zapomenuté heslo systému Windows 10
Nicméně pro ty, kteří dávají přednost zkoumání alternativních přístupů, se nebojte; také se ponoříme do dalších metod pro řešení tohoto složitého problému.
6 oprav pro Windows 10 nepřijímá heslo
Existuje několik způsobů, jak vyřešit problém s nepřijímáním hesla v systému Windows 10. Níže je uvedeno šest rychlých oprav, které vám mohou pomoci dostat se z této zapeklité situace:
Oprava 1. Restartujte Windows 10 jednou nebo několikrát
Co byste měli dělat, pokud váš notebook nepřijme heslo Windows 10? Nejjednodušší způsob je restartovat počítač nebo PC jednou nebo několikrát. Odhlaste se a znovu se přihlaste, abyste zjistili, zda můžete spustit počítač se systémem Windows 10 se svým aktuálním heslem.
Restartování systému Windows 10 pomáhá odstranit dočasné chyby a resetovat všechny procesy. Pokud jednorázový restart nepomůže, zkuste to udělat několikrát. Zde je návod, jak restartovat počítač se systémem Windows 10:
Pokyny: Klikněte na tlačítko Napájení v pravém dolním rohu a vyberte „Restartovat“. Jakmile je počítač restartován, zkuste se přihlásit. Pokud se to nezdaří, proveďte postup několikrát.

Pokud používáte Windows 11, můžete kliknutím na následující odkaz získat další informace.
Windows 11 nepřijímá heslo? Jak opravit?
Proč Windows 11 nepřijímá heslo, i když je správné? Může to být způsobeno problémy s klávesnicí nebo nastavením. Vypněte Caps Lock a zkuste to znovu nebo použijte klávesnici na obrazovce.
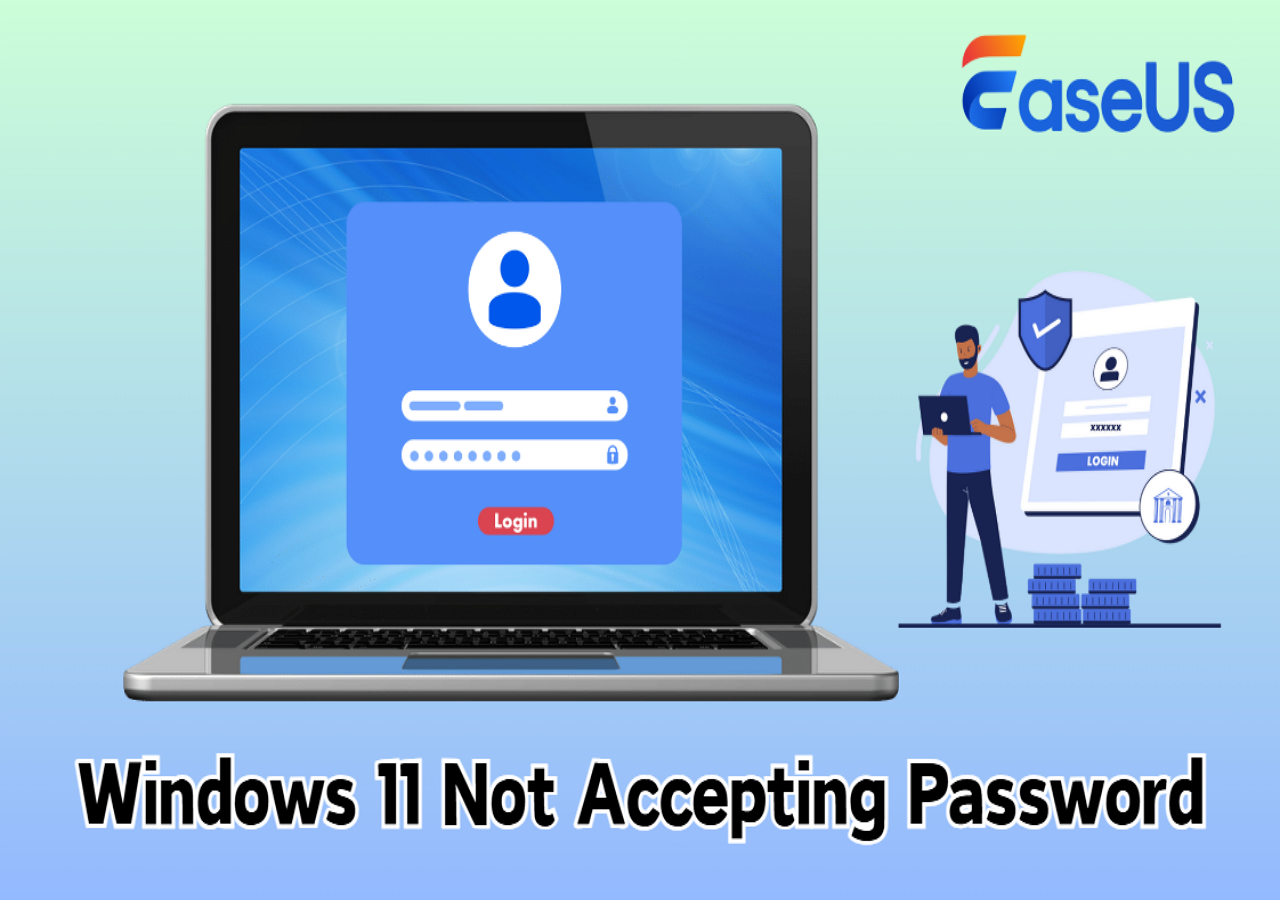
Oprava 2. Připojte se k internetu
Ve specifických scénářích může Windows 10 vyžadovat aktivní internetové připojení k ověření vašeho hesla, zejména při použití účtu Microsoft pro ověřování. Chcete-li vyřešit problém 'Windows 10 Password Authentication Failure', postupujte podle těchto pokynů:
Pokyny: Pokud nejste připojeni k internetu, vyhledejte ikonu „Síť“ v pravém dolním rohu a klikněte na ni. Dále vyberte svou síť Wi-Fi a zadejte heslo Wi-Fi. Poté se zkuste znovu přihlásit do Windows 10.

Oprava 3. Použijte virtuální klávesnici
Pokud máte podezření, že by mohl být problém s vaší fyzickou klávesnicí, která vám brání ve správném zadání hesla ve Windows 10, můžete jako řešení využít virtuální klávesnici. Při řešení problému „Windows 10 nepřijímá heslo“ postupujte podle těchto pokynů:
Krok 1: Začněte tím, že najděte ikonu „Snadný přístup“ umístěnou v pravém dolním rohu přihlašovací obrazovky a poté na ni klikněte. Zobrazí se nabídka; z této nabídky zvolte „Klávesnice na obrazovce“. Tato akce otevře virtuální klávesnici na vašem displeji.
Krok 2: Pomocí myši nebo dotykové obrazovky klikněte na virtuální klávesy a zadejte heslo. Po zadání hesla pomocí virtuální klávesnice klikněte na tlačítko „Přihlásit se“ a zkontrolujte, zda byl problém vyřešen.

Oprava 4. Spusťte Windows 10 do nouzového režimu
Spuštění systému Windows 10 do nouzového režimu může být cenným krokem při odstraňování problémů, když narazíte na chybu „Windows 10 nepřijímá heslo“. Nouzový režim načte pouze základní ovladače a služby, což může pomoci obejít potenciální problémy způsobující problémy s přihlášením. Pro spuštění nouzového režimu postupujte podle těchto pokynů:
Krok 1: Když jste na přihlašovací obrazovce, klikněte na tlačítko "Napájení" a klepněte na "Restartovat" a zároveň držte klávesu "Shift". Tato kombinace vás přenese do Rozšířených možností spuštění.
Krok 2: Zde vyberte „Odstraňování problémů“ a poté pokračujte kliknutím na „Pokročilé možnosti“. Dále přejděte na „Nastavení spouštění“ a vyberte možnost označenou „Povolit nouzový režim“.

Krok 3: Poté, co Windows 10 přejde do nouzového režimu, váš počítač načte pouze základní ovladače a služby. To může pomoci určit, zda problém s přihlášením způsobuje aplikace nebo ovladač třetí strany.
Oprava 5: Použijte nástroj pro opravu spouštění
Pokud váš počítač se systémem Windows 10 stále nepřijímá vaše heslo, můžete použít vestavěný nástroj Startup Repair. Dokáže identifikovat a opravit potenciální problémy, které by mohly způsobovat problém s přihlášením. Toto je způsob použití nástroje Oprava spouštění:
Krok 1: Začněte stisknutím klávesy „Shift“ a kliknutím na „Restartovat“ v možnostech „Napájení“. To vám umožní vstup do "Pokročilé možnosti spuštění", kde byste měli pokračovat výběrem "Odstraňování problémů".
Krok 2: Zde klikněte na „Pokročilé možnosti“ a postupujte podle něj klepnutím na „Oprava spouštění“ nebo „Automatická oprava“. Zahájí se operace opravy, po které se můžete pokusit znovu přihlásit.

Oprava 6. Obnovte původní heslo účtu Microsoft online
Používáte účet Microsoft pro přihlášení do Windows 10? Pokud jste své heslo zapomněli nebo máte podezření, že je zodpovědné za problém „Windows 10 nepřijímá heslo“, existuje způsob. Proces resetování hesla k účtu Microsoft můžete zahájit online. Zde jsou základní postupy pro tuto operaci:
Krok 1: Použijte zařízení pro přístup na " Microsoft Account Reset Page ." Zde zadejte své e-mailové ID nebo telefonní číslo spojené s účtem Microsoft.

Krok 2: Na následující obrazovce pokračujte krokem ověření a vytvořte nové heslo. Po úspěšném nastavení hesla jej použijte pro přístup k počítači se systémem Windows 10.

Nebo můžete postupovat podle instruktážního videa a obnovit zapomenuté heslo systému Windows pomocí uvedených metod:
Proč Windows 10 nepřijme heslo
Frustrace ze setkání s chybou „Windows 10 nepřijímá heslo“ může být zdrcující. Ponoření se do možných příčin tohoto problému vám však může pomoci při odstraňování problémů a nalezení životaschopného řešení. Níže naleznete některé převládající faktory, které by mohly systému Windows 10 bránit v rozpoznání vašeho hesla:
- Nesprávné heslo: Častým viníkem je lidská chyba. Ujistěte se, že zadáváte heslo správně, věnujte pozornost velkým písmenům, speciálním znakům a případným překlepům.
- Problémy s klávesnicí: Problémy s fyzickou klávesnicí nebo nefunkční klávesa mohou vést k nesprávnému zadání hesla. Zkuste tuto možnost vyloučit pomocí klávesnice na obrazovce nebo externí klávesnice.
- Zapomenuté heslo: Zapomenutí hesla se může stát poměrně snadno. Zvažte situaci, kdy vaše heslo nebylo delší dobu používáno. V takových případech se doporučuje prozkoumat řešení, jako je iniciování resetování hesla.
- Problémy s účtem Microsoft: Pokud k přihlášení do Windows 10 používáte účet Microsoft, mohou přihlášení bránit problémy s vaším účtem Microsoft. Patří mezi ně zapomenuté heslo nebo zamčený účet.
- Síťové připojení: Pro Windows může být nutné připojení k internetu. To platí při používání účtu Microsoft. Ujistěte se tedy, že váš počítač je aktuálně připojen k internetu.
- Softwarové konflikty: Software třetích stran, zejména nástroje pro zabezpečení nebo správu hesel, může někdy narušit proces přihlášení. Pomoci může dočasné odinstalování nebo zakázání takového softwaru.
Sdílejte tento článek, abyste pomohli ostatním, kteří se potýkají se stejnými problémy a potřebují pomoc.
Závěr
Abych to shrnul, setkání s frustrující chybou „Windows 10 nepřijímá heslo“ může být skličující zážitek. Tento článek však nabízí důkladnou příručku, která vám umožní efektivně řešit tento problém. Ponořili jsme se do šesti řešení, z nichž každé je přizpůsobeno tak, aby se zaměřilo na různé aspekty problému.
I když všechna tato řešení mají své výhody, důrazně doporučujeme EaseUS Partition Master jako výjimečný nástroj k řešení chyby „Windows 10 nepřijímá heslo“. EaseUS Partition Master nabízí specializovanou funkci „Resetování hesla“, která zjednodušuje proces odstranění nebo resetování vašeho původního hesla Windows 10. Jeho intuitivní rozhraní, robustní opatření na ochranu dat a všestranné funkce správy disků z něj činí cenný přínos ve vašem arzenálu pro odstraňování problémů.
Nejčastější dotazy týkající se Windows nepřijímá heslo
Pokud stále dochází k problémům nebo máte konkrétní dotazy týkající se hesel systému Windows 10, sestavili jsme několik častých dotazů, které vám poskytnou další pokyny:
1. Jak opravím, že systém Windows 10 nepřijímá mé heslo?
Jedním z jednoduchých a často úspěšných řešení je restartování počítače podle následujících kroků:
Pokyny: Najděte tlačítko "Napájení" v pravém dolním rohu a zvolte "Restartovat". Tato akce spustí restart počítače.
2. Proč to říká, že moje heslo je nesprávné, když je správné?
K tomuto problému může přispět několik faktorů, ale abyste tomu zabránili, ujistěte se, že není neúmyslně aktivována klávesa Caps Lock, protože hesla systému Windows jsou citlivá na velká a malá písmena. Za druhé, důkladně zkontrolujte heslo, zda neobsahuje typografické chyby nebo chyby v psaní velkých písmen. Pokud jste nedávno upravili heslo svého účtu Microsoft a ještě jste ho nesynchronizovali s počítačem, použijte místní heslo svého zařízení.
3. Jak obejít heslo Windows 10?
Chcete-li obejít heslo systému Windows 10, použijte následující zjednodušené kroky:
Krok 1: Začněte restartováním notebooku. Po dokončení restartu pokračujte stisknutím klávesy "F8". Tato akce vás přenese na přihlašovací obrazovku správce na vašem notebooku.
Krok 2: Na přihlašovací obrazovce správce současně stiskněte klávesy "Ctrl + Alt + Del". Mezi dostupnými možnostmi vyberte „Přepnout uživatele“ a jako uživatelské jméno zadejte „Administrátor“.
Krok 3: Ponechte pole pro heslo prázdné a stiskněte klávesu "Enter". To vám umožní přístup k vašemu notebooku bez potřeby hesla.
Související články
-
Jak formátovat pevný disk z BIOSu ve Windows [2025 How-to Tutorial]
/2025/03/20
-
Jak formátovat USB/Pen Drive chráněný proti zápisu [7 způsobů]
![author icon]() Alexandr/2024/10/16
Alexandr/2024/10/16
-
Jak opravit špatné sektory na externím pevném disku [Úplný průvodce]
![author icon]() Alexandr/2024/12/13
Alexandr/2024/12/13
-
Jak obejít heslo správce Windows 10 | Směrnice 2024
![author icon]() Alexandr/2024/12/13
Alexandr/2024/12/13