Obsah
Snažíte se hledat efektivní řešení s podrobným průvodcem, který vám pomůže s formátováním pevného disku z BIOSu? Na této stránce vám ukážeme kompletní postup vlastního formátování pevného disku z BIOSu. Jste připraveni jít? Začněme.
Mohu zformátovat pevný disk z BIOSu
Mohu zformátovat pevný disk z BIOSu? Odpověď je ne. Přímo z BISO nemůžete naformátovat žádné pevné disky. Pokud chcete naformátovat pevný disk bez spouštění systému Windows, můžete vytvořit spouštěcí jednotku USB flash/CD/DVD a poté spustit počítač ze zařízení, aby se pevný disk naformátoval.
Jak mohu naformátovat pevný disk z BIOSu
V procesu správy počítače a pevného disku může být nutné naformátovat nebo vymazat pevný disk z BIOSu ve Windows 10 kvůli následujícím situacím:
- Úplné odstranění všech dat na pevném disku na mrtvém počítači.
- Chcete-li resetovat pevný disk připravený k instalaci systému Windows z BIOSu.
- Formátování pevného disku bez OS v počítači.
- Formátování pevného disku na počítači, který nelze spustit.
- Naformátujte pevný disk, který nelze spustit.
- Zformátujte systémový pevný disk.
- Důležité
-
Formátování disku je proces čištění nebo vyprázdnění úložného zařízení, jako je pevný disk, USB nebo SD karta, v počítačích se systémem Windows. Z vašeho zařízení odstraní všechna existující data. Ujistěte se proto, že jste si předem zazálohovali všechna nezbytná data z cílového pevného disku na jiné bezpečné místo.
Chcete-li naformátovat datovou jednotku, můžete použít tento odkaz: formátování disku Windows 10 pro nápovědu. Pokud váš počítač nelze spustit, můžete následovat tento odkaz a zjistit , jak zálohovat soubory bez spouštění systému Windows 10 .
Jak tedy naformátovat pevný disk z BIOSu? Nejúčinnějším způsobem je použít nástroj EaseUS bootable USB format tool k vytvoření zaváděcího média a naformátování pevného disku z plochy WinPE. Níže jsou podrobná řešení pro vás.
3 způsoby formátování pevného disku z BIOSu
Zde je srovnávací tabulka a můžete ji sledovat, abyste zjistili, která metoda vám vyhovuje lépe:
| Nástroje pro formátování pevného disku | Požadované nástroje | Komplexní úroveň |
|---|---|---|
| Nástroj EaseUS Bootable USB Format Tool |
|
Jednoduché, pro začátečníky. |
| Příkazový řádek |
|
Komplexní, pro zkušené uživatele. |
| Proces instalace systému Windows |
|
Komplexní, pro zkušené uživatele. |
Podle této tabulky je zřejmé, že pro začátečníky ve Windows je vhodnější vyzkoušet zaváděcí nástroj USB formátu EaseUS. Pojďme se tedy podívat na podrobnosti o formátování pevného disku nebo SSD v nastavení systému BIOS.
Metoda 1. Naformátujte pevný disk z BIOSu pomocí EaseUS Bootable USB Format Tool
- Vhodné pro: Windows začátečníky
- Podporované OS: Všechny operační systémy Windows
- Potřebné nástroje: Prázdné USB, EaseUS Partition Master
Nejjednodušším řešením, jak zformátovat pevný disk z BIOSu, je obrátit se s žádostí o pomoc na formátovací formátovací software třetí strany, jako je EaseUS Partition Master. Jeho funkce WinPE vám může pomoci vytvořit spouštěcí USB, pomocí kterého můžete bez problémů naformátovat jakýkoli typ pevného disku bez spouštění systému Windows.
Pevný disk můžete naformátovat přímo z BIOSu pomocí několika jednoduchých kliknutí. Zde je postup:
1. Vytvořte nástroj Bootable USB Format Tool
Krok 1. Chcete-li vytvořit spouštěcí disk EaseUS Partition Master, měli byste si připravit úložné médium, jako je USB disk, flash disk nebo CD/DVD disk. Poté správně připojte disk k počítači.
Krok 2. Spusťte EaseUS Partition Master a na levé straně najděte funkci „Bootable Media“. Klikněte na něj.
Krok 3. Pokud je jednotka k dispozici, můžete si vybrat USB nebo CD/DVD. Pokud však nemáte po ruce úložné zařízení, můžete soubor ISO také uložit na místní disk a později jej vypálit na úložné médium. Po provedení volby začněte kliknutím na tlačítko „Vytvořit“.
- Zkontrolujte varovnou zprávu a klikněte na „Ano“.
Krok 4. Po dokončení procesu se zobrazí vyskakovací okno s dotazem, zda chcete restartovat počítač ze zaváděcího USB.
- Reboot Now: Znamená to, že chcete restartovat aktuální počítač a spustit EaseUS Bootable Media pro správu diskových oddílů bez OS.
- Hotovo: znamená to, že nechcete restartovat aktuální počítač, ale chcete použít zaváděcí USB na novém počítači.

Poznámka: Chcete-li použít spouštěcí disk na novém počítači, musíte restartovat cílový počítač a stisknutím klávesy F2/F8/Del vstoupit do systému BIOS a nastavit spouštěcí disk USB jako první spouštěcí disk.
Trpělivě vyčkejte a váš počítač se automaticky spustí ze spouštěcího média USB a vstoupí na plochu EaseUS WinPE.

2. Naformátujte pevný disk z BIOSu
Připojte zaváděcí USB k počítači, restartujte počítač a stisknutím F2/Del vstupte do systému BIOS, nastavte zaváděcí USB jako spouštěcí jednotku. Poté počkejte, až se počítač spustí do EaseUS Partition Master v systému BIOS, aby se disk naformátoval.
Krok 1. Spusťte EaseUS Partition Master, klepněte pravým tlačítkem myši na oddíl pevného disku, který chcete naformátovat, a vyberte „Formátovat“.

Krok 2. V novém okně nastavte štítek oddílu, systém souborů (NTFS/FAT32/EXT2/EXT3/EXT4/exFAT) a velikost clusteru pro oddíl, který se má formátovat, a poté klikněte na „OK“.

Krok 3. Poté se zobrazí varovné okno, v němž pokračujte kliknutím na „Ano“.

Krok 4. Kliknutím na tlačítko „Provést 1 úkol(y)“ zkontrolujte změny, poté kliknutím na „Použít“ spusťte formátování oddílu na pevném disku.

Co dalšího můžete dělat s nástrojem EaseUS Bootable USB Format Tool?
Kromě formátování pevného disku z BIOSu můžete také spravovat pevný disk počítače a data pomocí následujících operací pomocí EaseUS Bootable USB format tool:
- Naformátujte HDD nebo SSD bez Windows
- Převést MBR na GPT bez operačního systému
- Klonujte pevný disk bez spouštění systému Windows
- Naformátujte jednotku C na jednotku C bez spouštění systému Windows
- Vymažte pevný disk z BIOSu
Pokud máte také jeden z výše uvedených požadavků, můžete nyní požádat o pomoc EaseUS Partition Master s jeho doporučenými funkcemi.
Metoda 2. Naformátujte pevný disk z BIOSu pomocí příkazového řádku
- Vhodné pro: Sofistikované uživatele Windows
- Podporované OS: Všechny operační systémy Windows
- Potřebné nástroje: Zaváděcí USB vytvořené pomocí instalačního média Windows
Jak víme, můžete přímo naformátovat pevný disk pomocí rychlého příkazu Diskpart format fs=ntfs k naformátování pevného disku, když operační systém funguje správně. Pokud však nemůžete zavést počítač nebo potřebujete naformátovat pevný disk z BIOSu bez spuštění systému Windows, budete muset k provedení operace použít instalační USB disk systému Windows.
Zde jsou kroky k formátování pevného disku z BIOSu pomocí příkazového řádku:
Krok 1. Připojte zaváděcí jednotku USB k počítači, restartujte počítač a stiskněte klávesu F2.
Krok 2. Vstupte do systému BIOS, nastavte jednotku USB jako spouštěcí disk a počkejte, až se otevře instalační médium systému Windows.
Krok 3. V okně Instalovat nové klikněte na „Opravit počítač“.

Krok 4. Přejděte na Odstraňování problémů a na obrazovce Rozšířené možnosti vyberte "Příkazový řádek".
Krok 5. Jakmile se otevře příkazový řádek, zadejte následující příkazové řádky a začněte formátovat svazky pevného disku z biosu v příkazovém řádku:
- diskpart
- objem seznamu
- výstup
- dir C: (Pokud váš systémový disk není označen jako C, nahraďte jej D, E nebo F, dokud nenajdete disk s operačním systémem.)
- naformátujte C: /fs:NTFS (Nahraďte C: jinými písmeny jednotek na pevném disku, který chcete formátovat.)
- Y
Opakujte proces, dokud nedokončíte formátování všech existujících oddílů na pevném disku pomocí příkazového řádku v systému BIOS.
Metoda 3. Naformátujte pevný disk z BIOSu během instalační procedury Windows
- Vhodné pro: Sofistikované uživatele Windows
- Podporované OS: Všechny operační systémy Windows
- Potřebné nástroje: Zaváděcí USB vytvořené pomocí instalačního média Windows
Tato metoda je určena především pro uživatele, kteří potřebují přeinstalovat svůj počítač pomocí instalačního média Windows. Pokud jste jedním z nich a potřebujete naformátovat pevný disk v BIOSu pro přeinstalaci operačního systému Windows, můžete si nejprve stáhnout Windows ISO a vytvořit instalační médium Windows na USB disk.
Poté postupujte podle následujících kroků a zformátujte pevný disk z BIOSu:
Krok 1. Připojte zaváděcí USB k počítači, restartujte počítač a nastavte jej tak, aby se spouštěl z jednotky USB.
Krok 2. V okně nastavení klikněte na „Instalovat nyní“.
Krok 3. Přeskočte nastavení kódu Product Key a licenčních podmínek systému Windows a vyberte „Vlastní: Instalace pouze systému Windows (pokročilé)“.

Krok 4. Vyberte postupně existující oddíly na cílovém pevném disku a klikněte na „Formátovat“.
Krok 5. Klepnutím na "OK" potvrďte formátování vybraného oddílu na cílovém pevném disku.
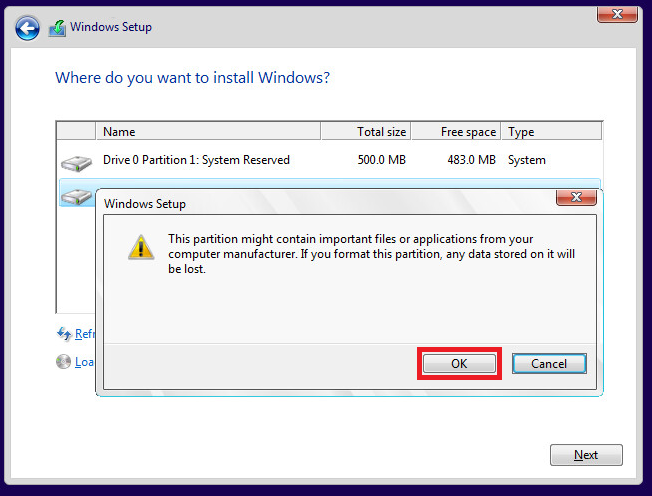
Opakujte proces, dokud nedokončíte formátování všech pevných disků v počítači.
Všimněte si, že pokud nechcete dokončit instalaci systému Windows na pevný disk, můžete postup ukončit po naformátování všech existujících oddílů na pevném disku z BIOSu pomocí výše uvedených kroků.
Nezapomeňte tuto stránku sdílet s ostatními uživateli, kteří by mohli mít prospěch z výše uvedených informací.
Formátování pevného disku z BIOSu je složité a můžete jej usnadnit jako 1-2-3
Na této stránce jsme diskutovali o tom, že mnoho lidí potřebuje formátovat pevné disky z BIOSu kvůli selhání systému nebo neznámým důvodům.
Řešení formátování pevných disků z nastavení systému BIOS jsou složitá a většina začátečníků se systémem Windows se musí obrátit o pomoc na profesionály. V metodě 1 jsme zobrazili postup se spolehlivým formátovacím nástrojem třetí strany – EaseUS Partition Master. Uživatelé mohou jednoduše naformátovat své disky v systému BIOS pomocí vytvořeného nástroje pro formátování USB pomocí EaseUS Partition Master.
Pokud jde o zkušené uživatele, doporučujeme vyzkoušet výše zmíněnou metodu příkazového řádku. Ve srovnání s instalací systému Windows je to poněkud jednodušší.
Často kladené otázky o formátování pevného disku z BIOSu
Máte-li k tomu ještě otázky, podívejte se na odpovědi uvedené níže.
1. Jak vymažu svůj pevný disk z BIOSu?
Chcete-li vymazat pevný disk z BIOSu, můžete vytvořit spouštěcí USB disk pomocí EaseUS Partition Master WinPE Creator. Poté spusťte počítač do systému BIOS a nastavte jej tak, aby se spouštěl ze zaváděcího USB. Po vstupu do EaseUS Partition Master klikněte pravým tlačítkem na pevný disk a vyberte „Vymazat disk“, čímž spustíte vymazání pevného disku z BIOSu.
2. Jak úplně naformátuji pevný disk?
- Nejprve se ujistěte, že zálohujete všechna důležitá data na jiné bezpečné místo.
- Za druhé, otevřete Správa disků.
- Klepněte pravým tlačítkem myši na každý oddíl na disku a vyberte „Formátovat...“.
- Nastavte formát systému souborů a zaškrtněte „Provést rychlé formátování“ a potvrďte kliknutím na „OK“.
- Opakujte proces, dokud nezformátujete všechny existující oddíly na pevném disku.
3. Jak naformátuji pevný disk, který nelze spustit?
Máte dva způsoby, jak naformátovat pevný disk, který se nespustí. Jedním z nich je odkázat na metodu 1, jak je doporučeno na této stránce, a použít spouštěcí nástroj pro formátování USB EaseUS – EaseUS Partition Master.
Druhým způsobem je vyjmout pevný disk z počítače, připojit jej k jinému zdravému počítači a naformátovat jej pomocí Správa disků.
Související články
-
Opraveno: DiskPart Force Delete Partition ve Windows 11/10/8/7
![author icon]() Alexandr/2024/12/13
Alexandr/2024/12/13
-
Formát 3DS SD karty | Jak naformátovat 3Ds SD kartu🔥
![author icon]() Alexandr/2024/12/13
Alexandr/2024/12/13
-
5 nejlepších srovnávacích nástrojů HDD doporučených v roce 2025 [100% funkční]
/2025/03/20
-
Top 6 nejlepších nástrojů na opravu SD karty v roce 2024 [zdarma]
![author icon]() Alexandr/2024/12/07
Alexandr/2024/12/07
