Obsah
Paměť RAM počítače se používá pro spouštění aplikací a otevírání souborů. Jeho rychlost odráží, jak rychle může váš počítač běžet. RAM je zkratka pro Random Access Memory; je zodpovědný za načtení a spuštění veškerého softwaru, který používáte.
Jak zkontrolovat rychlost RAM?
Všechny vaše otevřené aplikace, soubory a další data jsou zde uložena pro rychlý přístup. Vědět, jak rychle běží RAM, vám pomůže lépe porozumět stavu vašeho počítače. V tomto článku vám představíme dva způsoby, jak zkontrolovat rychlost paměti RAM.
OBSAH STRÁNKY:
Zkontrolujte rychlost RAM pomocí Správce úloh
Zkontrolujte rychlost RAM pomocí příkazového řádku
Jaký je rozdíl mezi RAM a SSD?
Bonusový tip: Jak snadno spravovat pevný disk SSD
Jak zkontrolovat rychlost RAM pomocí Správce úloh
Toto je nejjednodušší způsob, jak zkontrolovat rychlost paměti RAM v systému Windows 10. Ve Správci úloh můžete kontrolovat rychlost paměti RAM, ukončovat úlohy, restartovat aplikace a tak dále. Nyní postupujte podle níže uvedených kroků a zkontrolujte rychlost paměti RAM ve Správci úloh.
Krok 1. Stiskněte současně klávesy Ctrl, Alt a Del a vyberte Správce úloh.
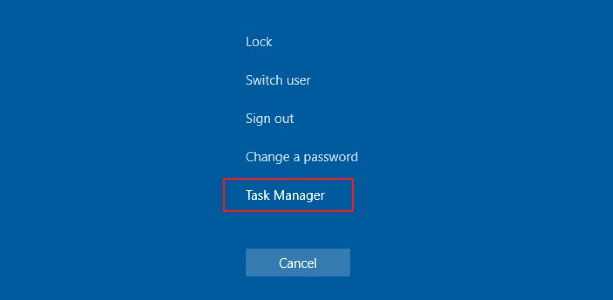
Krok 2. V okně Správce úloh můžete vidět všechny spuštěné aplikace. Klikněte na kartu „Výkon“ a vyberte „Paměť“.
Krok 3. Nyní můžete vidět celkové množství paměti RAM, kterou jste nainstalovali, a kolik je k dispozici. Také můžete vidět rychlost RAM. Zde se zobrazuje jako 2666 MHz.
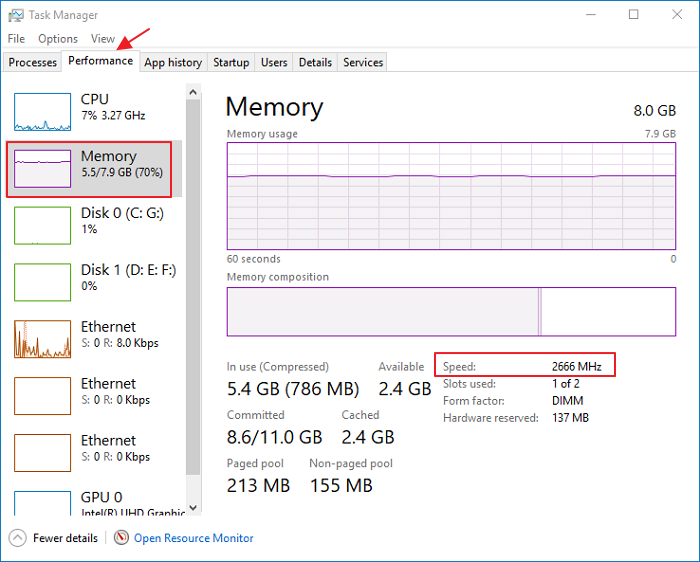
Kliknutím na tlačítka níže můžete tyto způsoby sdílet na svých sociálních sítích a pomoci tak více lidem.
Jak zkontrolovat rychlost RAM pomocí příkazového řádku
Kromě použití Správce úloh někteří geekové dávají přednost použití příkazového řádku ke kontrole rychlosti RAM. Pokud chcete tuto metodu vyzkoušet, začněte podle níže uvedeného průvodce.
Krok 1. Současným stisknutím kláves Windows a R otevřete pole Spustit, zadejte cmd a stiskněte Enter.
Krok 2. Zadejte následující příkaz: wmic memorychip get speed . Poté stiskněte Enter a zkontrolujte rychlost RAM.
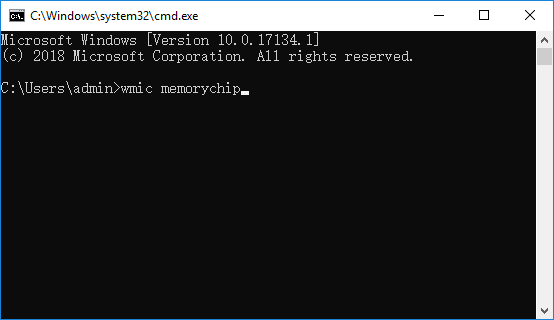
Krok 3. Nyní můžete vidět, jak rychle vaše RAM běží.
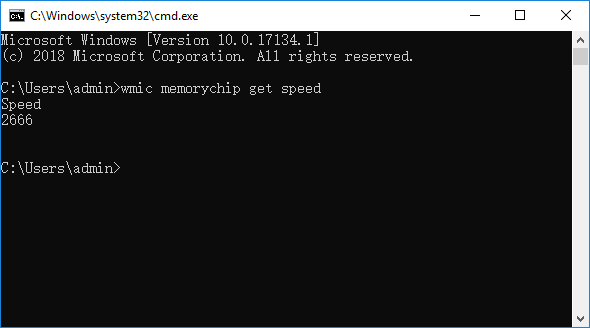
Jednotka Solve C je plná a nedostatek místa ve Windows
Zde jsou 3 řešení, která můžete použít a vyřešit problém s plným diskem C. Pokuste se poskytnout řešení k vyřešení tohoto problému, když počítač zobrazí upozornění na nedostatek místa na disku, protože jednotka C je plná a na disku není dostatek místa.

Jaký je rozdíl mezi RAM a SSD?
Při kontrole definice paměti RAM mohou být někteří uživatelé zmateni. Jaký je rozdíl mezi RAM a SSD? Jejich funkce zní velmi podobně. Zde vám řekneme rozdíl mezi těmito dvěma.
RAM je hlavní paměť vašeho počítače. Můžete to považovat za pracovní prostor, kde fungují počítačové procesy. Jedná se o nestálé úložiště, které může server použít k uložení informací potřebných na krátkou dobu.
SSD je úložný prostor vašeho počítače. Úložiště ve vyhrazeném serveru je energeticky nezávislé, což znamená, že když je server vypnutý, zůstávají tyto informace uloženy po neomezenou dobu.
Můžeme tedy dojít k závěru, že hlavní rozdíl mezi RAM a SSD spočívá v tom, že RAM je krátkodobá paměť a SSD je dlouhodobá paměť.
Bonusový tip: Jak snadno spravovat pevný disk SSD
Poté, co se naučíte, jak zkontrolovat rychlost RAM a jaký je rozdíl mezi RAM a SSD. Rádi bychom se s vámi podělili o bonusový tip, jak lépe spravovat váš SSD/HDD.
EaseUS Partition Master Free může měnit velikost, přesouvat, slučovat a kopírovat disky nebo oddíly; převést na místní; měnit štítky, defragmentovat, kontrolovat a prozkoumávat oddíly; a mnohem více. S tímto nástrojem, i když nejste odborník, můžete spravovat své SSD profesionálně.
Pokud vás tento nástroj zaujal, stáhněte si jej zdarma pomocí tlačítka níže a podle průvodce se podívejte, jak spravovat SSD.
Krok 1. Spusťte EaseUS Partition Master a zkontrolujte volné místo v sekci Partition Manager.
- Pokud má váš pevný disk nepřidělené místo, přejděte ke kroku 3 a vytvořte oddíl.
- Pokud na pevném disku není žádné nepřidělené místo, pokračujte krokem 2.
Krok 2. Zmenšením diskového oddílu vytvoříte nepřidělené místo.
Klepněte pravým tlačítkem myši na oddíl cílového disku se spoustou volného místa a vyberte „Změnit velikost/Přesunout“.

Přetažením jednoho konce oddílu doprava nebo doleva zmenšíte velikost oddílu, abyste získali dostatek nepřiděleného místa. V oblasti "Velikost oddílu" můžete vizuálně zjistit, kolik místa jste zmenšili. Klikněte na "OK".

Klikněte na "Execute xx Task" a poté na "Apply" pro uložení všech změn.

Vraťte se do Správce oddílů, na stejném disku by se mělo objevit nepřidělené místo a můžete pokračovat dalším krokem a vytvořit nový oddíl na pevném disku.
Krok 3. Vytvořte nový oddíl s nepřiděleným místem na cílovém pevném disku.
Klikněte pravým tlačítkem myši na nepřidělené místo a zvolte "Vytvořit".

Upravte velikost oddílu, písmeno jednotky oddílu, štítek oddílu, systém souborů (NTFS, FAT32, EXT2/3/4, exFAT) a další v Pokročilých nastaveních. Klikněte na "OK".

Nakonec klikněte na „Provést * úkol“ a „Použít“ pro dokončení vytváření oddílu s nepřiděleným místem na disku. Opakujte kroky pro rozdělení pevného disku a získání mnohem více oddílů.

Sečteno a podtrženo
Dvě metody zavedené pro kontrolu rychlosti paměti RAM jsou velmi jednoduché a lze je použít bez odborných znalostí. Jednejte hned a postupujte podle pokynů, abyste měli lepší znalosti o svém počítači. Kromě toho můžete zdarma vyzkoušet EaseUS Partition Master pro správu oddílů pevného disku.
Zkontrolujte časté dotazy týkající se rychlosti RAM
1. Jak zkontrolovat rychlost RAM?
Zde je návod, jak zkontrolovat rychlost RAM, dostupnost RAM a další statistiky využití paměti ve Windows 11 a Windows 10: stačí kliknout pravým tlačítkem na hlavní panel a vybrat Správce úloh. Vyberte Výkon a klikněte na Paměť. Zde můžete zkontrolovat rychlost paměti RAM ve Windows 10 a 11 a další specifikace hardwaru paměti.
2. Jak poznám, že moje RAM běží na 3200 MHz?
Zkuste to následovně:
- Otevřete Správce úloh kliknutím pravým tlačítkem na hlavní panel Windows a výběrem Správce úloh.
- Po kliknutí na Paměť se zobrazí rychlost RAM a další podrobnosti.
3. Jak zkontrolovat rychlost RAM v BIOSu?
Chcete-li zkontrolovat rychlost paměti RAM, můžete provést následující kroky:
Zkontrolujte BIOS – Vstupte do nastavení BIOSu a zkontrolujte rychlost RAM v části „Paměť“ nebo „Hardware“.
Související články
-
Nejlepší vymazání spouštěcího disku USB ke stažení zdarma 2024🚩
![author icon]() Alexandr/2024/12/13
Alexandr/2024/12/13
-
Jak formátovat Pendrive pomocí CMD [Průvodce krok za krokem]
![author icon]() Alexandr/2024/10/17
Alexandr/2024/10/17
-
Jak opravit, že se druhý pevný disk nezobrazuje (aktualizováno)
/2025/03/20
-
(3 bezplatné metody) Jak odebrat nebo smazat oddíl Windows 11/10
![author icon]() Alexandr/2024/12/13
Alexandr/2024/12/13