Obsah
Zjistěte, jak opravit Windows 10 ze zařízení USB, abyste znovu získali kontrolu nad výkonem počítače. Postupujte podle našich odborných pokynů a efektivně vyřešte chyby, selhání a závady softwaru. Tato obsáhlá pasáž nabízí podrobné pokyny, tipy a postřehy o opravě Windows 10 z USB disku. Získejte znalosti a nástroje pro řešení běžných systémových problémů pro hladší práci se systémem Windows 10.
Podívejte se na potřebné informace k opravě Windows 10 z USB:
| ⏱️ Trvání | 5-10 minut |
| 🎈Přípravky |
✔️Připravte USB disk a naformátujte jej jako FAT32 ✔️Stáhněte si soubor ISO a vypalte jej na USB ✔️Nástroj pro instalaci systému Windows - EaseUS Partition Master |
| 👣Kroky |
1️⃣ Vytvořte spouštěcí USB pro Windows 10 |
| 🧑💻Vhodní uživatelé | Snadné kroky a je vhodný pro všechny uživatele |
Mohu opravit Windows 10 z USB?
Ano, Windows 10 můžete opravit z USB. Systém Windows poskytuje mnoho nástrojů pro opravu spouštění systému Windows, jako je Příkazový řádek, Obnovení systému a Oprava spouštění. Pokud se váš počítač nespouští, nebudete moci tyto nástroje používat. Proto je třeba vytvořit instalační USB médium Windows 10/11 a opravit Windows z USB.
Potřeba zaváděcího USB pro Windows 10 nastane, když váš systém narazí na selhání nebo se nepodaří spustit. Tím, že si předem připravíte zaváděcí jednotku, můžete odstraňovat a opravovat různé problémy ovlivňující funkčnost operačního systému. Pokračujte ve čtení, porozumějte celému procesu a přijměte předem mimořádná opatření, abyste se v budoucnu vyhnuli obtěžování. Pokud se vám tato příručka líbí, klikněte na tlačítka a sdílejte ji s ostatními.
Jak opravit Windows 10 z USB?
S ohledem na význam zaváděcího USB systému Windows 10, pojďme prozkoumat podrobný proces opravy systému Windows 10 pomocí jednotky USB. Tento komplexní průvodce poskytne podrobné pokyny, které zajistí jasnou cestu k opravě Windows 10 z USB. Oprava Windows 10 z USB se skládá ze tří procesů:
1️⃣Vytvořte instalační USB Windows 10
2️⃣Spusťte Windows 10 PC z instalačního USB
3️⃣Vyberte vhodný nástroj pro opravu Windows 10 z USB
Tento komplexní průvodce poskytne podrobné pokyny, které zajistí jasnou cestu k opravě Windows 10 z USB.
Průvodce 1. Vytvořte spouštěcí USB pro Windows 10
Než budeme moci opravit Windows 10 z USB disku, je nezbytné vytvořit zaváděcí USB s potřebnými instalačními soubory Windows 10. Chcete-li vytvořit zaváděcí USB se systémem Windows 10 pomocí EaseUS Partition Master , spolehlivého a všestranného nástroje pro správu oddílů, postupujte podle těchto kroků. Tento nástroj vám umožní snadno vypálit Windows 10 ISO na USB.
1. Připravte si USB disk s alespoň 8 GB místa a naformátujte USB na FAT32 :
- Klepněte pravým tlačítkem myši na ikonu Windows na hlavním panelu a vyberte „Správa disků“.
- Klikněte pravým tlačítkem na cílové USB a klikněte na „Formátovat“.
- Při formátování USB postupujte podle pokynů na obrazovce.
2. Přejděte na stránku pro stažení softwaru Windows 10 a stáhněte si soubor Windows ISO.
- Otevřete odkaz ke stažení: https://www.microsoft.com/en-ca/software-download/windows10
- V části Vytvořit instalační médium Windows 10 vyberte Stáhnout nástroj nyní.
3. Vypalte Windows 10 ISO na USB pomocí EaseUS Partition Master
Po stažení souboru ISO systému Windows jej musíte vypálit na jednotku USB pomocí profesionálního nástroje. EaseUS Partition Master poskytuje funkci "Burn ISO" speciálně navrženou pro vytváření instalačních disků Windows. S jednoduchými stránkami jej snadno zvládnou i nováčci.
Krok 1. Spusťte EaseUS Partition Master a přejděte do části Bootable Media. Klikněte na „Vypálit ISO“ a klikněte na „Další“.

Krok 2. Vyberte obraz ISO, který jste si stáhli do počítače, a klikněte na „Otevřít“.

Krok 3. Klikněte na "Next" a vyberte cílové USB jako cíl a klikněte na "Burn" pro provedení operace.
Jako jeden z nejlepších bezplatných vypalovaček ISO můžete také použít EaseUS Partition Master pro následující příležitosti:
Průvodce 2. Zaveďte systém z instalačního USB
Takže, jak víte, před zahájením bootování z instalačního USB musíme vytvořit instalační médium podle výše uvedeného průvodce 1, který bude načten vaším počítačem a použit ke spuštění. Po vytvoření zaváděcího USB musíte změnit spouštěcí jednotku systému BIOS. Provedením této akce zvýšíte pozici USB flash disku v seznamu priorit pořadí spouštění, což povede k tomu, že váš počítač bude upřednostňovat čtení souborů z něj. V důsledku toho váš počítač načte instalační médium, nikoli již existující systém.
1. Změňte pořadí spouštění
Chcete-li změnit zaváděcí jednotku v systému BIOS před spuštěním z instalačního USB, postupujte podle těchto kroků:
Krok 1. Zapněte počítač a otevřete BIOS Setup stisknutím ESC, F1, F2, F8 nebo F10 během spouštění.
Krok 2. Přejděte na kartu BOOT pomocí kláves se šipkami v nastavení systému BIOS.
Krok 3. Upravte prioritu spouštění tak, aby byla jednotka USB prvním zařízením.

Krok 4 . Uložte změny a ukončete nastavení systému BIOS.
Krok 5. Počítač se restartuje s novým nastavením a spustí se z jednotky USB.
Krok 6. Buďte ve střehu, až se zobrazí výzva ke stisknutí libovolné klávesy ke spuštění z externího zařízení, protože na odpověď máte jen několik sekund.
Změna pořadí zavádění je důležitá, když chcete zavádět systém z jiných externích pevných disků. Mohou se vám také líbit následující témata:
2. Zaveďte systém z instalačního USB
Podle těchto kroků můžete změnit spouštěcí jednotku v systému BIOS a spustit systém z instalačního USB. Nyní je čas naučit se bootovat z instalačního USB, ale doporučujeme, pokud máte na svém zařízení důležitá data, zkuste vytvořit zálohu, abyste svá data uchovali a předešli ztrátě dat.
Pro zavedení z instalačního USB postupujte podle následujících kroků:
Krok 1. Připojte zaváděcí USB k počítači/notebooku a zapněte jej. Můžete obdržet výzvu ke stisknutí klávesy pro zahájení procesu zavádění z USB.
Krok 2. Vyberte preferovaný jazyk, časové pásmo, měnu a nastavení klávesnice a klikněte na „Další“.
Krok 3. Klikněte na „ opravit počítač “ v levém dolním rohu a přejděte na „ Řešení problémů “.

Poté budete přesměrováni na obrazovku pokročilých možností. Na obrazovce pokročilých možností uvidíte různé nástroje, které vám pomohou opravit Windows 10.
Průvodce 3. Vyberte vhodný nástroj pro opravu Windows 10 z USB
Při opravě Windows 10 z USB disku je důležité vybrat správné nástroje pro řešení konkrétních problémů, se kterými se potýkáte. Windows 10 nabízí různé nástroje pro opravu systému Windows 10 z USB. Zde jsou kroky, které je třeba dodržet:
Krok 1: Vyberte vhodný nástroj pro opravu systému Windows 10.
Windows 10 poskytuje několik nástrojů, které mohou pomoci při opravě vašeho systému. V závislosti na konkrétním problému, kterému čelíte, můžete vybrat vhodný nástroj. Zde jsou tři běžné nástroje:
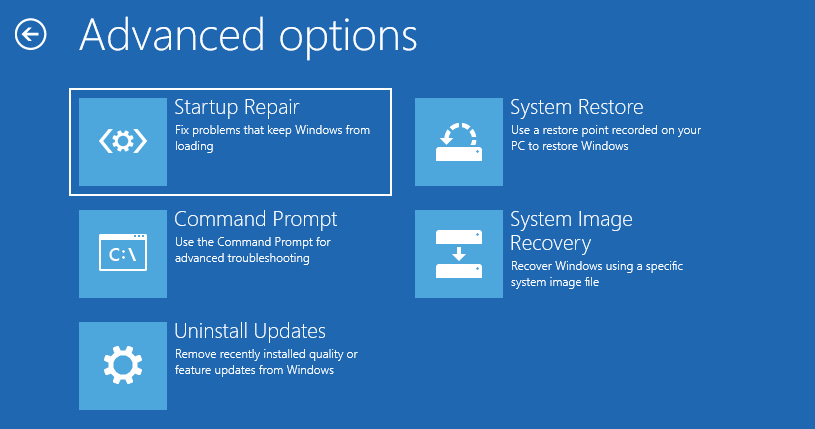
1. Oprava spouštění : Tento nástroj je určen k opravě problémů, které brání správnému spuštění systému Windows, jako jsou chybějící nebo poškozené systémové soubory. Vyhledává systémové problémy a pokouší se je automaticky opravit.
2. Příkazový řádek : Příkazový řádek vám umožňuje ručně spouštět příkazy k odstraňování a opravě různých problémů. Poskytuje rozhraní příkazového řádku pro spouštění specifických příkazů pro opravu systému. K provedení operace opravy můžete použít příslušný příkaz. Například:
- Pomocí příkazu CHKDSK zkontrolujte chyby v systému souborů svazku.
- Použijte BCDBoot k opravě poškozeného spouštěcího souborového systému.
Pokud ovládáte příkazy, můžete používat i další funkce, jako je DISM, SFC atd.
3. Odinstalovat aktualizace: Tato funkce se obvykle používá, když má váš počítač problémy po instalaci aktualizace kvality nebo aktualizace funkcí. Můžete odinstalovat nejnovější aktualizaci a zjistit, zda je problém vyřešen.
4. Obnovení systému: Tento nástroj umožňuje obnovit počítač do předchozího funkčního stavu. Pokud jste vytvořili bod obnovení systému předtím, než narazíte na problém, můžete tento nástroj použít k vrácení systémových souborů, registru a nastavení do tohoto bodu.
5. System Image Recovery : Tato funkce je kopií jednotky, kterou systém Windows potřebuje ke spuštění. Můžete jej použít k obnovení počítače v případě, že váš pevný disk nebo zařízení přestane fungovat.
Pokud se chcete dozvědět více o opravných nástrojích v systému Windows 11, klikněte na odkaz níže:
8 nejlepších nástrojů pro opravu systému Windows 11 | 2024 nejlepší výběr
Hledáte vynikající možnost opravy počítače se systémem Windows? Objevte 8 nejlepších řešení, která lze použít jako správný nástroj pro opravu systému Windows 11.

Krok 2: Vyberte si vhodný nástroj na základě vašich konkrétních potřeb.
Zvažte povahu problému, se kterým se setkáváte, a vyberte nástroj, který jej s největší pravděpodobností účinně vyřeší. Zkuste například Oprava spouštění, pokud se počítač nespustí správně. Pokud dáváte přednost ručnímu řízení před procesem opravy, může být tím nástrojem příkazový řádek. A pokud jste nedávno nainstalovali nový software nebo ovladače, které způsobily problémy, může být Obnovení systému cennou možností.
Poznámka: Dostupné nástroje se mohou lišit v závislosti na verzi Windows 10 a konkrétních možnostech obnovy nebo opravy, které jste nainstalovali na USB. Nezapomeňte postupovat podle pokynů na obrazovce každého nástroje, abyste proces opravy zahájili efektivně.
Jak zavést Windows 10 z USB flash disku
Pokud chcete nainstalovat systém Windows nebo spustit stejný operační systém na různých zařízeních, podle tohoto průvodce vytvořte zaváděcí USB a spusťte Windows 10 z USB flash disku.

Závěr
Tato příručka nás naučila, jak opravit Windows 10 z jednotky USB. Diskutovali jsme o důležitosti spouštěcího USB pro Windows 10 a poskytli jsme podrobné pokyny pro jeho vytvoření. Prozkoumali jsme také proces bootování z USB a výběr vhodného nástroje pro opravu Windows 10.
Nejlepší řešení závisí na konkrétním problému, kterému čelíte. Oprava spouštění je užitečná pro řešení problémů souvisejících se spuštěním, Příkazový řádek poskytuje ruční ovládání pro odstraňování problémů a Obnovení systému je účinné pro návrat do předchozího pracovního stavu. Podle pokynů této příručky můžete efektivně opravit systém Windows 10 z jednotky USB a obnovit výkon počítače.
Nejčastější dotazy týkající se opravy Windows 10 z USB
Máte-li další otázky týkající se opravy systému Windows 10 z jednotky USB, shromáždili jsme seznam často kladených otázek (FAQ), abychom vám poskytli další informace. Čtěte dále a najděte odpovědi na běžné dotazy.
1. Jak opravit Windows 10 z příkazového řádku?
Chcete-li opravit Windows 10 z příkazového řádku, můžete použít různé příkazy k ručnímu odstraňování a opravě problémů. SFC (System File Checker) je nástroj příkazového řádku, který vyhledává a opravuje poškozené nebo chybějící systémové soubory Windows. Pomáhá opravit problémy se spouštěním a další problémy s počítačem. Chcete-li použít SFC k opravě Windows 10/11, postupujte takto:
Krok 1. Otevřete příkazový řádek jako správce.
Krok 2. Napište „sfc /scannow“ a stiskněte Enter .
Pokud SFC problém nevyřeší, může to být způsobeno poškozeným obrazem Windows. V takovém případě můžete zkusit alternativní řešení.
2. Jak opravit instalaci Windows 10 pomocí souboru ISO?
Pokud chcete opravit instalaci systému Windows 10 pomocí souboru ISO, postupujte takto:
Krok 1. Vytvořte spouštěcí USB nebo DVD ze souboru ISO systému Windows 10.
Krok 2. Spusťte počítač z USB nebo DVD.
Krok 3. Vyberte „Install Now“ a zvolte možnost „Upgrade“ .
Krok 4. Dokončete instalaci podle pokynů na obrazovce.
3. Proč nelze opravit Windows 10 z USB?
Možná nebudete moci opravit Windows 10 z jednotky USB z několika důvodů. Zde je několik možností:
- Jednotka USB není správně vytvořena nebo naformátována jako spouštěcí zařízení.
- USB disk není rozpoznán nebo detekován vaším počítačem během procesu spouštění.
- Instalační soubory systému Windows 10 na jednotce USB jsou poškozené nebo neúplné.
- Nastavení systému BIOS vašeho počítače není správně nakonfigurováno pro spouštění ze zařízení USB.
Související články
-
Jak opravit, že se SSD zobrazuje v systému BIOS, ale ne problém s Windows 💡
![author icon]() Alexandr/2024/12/13
Alexandr/2024/12/13
-
Jak opravit, že se USB flash disk nezobrazuje ve Windows 11🔥
![author icon]() Alexandr/2024/12/07
Alexandr/2024/12/07
-
[Úplný průvodce] Jak znovu vytvořit MBR | Opravit poškozený MBR
![author icon]() Alexandr/2024/12/13
Alexandr/2024/12/13
-
Disk pro resetování hesla Windows 7: Jak vytvořit a používat
![author icon]() Alexandr/2024/12/13
Alexandr/2024/12/13