Obsah
Velké využití paměti Windows 10: Nebojte se, pokud se váš počítač zasekne a Správce úloh systému Windows upozorní na „Vysoké využití paměti“, jak je zobrazeno zde.
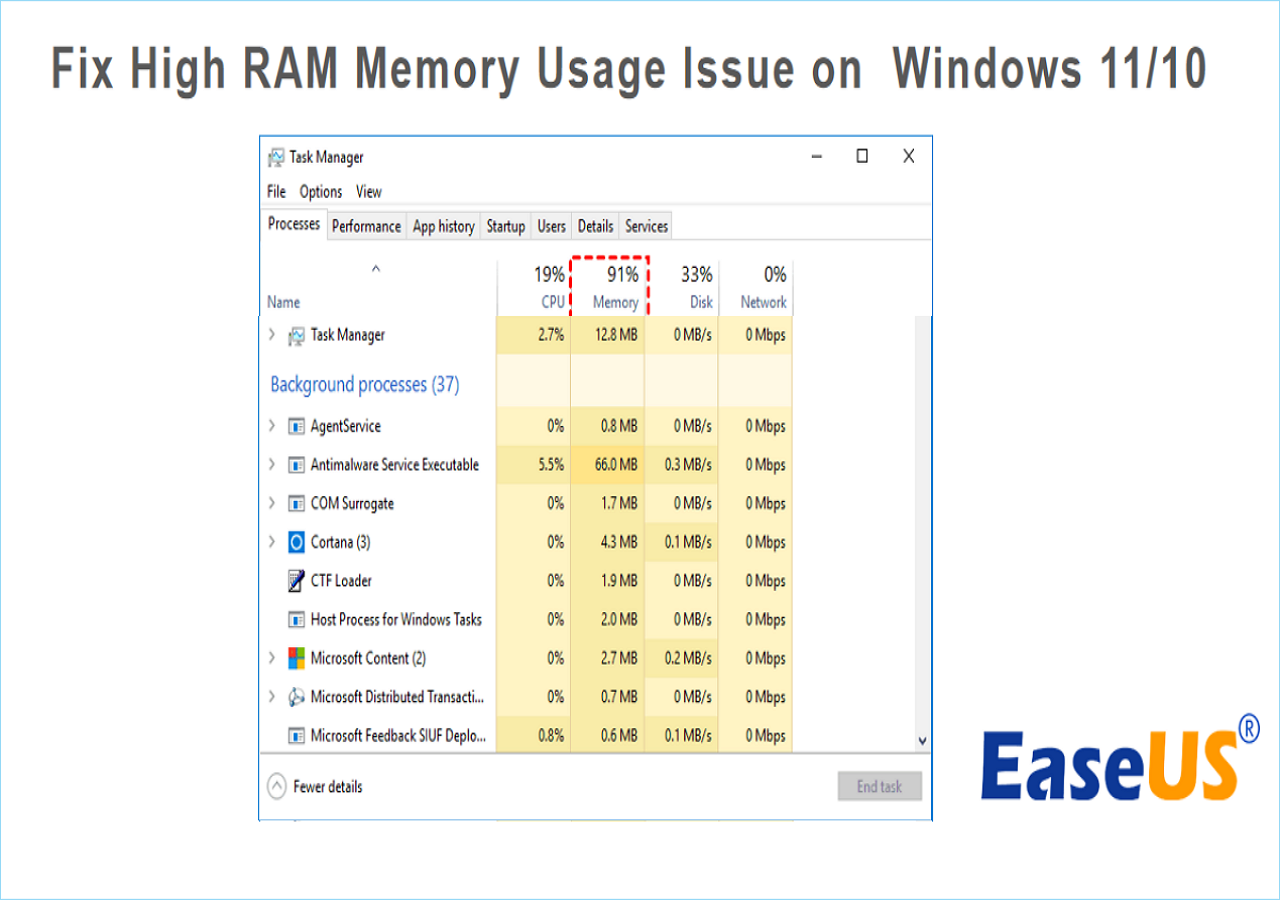
Na této stránce vás provedeme snadným řešením problému s vysokým využitím paměti v systému Windows 11 / 10/8/7 s následujícími rozlišeními:
| Funkční řešení | Řešení problémů krok za krokem |
|---|---|
| Oprava 1. Ukončete nepotřebné programy | Ve Správci úloh vyhledejte spuštěné programy, které zabírají velkou paměť, klepněte na Ukončit úlohu... Úplné kroky |
| Oprava 2. Zakázat programy od spuštění | Ve Správci úloh přejděte do části Spuštění, kliknutím pravým tlačítkem zakažte velké programy ze spuštění... Úplné kroky |
| Oprava 3. Defragmentujte pevný disk | Do vyhledávání zadejte dfrgui , otevřete Defragmentovat a optimalizovat disky, vyberte disky, které chcete optimalizovat... Celé kroky |
| Oprava 4. Oprava chyby systému souborů | Spusťte EaseUS Partition Master a klikněte pravým tlačítkem na jednotky, abyste opravili chyby systému souborů... Úplné kroky |
| Další opravy... | Zde je k dispozici dalších 6 oprav, které můžete sledovat a opravit chyby s vysokou pamětí RAM... Úplné kroky |
Co je vysoké využití paměti?
Vysoké využití paměti je stav, kdy využití paměti RAM, ROM nebo mezipaměti počítačů se systémem Windows roste na extrémně vysokou úroveň. Chyba vysokého využití paměti systému Windows 10 souvisí s RAM a virtuální pamětí.

Když má počítač chybu vysokého využití paměti, při spuštění programu zamrzne a zobrazí se chybová zpráva s varováním, že „Váš počítač má málo paměti“.
Postupujte a zkontrolujte, zda máte tuto chybu a co způsobilo vysoké využití paměti.
Definujte velké využití paměti Chyba Windows 11/10:
Vyzkoušejte následující kroky, abyste určili, zda váš počítač má vysoké využití paměti, vysoké využití CPU nebo vysoké využití disku:
Krok 1. Stiskněte klávesy Ctrl + Alt + Del a vyberte "Správce úloh".
Krok 2. Na kartě Proces zkontrolujte stav využití CPU, paměti a disku.
Pokud se ve sloupci Paměť zobrazuje 70 %, 80 %, 90 % nebo 99 % použito jako dvě níže uvedená čísla, jedná se o problém „Vysoké využití paměti“.
Vysoké využití paměti v procesech:

Vysoké využití paměti ve výkonu:

Proč je moje využití paměti tak vysoké [Příznaky a příčiny]
Veškerá paměť počítače je připojena k CPU a RAM. Problém s velkým využitím paměti však souvisí především s přeplněností mnoha interních procesů. Co se tedy stane, když váš počítač zaznamená problém s vysokým využitím paměti? A co tuto chybu způsobuje? Podívejte se na to.
| Příznaky vysokého využití paměti | Příčiny vysokého využití paměti |
|---|---|
|
|
10 oprav pro problém s vysokým využitím paměti (RAM) ve Windows 11/10
Jak tedy vyřešit problémy s „vysokým využitím paměti“ nebo „vysokým využitím paměti RAM“? Jak mohu snížit nebo opravit vysoké využití paměti ve Windows 11/10?
Zde je seznam všech testovaných oprav, postupujte podle nich, abyste okamžitě opravili problémy s vysokým využitím paměti Windows 11/10.
- 1. Zavřete Nepotřebné spuštěné programy/aplikace
- 2. Zakažte spouštěcí programy
- 3. Defragmentujte pevný disk a nastavte nejlepší výkon
- 4. Opravte chybu systému souborů disku
- 5. Zvyšte virtuální paměť
- 6. Zakažte službu Superfetch
- 7. Nastavte Registry Hack
- 8. Zvyšte fyzickou paměť
- 9. Zakažte NDU v registru
- 10. Clean Up Virus
Máte-li podobný problém ve starších operačních systémech Windows, jako je Windows 11/8/XP, můžete se řídit buď výukovým video návodem zde, nebo postupovat podle podrobného průvodce v každé opravě a vyzkoušet:
1:18 - Použití Editoru registru
3:00 - Nastavení služby
Je tato část užitečná? Pokud je vaše odpověď „Ano“, můžete kliknout na tlačítka níže a sdílet ji se svými přáteli.
Metoda 1. Zavřete nepotřebné spuštěné programy/aplikace
Pokud váš počítač využívá velké množství paměti, můžete se pokusit tento problém vyřešit ukončením některých nepotřebných spuštěných programů a aplikací.
Krok 1. Otevřete Správce úloh kliknutím pravým tlačítkem myši na ikonu Windows a vyberte „Správce úloh“.
Krok 2. Přejděte na kartu Proces, zkontrolujte všechny další programy, které zabírají velkou paměť, ale vůbec je nepoužíváte.
Krok 3. Klikněte na nepotřebné programy a vyberte "Ukončit úlohu".

Metoda 2. Zakažte programy spouštěné po spuštění
Zakázání programů spouštěných po spuštění účinně sníží zatížení systému a ušetří poměrně hodně místa v paměti CPU.
Krok 1. Stiskněte klávesy Ctrl + Alt + Del, vyberte "Správce úloh".
Krok 2. Klikněte na "Startup" ve Správci úloh, klikněte pravým tlačítkem myši na aplikace, které nechcete spouštět ze Startup, a vyberte "Disable".

Metoda 3. Defragmentujte pevný disk a upravte jej pro nejlepší výkon
Pomůže také ušetřit poměrně hodně místa v paměti defragmentací pevných disků. Můžete také použít ruční způsob defragmentace a optimalizace disku pro jeho nejlepší výkon.
Defragmentujte pevné disky:
Krok 1. Stiskněte "Windows + R", napište: dfrgui , kliknutím na "Defragmentovat a optimalizovat disky" otevřete tuto aplikaci.
Krok 2. Klikněte na pevné disky (například jednotka C:), které chcete defragmentovat, a klikněte na „Optimalizovat“.

Počkejte, až proces dokončí proces defragmentace. Po dokončení procesu nezapomeňte restartovat počítač.
Upravte pro nejlepší výkon:
Krok 1. Klikněte pravým tlačítkem na "Tento počítač" a vyberte "Vlastnosti".
Krok 2. Klikněte na „Pokročilá nastavení systému“, klikněte na „Nastavení“ v části Výkon.
Krok 3. Zaškrtněte "Upravit pro nejlepší výkon", klikněte na "Použít" a "OK" pro potvrzení.

Metoda 4. Opravte chybu systému souborů disku
Chyba systému souborů je hlavním důvodem, který může způsobit vysoké využití paměti nebo vysoké využití procesoru v počítačích se systémem Windows 11/10/8/7. Profesionální software pro správu oddílů – EaseUS Partition Master může chybu snadno opravit a zbavit se jí z vašeho PC. Je to snadné pro všechny úrovně uživatelů Windows.
Zkontrolujte a opravte systémovou chybu
Metoda 5. Zvyšte virtuální paměť
Virtuální paměť využívá část místa na disku, aby sloužila jako paměť, aby se uvolnilo napětí paměti počítače. Proto, když má váš počítač problém s vysokým využitím paměti, můžete zkusit zvětšit virtuální paměť pomocí následujících kroků:
Krok 1. Klikněte pravým tlačítkem na Tento počítač, vyberte "Vlastnosti".
Krok 2. Ve vyskakovacím okně klikněte na „Upřesnit nastavení systému“.
Krok 3. Přejděte na kartu Upřesnit a v části Výkon klikněte na „Nastavení...“.

Krok 4. Přejděte na kartu Upřesnit a v části Virtuální paměť klikněte na „Změnit“.

Krok 5. Zrušte zaškrtnutí políčka "Automaticky spravovat velikost stránkovacího souboru pro všechny jednotky".
Krok 6. Vyberte jednotku C, zaškrtněte "Žádný soubor stránky" a klikněte na "Nastavit".
Krok 7. Pokračujte kliknutím na „Ano“.

Krok 8. Vyberte nesystémový oddíl, zaškrtněte „Vlastní velikost“ a nastavte stejnou hodnotu v polích Počáteční velikost a Maximální velikost.
Velikost hodnoty se doporučuje dvakrát větší než fyzická paměť v počítači.
Krok 9. Klikněte na "Set" a "OK" pro uložení změn.

Metoda 6. Zakažte službu Superfetch
Krok 1. Stiskněte Windows + R, do pole Spustit zadejte services.msc a klikněte na „OK“.
Krok 2. Najděte a klikněte pravým tlačítkem na "Superfetch" > vyberte "Vlastnosti" > klikněte na "Stop" ve vyskakovacích oknech.
Krok 3. Klikněte na „Zakázáno“ z rozbalovací nabídky „Typ spouštění“.

Metoda 7. Nastavte Hack registru
Tato metoda uvolní část virtuální paměti v počítači odstraněním souborů stránek v registru. Postup:
Krok 1. Stiskněte klávesy Windows + R, zadejte příkaz regedit a otevřete Editor registru.
Krok 2. Přejděte na: HKEY_LOCAL_MACHINE/SYSTEM/CurrentControlSet/Control/Session Manager/Memory Management.
Krok 3. Najděte a klikněte pravým tlačítkem na ClearPageFileAtShutDown, vyberte, chcete-li upravit jeho hodnotu na "1" a klikněte na "OK".

Metoda 8. Zvyšte fyzickou paměť
Logicky, když má váš počítač problém s vysokým využitím paměti, můžete do počítače přidat novou paměťovou kartu a rozšířit tak fyzickou paměť.
Nejprve musíte zkontrolovat typ paměti podle parametrů paměti v počítači. Zde je návod, jak zvětšit fyzickou paměť v počítači:
Krok 1. Zkontrolujte velikost fyzické paměti: Klepněte pravým tlačítkem myši na Tento počítač a vyberte „Vlastnosti“.
Krok 2. Otevřete Správce úloh a přejděte na kartu Výkon, klikněte na „Paměť“.
Krok 3. Zkontrolujte rychlost a velikost paměti, abyste se rozhodli, jaký typ budete potřebovat.

Krok 4. Poté si zakupte novou paměťovou kartu a přidejte ji do počítače.
Po přidání nové paměti do počítače restartujte počítač a automaticky rozpozná novou paměť.
Metoda 9. Zakažte NDU v registru
Poznámka: Odborníci na technickou podporu EaseUS tvrdí, že tato metoda může ovlivnit využití internetového připojení.
Pokud byste to chtěli zkusit, zde jsou kroky:
Krok 1. Do Windows Search zadejte regedit a kliknutím na Editor registru jej otevřete.
Krok 2. Přejděte na: HKEY_LOCAL_MACHINE/SYSTEM/ControlSet001/Services/Ndu.

Krok 3. Klepněte pravým tlačítkem myši na Start DWORD a vyberte "Upravit".

Krok 4. Změňte jeho hodnotu na 4, klikněte na "OK" pro uložení změn.

Poté restartujte počítač a problém s vysokým využitím paměti by měl být vyřešen.
Pokud dojde k deaktivaci připojení počítače k internetu, doporučujeme opakovat kroky a změnit hodnotu počátečního slova zpět na předchozí číslo - 2.
Metoda 10. Vyčistit virus
Někdy může virová infekce nebo malware také zabírat velké využití paměti vašeho počítače. Nejlepším řešením je spustit na vašem počítači antivirový software, který okamžitě vyčistí všechny existující viry a malware:
Krok 1. Stáhněte si a nainstalujte antivirový software do počítače.
Krok 2. Spusťte antivirový software a zvolte skenování celého disku počítače.
Krok 3. Vyberte pro vyčištění všech nalezených virů nebo virem infikovaných souborů nebo zařízení.
Také by se vám mohlo líbit:
Pokud máte v počítači jiné typy problémů s vysokým využitím paměti, klikněte na níže uvedené odkazy a postupujte podle nich, abyste se této chyby z počítače okamžitě zbavili.
Bonusové tipy: Jak se vyhnout problému s velkým využitím paměti ve Windows 11/10
Poté, co opravíte velké využití paměti Windows v systému Windows 10/8/7, někteří z vás možná budou chtít vědět, jak zabránit tomu, aby se tento problém opakoval.
Zde vám nabídneme tipy, jak chránit váš počítač se systémem Windows 10 před tímto problémem.
Jak se vyhnout velkému využití paměti ve Windows 10 - Tipy
Zde je několik tipů, které můžete dodržovat, abyste se vyhnuli problémům s vysokým využitím paměti ve Windows 10/8/7. Podívejte se, jak nastavit počítač na nejlepší výkon:
- #1. Přidejte do počítače dostatečně velkou paměťovou kartu
- #2. Pravidelně spouštějte čistič virů
- #4. Zakažte nepotřebné programy při spuštění
- #5. Uvolněte virtuální paměť z pevného disku
- #6. Opravte chybu systému souborů a pravidelně defragmentujte pevný disk
Mohlo by vás také zajímat:
Někteří z vás mohou také chtít vědět, jak definovat chyby Vysoké využití CPU nebo Vysoké využití disku. Zde jsou kroky"
Krok 1. Podržte klávesy Ctrl+Alt+Del a klikněte na „Správce úloh“.
Krok 2. Na kartě Procesy zkontrolujte stav využití paměti nebo disku:
- Sloupec CPU dosahuje až 99 % nebo dokonce 100 %, jde o problém „Vysoké využití CPU“. Nápovědu naleznete v části Oprava 99% nebo 100% vysokého využití procesoru .

- Sloupec Disk ukazuje vysoké využití nebo dokonce zobrazuje 100 %, jde o problém „Vysoké využití disku“. Chcete-li tento problém vyřešit, postupujte podle 100% využití disku .

Podnikněte kroky a chraňte svůj počítač před problémem s velkým využitím paměti
Na této stránce poskytujeme tipy, které vám pomohou určit, zda má váš počítač problémy s velkou pamětí. A také jsme shromáždili 10 praktických oprav k vyřešení chyb s vysokým využitím paměti Windows 10 a uvedli jsme tipy, které vám pomohou tomuto problému předejít.
Kromě správy problémů s RAM a velkým využitím virtuální paměti vám také doporučujeme použít software pro správu disků EaseUS, aby váš počítač opět fungoval hladce. EaseUS Partition Master pomáhá spravovat oddíly , plně využívat místo na disku a optimalizovat výkon disku na nejlepší stav.
Nyní jste na řadě vy. Podnikněte kroky a chraňte svůj počítač před problémem s vysokým využitím paměti, aby opět fungoval hladce.
Často kladené otázky o velkém využití paměti
V následujícím textu uvedeme některé nejčastější dotazy týkající se problému s vysokým využitím paměti, a pokud máte stejnou otázku, postupujte a najděte zde odpověď.
1. Proč je moje využití paměti ve Windows 10 tak vysoké?
- Jedním z důvodů může být velký program nebo hra, která vyžaduje velkou systémovou RAM.
- Dalším důvodem může být malware, který způsobil vysoké využití paměti vašeho zařízení.
2. Jak opravím vysoké využití paměti?
Zde je seznam všech možných oprav, které můžete provést, abyste napravili vysoké využití paměti v systému Windows:
- Zavřete nepotřebné spuštěné programy/aplikace
- Zakázat spouštěcí programy
- Defragmentujte pevný disk a nastavte nejlepší výkon
- Opravit chybu systému souborů disku
- Zvyšte virtuální paměť
- Zakázat službu Superfetch
- Nastavte Registry Hack
- Zvyšte fyzickou paměť
- Zakázat NDU v registru
- Clean Up Virus
Pro více podrobností se můžete vrátit k výše uvedeným podrobným krokům, abyste se tohoto problému okamžitě zbavili.
3. Má vysoké využití paměti vliv na výkon?
Ano, vysoké využití paměti má vliv na výkon počítače. Obecně platí, že čím rychlejší RAM, tím rychlejší bude rychlost zpracování v počítači. Chcete-li získat rychlejší paměť RAM, budete muset zvýšit rychlost, kterou paměť přenáší informace do jiných počítačů. Když se však využití paměti příliš zvýší a zabere příliš mnoho zdrojů, bude to mít zpětný vliv na výkon počítače.
Související články
-
Jak rozšířit jednotku C ve Windows 10? [3 efektivní způsoby]
![author icon]() Alexandr/2024/10/17
Alexandr/2024/10/17
-
Top 9 nejlepších softwaru pro formátování pevného disku ke stažení zdarma 🏆
![author icon]() Alexandr/2024/12/13
Alexandr/2024/12/13
-
Jak naformátovat SD kartu FAT32 Windows 11
![author icon]() Alexandr/2024/12/13
Alexandr/2024/12/13
-
Soubor je pro cíl příliš velký: Jak kopírovat/přenášet soubory větší než 4 GB do FAT32
![author icon]() Alexandr/2024/10/17
Alexandr/2024/10/17