Obsah
- Chyba: „Na tento disk nelze nainstalovat systém Windows. Vybraný disk je ve stylu oddílu GPT.'
- Příčina „Vybraný disk má styl oddílu GPT“
- 3 řešení chyby ve stylu oddílu GPT „Na tento disk nelze nainstalovat systém Windows“
- Otázky související se stylem oddílu GPT
- Související chyba: "Na tento disk nelze nainstalovat systém Windows. Vybraný disk má tabulku oddílů MBR."
- Sečteno a podtrženo – oprava Systém Windows nelze nainstalovat na tento disk/jednotku
Rychlé opravy systému Windows nelze nainstalovat na tento disk:
- 1. Převeďte GPT na MBR bez ztráty dat
- 2. Přeformátování disku na MBR
- 3. Spusťte systém do režimu UEFI
- Video průvodce opravou „Windows nelze nainstalovat na tento disk“
Chyba: „Na tento disk nelze nainstalovat systém Windows. Vybraný disk je ve stylu oddílu GPT.'
„Windows nelze nainstalovat na tento disk GPT“ označuje chybovou zprávu „Windows nelze nainstalovat na tento disk. Vybraný disk je ve stylu oddílu GPT." Toto je jedna z běžných chyb, které se mohou vyskytnout během instalace systému Windows. Když se pokusíte nainstalovat systém Windows 10/8/7 do počítače, ať už jde o stolní počítač nebo notebook Dell/HP, Instalační program systému Windows může hlásit chybu „Windows nelze nainstalovat na tento disk. Vybraný disk je ve stylu oddílu GPT." Pokud k tomu dojde, nemůžete pokračovat v instalaci systému Windows, dokud to neopravíte.

Další čtení:
Příčina „Vybraný disk má styl oddílu GPT“
Během instalace systému Windows musíte zvolit instalaci pomocí stylu oddílu MBR nebo GPT. Při instalaci systému Windows na počítače s rozhraním UEFI pomocí instalačního programu systému Windows musí být styl oddílu pevného disku nastaven tak, aby podporoval režim UEFI nebo starší režim kompatibility se systémem BIOS. Jednoduše řečeno, když se rozhodnete pro instalaci systému Windows zvolit oddíl MBR nebo GPT , musíte jasně vědět, jaký firmware základní desky používáte, a dodržovat tyto dva pojmy.
- UEFI → GPT
- Starší BIOS → MBR
Čtěte dále: UEFI vs. BIOS
Pokud se zobrazí výzva „Na tento disk nelze nainstalovat systém Windows. Vybraný disk je ve stylu oddílu GPT“, je to proto, že váš počítač je spuštěn v režimu UEFI, ale váš pevný disk není nakonfigurován pro režim UEFI.
Jak se postarat o tento problém se stylem oddílu GPT? Technicky máte dvě možnosti:
- #1. Převeďte MBR na styl oddílu GPT, aby vyhovoval funkcím firmwaru UEFI počítače.
- #2. Ponechte stávající styl oddílu MBR, ale restartujte počítač ve starším režimu BIOS.
🔥 Přečtěte si také: Jak opravit celkem identifikované instalace Windows 0
3 řešení chyby ve stylu oddílu GPT „Na tento disk nelze nainstalovat systém Windows“
Jak jsou příčiny chyby vyřešeny, všechny počítače se zavedou do jednoho ze dvou režimů: UEFI nebo BIOS. Pokud je váš počítač založen na UEFI, budete muset nainstalovat systém Windows na disk GPT. Podobně, pokud je váš počítač založen na systému BIOS, budete muset nainstalovat systém Windows na disk MBR. Proto je GPT nekompatibilní se starším BIOSem, a proto se zobrazí chybová zpráva "Na tento disk nelze nainstalovat systém Windows. Vybraný disk je ve stylu oddílu GPT." Po zjištění důvodů je nyní odstraňování problémů mnohem jednodušší.
Metoda 1. Převeďte GPT na MBR bez ztráty dat
Jak již bylo zmíněno, chybová zpráva označuje, že systém Windows je spuštěn ve starším režimu, ale cílový disk, který jste vybrali k instalaci systému Windows, má styl oddílu GPT. Tak k této chybě dochází. Přímým řešením problému „Vybraný disk je ve stylu oddílu GPT“ je změnit cílový disk GPT na MBR.
Důrazně doporučujeme, abyste si pro převod GPT na MBR zvolili metodu, která neničí data, pomocí EaseUS Partition Master , výkonného nástroje pro vytváření oddílů třetí strany, který snadno převádí GPT na MBR bez ztráty dat.
Krok 1. Nainstalujte a spusťte EaseUS Partition Master na vašem počítači, přejděte do části Disk Converter.
Krok 2. Vyberte „Převést GPT na MBR“ a pokračujte kliknutím na „Další“.

Krok 3. Vyberte cílový disk GPT, který chcete převést na MBR, a kliknutím na „Převést“ spusťte převod.

Máte potíže se spuštěním počítačového systému? Žádný problém. Pomocí správce oddílů EaseUS můžete vytvořit zaváděcí médium WinPE zabalené s nástrojem EaseUS Partition Master na USB, CD nebo DVD. Poté můžete spustit počítač ze zařízení a převést disk GPT na disk MBR pomocí jednoduchých kliknutí pomocí nástroje. (K vytvoření spouštěcího USB/CD/DVD WinPE potřebujete jiný funkční počítač.)
Pokud se některá část těchto pokynů zdá nejasná, náš tým podpory je připraven poskytnout podrobné vysvětlení a pokyny.
Konfigurační služby EaseUS Windows
Klikněte sem a kontaktujte zdarma odborníky EaseUS Partition Master
Odborníci EaseUS jsou k dispozici, aby vám poskytli 1 na 1 manuální služby (24*7) a pomohli vyřešit různé problémy s konfigurací Windows. Naši odborníci vám nabídnou BEZPLATNÉ vyhodnocovací služby a efektivně diagnostikují a řeší chyby aktualizací Windows, instalaci Windows nebo každodenní problémy s operačním systémem s využitím svých desetiletí zkušeností.
- 1. Opravte chyby aktualizace systému Windows, jako je selhání aktualizace, nemožnost upgradovat systém Windows atd.
- 2. Slouží ke stažení a úspěšné instalaci nejnovějšího operačního systému Windows na PC.
- 3. Poskytněte opravy každodenních systémových chyb Windows s problémy s ovladači, oprávněními, nastavením účtu atd.
Metoda 2. Převeďte GPT na MBR přeformátováním disku
Protože se pokoušíte nainstalovat Windows na disk, musíte mít instalační DVD nebo USB Windows, pomocí kterého můžete také převést na MBR. Tato metoda však vyžaduje, abyste ručně vymazali jednotku a převedli ji na MBR. Přeformátování smaže všechna data na disku. Pokud tedy na datech záleží, neváhejte svá data zachovat a převést na MBR pomocí EaseUS Partition Master. Nebo alespoň vytvořte úplnou zálohu před přeformátováním disku.
Krok 1. Vypněte počítač a vložte instalační DVD nebo USB systému Windows.
Krok 2. Spusťte počítač z disku DVD nebo USB.
Krok 3. V instalačním programu systému Windows stisknutím kláves „Shift + F10“ spusťte příkazový řádek.
Krok 4. Zadejte následující příkaz v pořadí:
- diskpart
- disk seznamu
- vyberte disk
- čistý
- převést mbr
- výstup
Krok 5. Zavřete příkazový řádek.
Krok 6. Pokračujte v instalaci systému Windows.
Po převodu se jednotka zobrazí jako jedna oblast nepřiděleného místa. Vyberte nepřidělené místo a klikněte na Další. Windows zahájí instalaci bez odeslání stejné chyby.
Příkazy Diskpart mohou být pro uživatele bez zkušeností s počítačem problematické, sdílejte proto tohoto podrobného průvodce, který jim pomůže.
Video tutoriál: Oprava „Na tento disk nelze nainstalovat systém Windows. Vybraný disk má styl oddílu GPT“
Toto video ukazuje, jak tuto chybu opravit pomocí příkazového řádku. Postupujte podle pokynů krok za krokem:
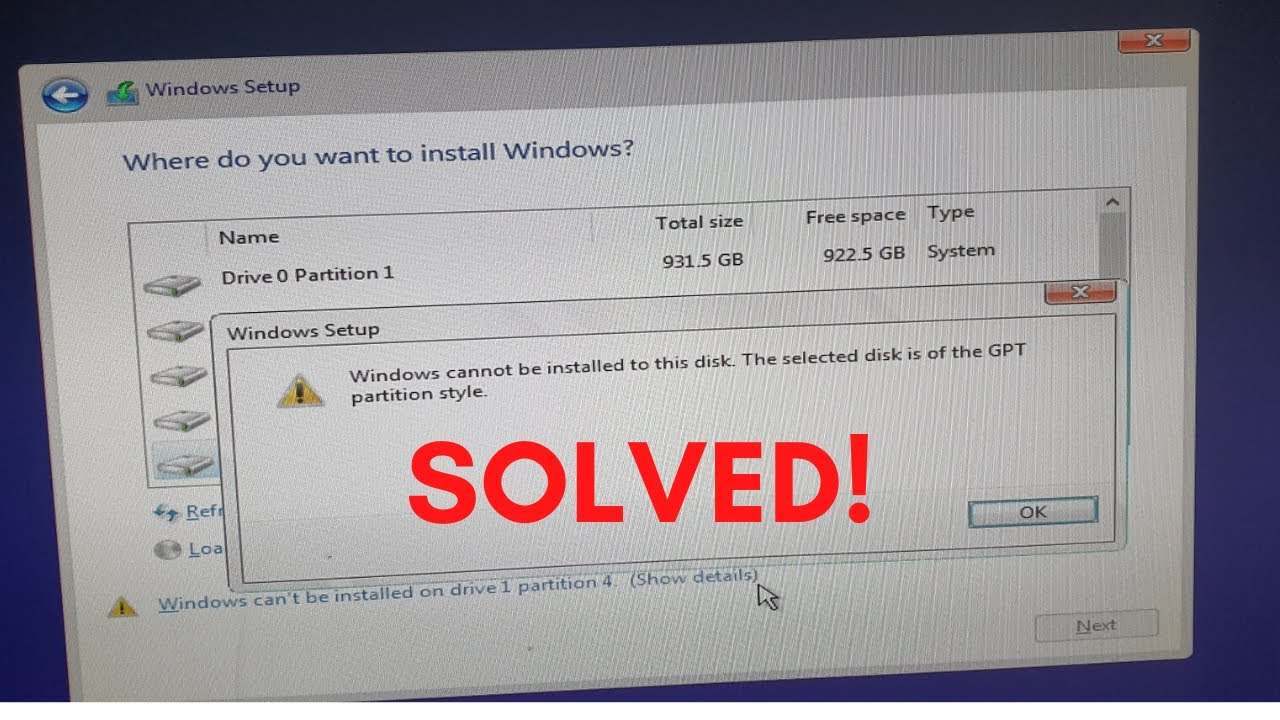
Přečtěte si také: Windows 10 se nenainstaluje na SSD
Metoda 3. Spusťte režim UEFI
Toto řešení není univerzálně použitelné. Proč? Je to proto, že ne všechny počítače mají firmware kompatibilní s UEFI i BIOSem. Přestože většina stolních počítačů a notebooků se systémem Windows 10 má základní desku založenou na UEFI se starším režimem kompatibility s BIOSem, existují určitá očekávání. Starší počítače se systémem Windows 7 podporují pouze starší režim BIOS a nejnovější Surface Pro umožňuje pouze režim UEFI.
Když se zobrazí zpráva „Na tento disk nelze nainstalovat systém Windows. Vybraný disk je ve stylu oddílu GPT“, znamená to, že váš počítač je aktuálně spuštěn ve starší verzi systému BIOS. Chcete-li nabootovat do UEFI, musíte zkontrolovat, zda firmware podporuje UEFI v systému BIOS, a poté jej změnit, pokud je režim k dispozici.
Krok 1. Úplně vypněte počítač.
Krok 2. Zapněte systém. Jakmile uvidíte logo, stiskněte klávesu BIOS, ať už je to Esc, Delete, F1, F2, F10, F11 nebo F12, pro vstup do BIOSu. (Obecně se na obrazovce počítače zobrazí klíč systému BIOS.)
Krok 3. Pomocí klávesy se šipkou vyberte a přejděte na kartu "Boot".
Krok 4. Pomocí šipky dolů vyberte UEFI.
Krok 5. Uložte změny a ukončete BIOS.
Krok 6. Pokračujte v instalaci systému Windows.

Pokud není k dispozici žádný režim UEFI, znamená to, že váš počítač umožňuje pouze režim BIOS. V takové situaci můžete změnit pouze GPT na MBR, abyste opravili chybu „Windows nelze nainstalovat na tento disk“.
Výše uvedená řešení jsou řešení chyby „Na tento disk nelze nainstalovat systém Windows. Vybraný disk je ve stylu oddílu GPT“. Pokud vám to pomůže, můžete článek sdílet, abyste pomohli svým přátelům ve stejné situaci.
Otázky související se stylem oddílu GPT
Existují další problémy související se stylem oddílu GPT, které mnoho uživatelů znepokojuje:
"Co je styl oddílu GPT?"
GPT je součástí standardu UEFI, což znamená, že systém založený na UEFI by měl být nainstalován na disk GPT. Teoreticky vám styl oddílu GPT umožňuje vytvářet neomezené oddíly a umožňuje vám plně využívat disky, které jsou větší než 2 TB. Kromě toho, porovnejte GPT a MBR, GPT je bezpečnější a má lepší kompatibilitu s moderním hardwarem.
"Proč systém Windows nemůže nainstalovat GPT?"
[Na tento disk nelze nainstalovat systém Windows. Vybraný disk je ve stylu oddílu GPT] znamená, že váš počítač je spuštěn v režimu UEFI, ale váš pevný disk není nakonfigurován pro režim UEFI.
"Jak se zbavím stylu oddílu GPT?"
Stylu oddílu GPT se nemůžete „zbavit“. Pro přístup k datům v zařízení je nutný styl oddílu. Ale můžete změnit styl oddílu GPT na MBR konverzí.?
"Jak vytvořím oddíl GPT?"
O stylu oddílu disku se rozhoduje při jeho první inicializaci. Když inicializujete disk, musíte jako metodu rozdělení zvolit GPT nebo MBR. Pokud potřebujete, můžete změnit disk MBR na disk GPT nebo naopak.
"Lze Windows 10 nainstalovat na GPT?"
Pokud je váš počítač založen na UEFI, můžete nainstalovat Windows 10 na disk GPT. Kromě Windows 10 lze na disk GPT nainstalovat také dřívější verze, jako je Windows 8 a Windows 8.1.
Související chyba: "Na tento disk nelze nainstalovat systém Windows. Vybraný disk má tabulku oddílů MBR."
Podobně jako „Windows nelze nainstalovat na tento disk GPT“, pokud je váš počítač spuštěn v režimu UEFI, ale pevný disk je MBR, který není nakonfigurován pro UEFI, zobrazí se chybová zpráva „ Systém Windows nelze nainstalovat na tento disk. Vybraný disk má tabulku oddílů MBR V systémech EFI lze systém Windows nainstalovat pouze na disky GPT."
S výše uvedenými znalostmi víte, že můžete změnit režim spouštění a převést disk, abyste problém vyřešili. Protože je však jasné, že firmware počítače je založen na UEFI, můžete problém vyřešit pouze převodem MBR na GPT , protože starší systém BIOS není počítačem podporován.
Sečteno a podtrženo – oprava Systém Windows nelze nainstalovat na tento disk/jednotku
Počítač používá jednu z metod spouštění: UEFI-GPT nebo BIOS-MBR. Zda instalace pomocí MBR nebo GPT závisí na firmwaru vašeho počítače. Pokud získáte počítač se systémem BIOS, můžete nainstalovat systém Windows pouze na disk MBR. Pokud získáte počítač se systémem UEFI, vyberte místo toho GPT, zatímco pokud firmware vašeho počítače podporuje UEFI i BIOS, vyberte GPT nebo MBR podle vašeho potřeby.?
S ohledem na to budete mít jasno v tom, jak opravit "Na tento disk nelze nainstalovat systém Windows. Vybraný disk je ve stylu oddílu GPT."
Související články
-
![author icon]() Alexandr/2024/10/16
Alexandr/2024/10/16
-
Jak používat a přidělovat nepřidělené místo ve Windows 11/10 [6+ způsobů]
![author icon]() Alexandr/2024/12/13
Alexandr/2024/12/13
-
Jak spustit test rychlosti disku v systému Windows 11? Kontrolní seznam 2024
![author icon]() Alexandr/2024/12/13
Alexandr/2024/12/13
-
[2024 Update]Jak změnit velikost oddílu EXT4 ve Windows 11/10
![author icon]() Alexandr/2024/12/13
Alexandr/2024/12/13