Obsah
Několik uživatelů vyjádřilo nadšení nad Windows 11, nejnovějším systémem Windows, kvůli mnoha novým a hodnotným funkcím. Můžete však zjistit, že váš počítač je pomalý a dokonce občas zamrzne, zejména pokud máte otevřeno mnoho programů a aplikací najednou.
Častými příčinami zpomalení počítače jsou plné jednotky C , nadměrné využití procesoru, nedostatečná paměť a pomalá rychlost disku.
Pro většinu z nás jsou centrální procesorová jednotka, paměť s náhodným přístupem a grafická procesorová jednotka tři nejdůležitější součásti při zvažování výkonu. Software EaseUS Partition Master je k dispozici online zdarma a může vám pomoci určit, jak rychlý je váš pevný disk. Svůj pevný disk Windows 11 můžete okamžitě optimalizovat podle kroků uvedených v tomto článku, který poskytuje komplexního průvodce pro kontrolu testu rychlosti disku ve Windows 11 (platí i pro ostatní verze Windows).
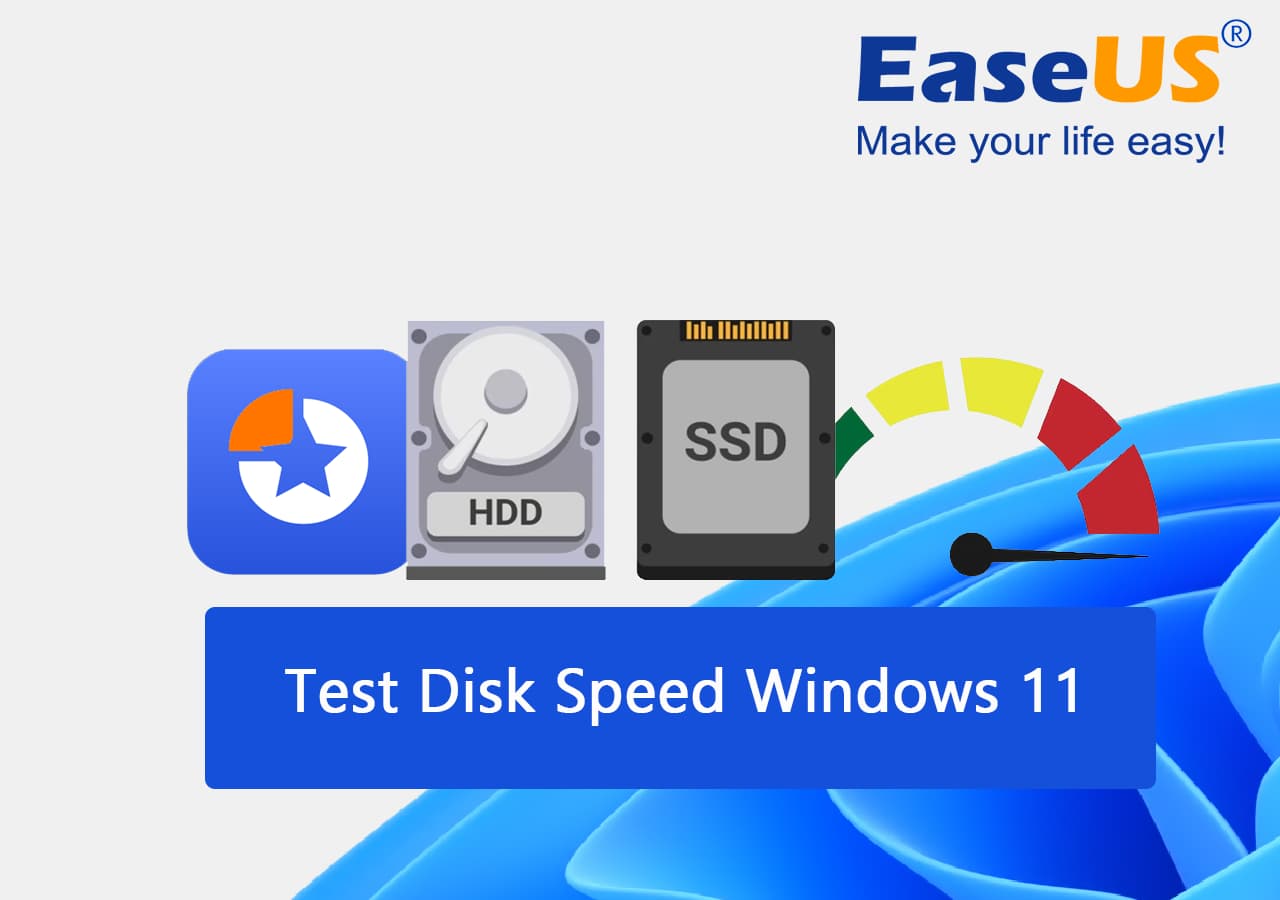
Kontrolní seznam pro spuštění testu rychlosti disku ve Windows 11 v roce 2023
Uživatelé Windows 11 si mohou přečíst tento článek a zjistit, jak provést důkladný test rychlosti disku na svém operačním systému.
| 💽Vyhledejte cílový disk | Pro test rychlosti disku musíte najít správné zařízení. |
| ⏱️Spusťte test rychlosti disku | Zjistěte, jak zkontrolovat test rychlosti disku ve Windows 11 podle postupu popsaného níže. |
| 🩺 Analyzujte zprávu o rychlosti disku | Analyzujte výsledky testu rychlosti disku. |
| 🚀Optimalizujte rychlost disku | Použijte efektivní strategie pro zvýšení rychlosti disku Windows 11. |
Jak mohu spustit test rychlosti disku Windows 11? 2 volné způsoby
Tato část obsahuje 2 způsoby provedení testu rychlosti disku ve Windows 11:
- 1. Použijte EaseUS Partition Master , software pro testování rychlosti disku .
- 2. Zkontrolujte rychlost disku pomocí CMD
Pokud jich máte více, nemůžete si sami vybrat, který pevný disk chcete použít. Přepisování příkazů je běžné a výstup je nejednoznačný a nelze jej exportovat, pokud tak učiníte.
S EaseUS Partition Master mohou uživatelé Windows 11 snadno provádět testy rychlosti disku, aniž by si museli pamatovat příkazové řádky nebo provádět jakýkoli jiný komplikovaný postup.
Jak spustím test rychlosti disku ve Windows 11? Průvodce krok za krokem v roce 2023
Zde rozebereme každý výše uvedený postup na jeho části. Držte se pokynů uvedených níže.
Metoda 1. Otestujte rychlost HDD/SSD jedním kliknutím pomocí EaseUS Partition Master
S EaseUS Partition Master můžete rychle a snadno zkontrolovat rychlost vašeho pevného disku nebo SSD jediným kliknutím.
Jediným kliknutím mohou všichni uživatelé Windows skenovat a testovat rychlost svého disku pomocí nástroje DiskMark, který je součástí dostupné verze EaseUS Partition Master.
Krok 1. Spusťte EaseUS Partition Master. A kliknutím na tlačítko stahování aktivujte funkci „DiskMark“ v části „Discovery“.

Krok 2. Klikněte na rozevírací pole a vyberte cílovou jednotku, testovací data a velikost bloku.

Krok 3. Jakmile je vše nakonfigurováno, klikněte na "Start" pro zahájení testu disku. Poté můžete vidět rychlost sekvenčního nebo náhodného čtení/zápisu, I/O a data zpoždění.

Uživatelé mohou kromě testování rychlosti svých pevných disků analyzovat výkon svých disků SATA SSD, M.2 a NVMe SSD. Kromě toho software podporuje testování externích pevných disků, USB disků a všech druhů flash paměťových karet.
Funkce DiskMark pod EaseUS Partition Master zahrnují:
- Kliknutím na tlačítko uvidíte, jak rychle váš HDD nebo SSD funguje.
- Zkontrolujte I/O, čtení/zápis a časy zpoždění.
- Nabídněte ke stažení zprávu s podrobnými výsledky uživatelských testů.
- K měření rychlosti fungování pevného disku lze použít různá externí paměťová média, jako jsou USB a SD karty.
Pokud vám tato metoda pomohla otestovat rychlost disku v systému Windows 11, můžete tento úžasný nástroj sdílet se svými přáteli online:
Metoda 2. Spusťte Test rychlosti disku ve Windows 11 s CMD
Ve Windows 11, 10 a 7 můžete ke kontrole rychlosti pevného disku použít příkazový řádek. Zde je návod, jak dosáhnout svého cíle:
Krok 1. V položce CMD v nabídce Start vyberte Spustit jako správce. (Může to předejít několika problémům.)
Krok 2. Do příkazového řádku zadejte „winsat disk“ a chvíli počkejte; okamžitě se zobrazí rychlost čtení/zápisu.

Pokud hledáte spolehlivější způsoby nebo nástroje pro spuštění testu rychlosti disku, postupujte podle níže uvedených výukových stránek a získáte podrobného průvodce:
Bonusový tip: Přečtěte si výsledek testu rychlosti disku a zjistěte, co ovlivňuje rychlost disku
Zjistěte šokující pravdy právě teď, abyste mohli dostat do rukou pevný disk, který je ve skutečnosti rychlejší. Než se dostaneme k faktorům určujícím rychlost HDD, musíme si prostudovat základy fungování pevných disků.
Data na pevném disku jsou fyzicky uložena na plochých kruhových discích nazývaných plotny. Standardní pevné disky mají obvykle jednu až čtyři plotny uspořádané ve stohu. K datům na pevném disku se přistupuje tak, že se plotny otáčí vysokou rychlostí, zatímco motorizované rameno posouvá čtecí/zapisovací hlavu na příslušné místo na plotně.
Níže jsou uvedeny některé typické faktory, které zpomalují disk počítače se systémem Windows, a proč na tom záleží.
- PRM – Zkratka pro otáčky za minutu a je standardem, kterým se vyjadřuje rychlost otáčení ploten pevného disku. Zvyšte rychlost talíře.
- Hustota disku – Faktor hustoty disku je mírou velikosti diskové kapacity, kterou lze použít k uložení dat na jednotku plochy povrchu disku. Obvykle se vyjadřuje jako počet bitů nebo bajtů dat, které lze uložit v dané oblasti. Vyšší faktory hustoty disku umožňují uložit více dat na stejné množství místa, což vede k vyšší rychlosti disku a lepšímu výkonu.
- Verze SATA – Faktor verze SATA je míra rychlosti disku SATA, která je určena verzí rozhraní SATA, které disk používá. Disky SATA 3.0 jsou nejrychlejší a obvykle nabízejí nejlepší výkon.
- Disková mezipaměť – Faktor mezipaměti disku je měřítkem množství místa na disku používaného k ukládání dat, ke kterým se často přistupuje. Disková mezipaměť může zlepšit rychlost a výkon počítačového systému tím, že poskytuje rychlejší přístup k často používaným datům. Čím vyšší je faktor diskové mezipaměti, tím více místa na disku je přiděleno pro ukládání do mezipaměti a tím větší je zvýšení rychlosti.
[Důležité] Jak zlepšit rychlost disku v systému Windows 11
I když je Windows 11 podstatným vylepšením, stále existuje mnoho potenciálních příčin, proč výkon počítače utrpí. Ať už je váš počítač starý nebo máte problémy s pevným diskem, existuje několik tipů, které můžete dodržet, abyste urychlili Windows. Dobře, pojďme se tedy podívat na některé triky pro optimalizaci Windows 11. V takovém případě si přečtěte několik návrhů.
- Degradujte pevný disk
- 4k zarovnat ssd
- Změnit velikost clusteru
- Zakázat spouštěcí programy/aplikace
- Debloat Windows 11
- Defragmentujte pevný disk
- Přidejte více paměti ve Windows 11 (upgrade RAM/SSD)
- Zakažte restartovatelné aplikace
EaseUS Partition Master jako spolehlivý správce diskových oddílů také poskytuje svým uživatelům řadu funkcí pro zlepšení výkonu a rychlosti disku. Tento software si můžete stáhnout a použít jeho funkce Formátování, Kontrola souborového systému, zarovnání 4K, změna velikosti clusteru a analyzátor prostoru pro okamžitou optimalizaci disku.
Konečný verdikt
Tyto pevné disky (HDD) a SSD (Solid State Drive) jsou klíčové, protože ukládají software, který umožňuje fungování vašeho počítače. Váš pevný disk nebo SSD určuje, jak rychle může váš počítač provést test rychlosti disku Windows 11. I s výkonnou centrální procesorovou jednotkou a množstvím paměti RAM bude pomalý pevný disk způsobovat problémy vašeho počítače. Zkontrolujte proto rychlost svého pevného disku a zvyšte jej pomocí výše uvedených alternativ.
EaseUS Partition Master je nejlepší volbou pro rychlé a snadné testování rychlosti disku. Prohledá vaše zařízení a poskytne podrobnou zprávu o jeho obsahu.
Často kladené otázky o spuštění testu rychlosti disku Windows 11
Zde také financujeme některá žhavá témata, která souvisejí s rychlostí běhu disku na počítačích se systémem Windows, a pokud máte zájem, postupujte podle pokynů a zde naleznete odpovědi:
1. Jak zjistit, zda je Windows 11 rychlý na HDD?
Krok 1. Do vyhledávacího pole nabídky Start zadejte CMD, klikněte pravým tlačítkem myši a vyberte „Spustit jako správce“. (Může to předejít několika problémům.)
Krok 2. Po zadání příkazu winsat disc a krátké chvíli si můžete prohlédnout výsledky rychlosti čtení a zápisu vašeho disku.
2. Jak otestuji rychlost svého SSD?
Nejprve klikněte pravým tlačítkem myši na spodní panel úloh a ze zobrazené kontextové nabídky vyberte „Správce úloh“. Za druhé, vyberte "Výkon" z nabídky v horní části okna, které se právě objevilo. Za třetí vyberte v levém sloupci jednotku SSD (Solid-State Drive) a zobrazte rychlost čtení/zápisu.
3. Jak zkontroluji stav svého SSD v systému Windows 11?
Krok 1. Chcete-li zpřístupnit Disky a svazky v nové nabídce Nastavení systému Windows 11, přejděte na Systém, Úložiště a Pokročilá nastavení úložiště.
Krok 2. Zdravotní stav pevného disku lze zobrazit v jeho atributech.
Krok 3. Zobrazí se odhadovaná zbývající životnost, dostupnost náhradních dílů a aktuální teplota.
Související články
-
Zdarma ke stažení Kingston DT 101 G2 Repair/Format Tool
![author icon]() Alexandr/2024/12/13
Alexandr/2024/12/13
-
Spusťte test rychlosti SD karty ve Windows 10/11 [Snadný návod]
![author icon]() Alexandr/2024/12/07
Alexandr/2024/12/07
-
(3 bezplatné metody) Jak odebrat nebo smazat oddíl Windows 11/10
![author icon]() Alexandr/2024/12/13
Alexandr/2024/12/13
-
Jak převést exFAT na FAT32 ve Windows 11/10/8/7
![author icon]() Alexandr/2024/10/16
Alexandr/2024/10/16