Obsah
Státní pevné disky (SSD) jsou známé svou rychlostí čtení a zápisu. Po určitou dobu však mohou uživatelé pociťovat pomalý výkon svých SSD a prodlení ve svých každodenních úkolech. Může k tomu dojít kvůli různým problémům SSD, jako je pomalá rychlost čtení a zápisu, méně místa v paměti, nedostatek chlazení atd.
Možná vás napadne otázka, jak spustit test výkonu SSD, aniž byste jej vytáhli ze systému? EaseUS vám pomůže najít odpověď. Pokračujte ve čtení, abyste se dozvěděli vše o výkonu SSD a třech řešeních pro kontrolu výkonu SSD ve Windows 11/10.
Co znamená Test výkonu SSD
Výkon SSD je způsob, jakým ovlivňuje počítač nebo hru. SSD ovlivňují především dobu spouštění počítače, přenos dat a rychlost širokopásmového připojení. Obecně platí, že standardní SSD mohou dosáhnout rychlosti až 500 MB/s, aby prováděly stejnou operaci. Na druhou stranu NVME SSD disky mohou vykazovat rychlosti až 3 000 až 3 500 MB/s.
Testy výkonu SSD se obvykle označují jako testy rychlosti SSD a zahrnují následující metriky:
- Propustnost SSD: Měří rychlost přenosu dat disku.
- Rychlost čtení/zápisu SSD: Vypočítává vstupní a výstupní výkon SSD.
- SSD Latency: Toto poskytne výsledky doby odezvy SSD.
- Kromě toho je k dispozici SSD 4K a také 64 vláken , která lze použít k měření rychlosti SSD.
Všechna data ovlivňují výkon SSD. Pokud chcete vědět, jak testovat a udržovat výkon SSD, čtěte dále a my vám poskytneme tři způsoby, jak vám pomoci s testováním rychlosti SSD ve Windows 11/10.
3 způsoby, jak spustit test výkonu SSD
Výkon SSD je nutné pravidelně kontrolovat. V tomto díle si představíme tři různé metody – dva nástroje třetích stran a jeden vestavěný nástroj Windows. V následující tabulce najdete rychlé srovnání těchto tří metod na základě následujících aspektů:
| Srovnání | |||
|---|---|---|---|
| ⏱️ Trvání | 2-3 minuty | 2-5 minut | 5 minut |
| 💻Rozhraní | Snadný | Střední | Pro začátečníky matoucí |
| 🧑💻Obsah testu |
|
|
|
| ✔️Přesnost testu | Detailní a přesné výsledky | Kompletní výsledky | Rychlé a drsné výsledky |
| 🧑🤝🧑Vhodní uživatelé | Vše včetně začátečníků | Zkušený pro terminologii | Profesionální uživatelé |
Jak můžete vidět v tabulce, CMD poskytuje pouze obecné výsledky rychlosti čtení a zápisu vašeho disku. Na druhou stranu má EaseUS Partition Master lepší použitelnost, detailní výsledky a snadno se používá. Zatímco CrystalDiskMark vyžaduje více znalostí o terminologii výkonu SSD, abyste je mohli používat.
Uvedeme všechny podrobné kroky pro tři způsoby. Pokračujte ve čtení a můžete si vybrat nejlepší řešení, které chcete zkontrolovat výkon SSD v systému Windows 11/10.
Způsob 1. Spusťte test výkonu SSD přes EaseUS Partition Master
EaseUS Partition Master je jedním z nejlepších benchmarkových nástrojů SSD pro měření zdraví a výkonu vašeho SSD. Je kompatibilní se všemi verzemi Windows a díky zjednodušenému uživatelskému rozhraní je pohodlnější pro všechny uživatele.
Pomocí tohoto nástroje můžete provádět přesnější testy a zjistit, jak rychlý je váš SSD. Jeho funkce DiskMark je pozoruhodně navržena pro měření rychlosti čtení a zápisu vašeho SSD v reálném čase.
EaseUS Partition Master
- Proveďte několik testů pro měření výkonu SSD, jako je sekvenční/náhodná rychlost, test I/O disku , zpoždění dat
- Zobrazuje rychlé a snadno srozumitelné pokyny
- Přesné výsledky testů v reálném čase
- Spravujte a zlepšujte rychlost čtení/zápisu SSD
Stáhněte si EaseUS Partition Master a spusťte test výkonu SSD podle následujících kroků:
Krok 1. Spusťte EaseUS Partition Master. A kliknutím na tlačítko stahování aktivujte funkci „DiskMark“ v části „Discovery“.

Krok 2. Klikněte na rozevírací pole a vyberte cílovou jednotku, testovací data a velikost bloku.

Krok 3. Jakmile je vše nakonfigurováno, klikněte na "Start" pro zahájení testu disku. Poté můžete vidět rychlost sekvenčního nebo náhodného čtení/zápisu, I/O a data zpoždění.

Jako velmi sofistikovaný nástroj pro správu disků má EaseUS Partition Master také následující funkce:
- Formátovat nový SSD
- Spusťte benchmark HDD
- Migrujte OS na SSD
- Zkontrolujte stav SSD
- Otestujte výkon M.2 SSD
- Změnit velikost/smazat oddíly na SSD
- Analyzujte místo na disku ve Windows
Ať už narazíte na jakékoli chyby oddílu, můžete se uchýlit k EaseUS Partition Master. S tímto výkonným nástrojem můžete lépe spravovat své SSD a pevné disky. Pokud se vám to líbí, můžete také kliknout na tlačítko níže a sdílet je s dalšími lidmi v nouzi.
Způsob 2. Spusťte test výkonu SSD přes CrystalDiskMark
CrystalDiskMark je užitečný nástroj pro srovnávání. Lze jej použít k testování výkonu čtení a zápisu vašeho počítače a také k diagnostice problémů. Dokáže otestovat všechna zařízení, včetně externích disků, HDD, SSD a dalších. Před použitím této funkce se však musíte seznámit s její terminologií a funkcemi.
Pro testování rychlosti SSD pak můžete postupovat podle těchto kroků:
Krok 1. Stáhněte a otevřete CrystalDiskMark.
Krok 2. Podle potřeby vyberte počet spuštění, velikost testu a cílový disk.
Krok 3. Kliknutím na „Vše“ provedete test výkonu SSD.

Způsob 3. Spusťte test výkonu SSD přes CMD
Příkazový řádek (CMD) je vestavěný nástroj v počítačích se systémem Windows a lze jej spustit jako interpretační nástroj pro testování výkonu vašeho SSD. Uživatelé mohou tento úkol provést podle uvedených kroků.
Poznámka* Abyste předešli případným problémům. Je nutné pečlivě sledovat každý krok CMD.
Krok 1: Stiskněte klávesu Windows, klikněte na vyhledávací panel a zadejte příkazový řádek.
Krok 2: Klikněte na možnost Spustit jako správu.
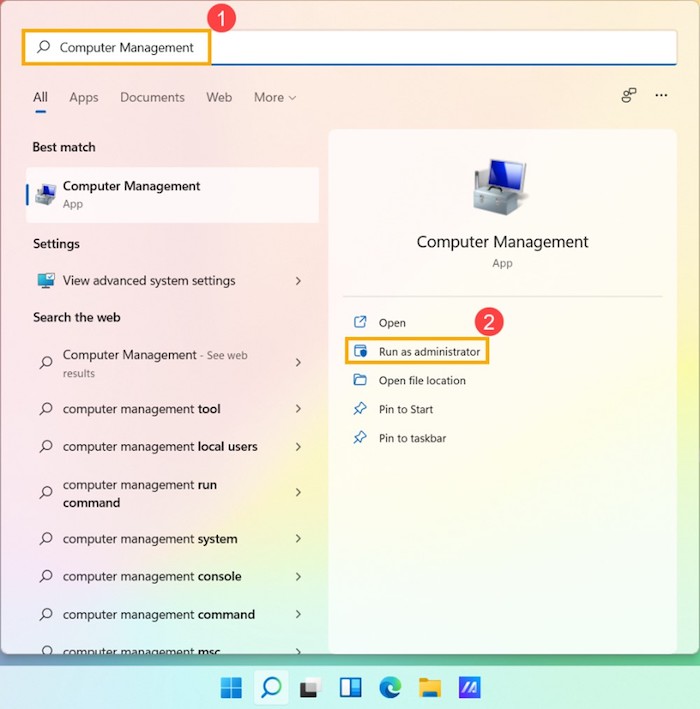
Krok 3: Vložte nebo zadejte příkaz pro otestování rychlosti SSD.
winsat disk -drive c (C je zde písmeno jednotky. Můžete jej nahradit jiným písmenem jednotky, které chcete zkontrolovat.)

Krok 4: Stiskněte enter a počkejte, až se zobrazí podrobné výsledky. Jakmile proces skončí, uvidíte přímé rychlosti čtení a zápisu vašeho SSD.
Vidíte, všechny kroky jsou rychlé a přímočaré. Pokud však nejste obeznámeni s tím, jak CMD funguje nebo jak používat jeho příkazy, doporučujeme vám použít první metodu:
Pokud vložíte nesprávný příkaz CMD, můžete čelit neočekávané ztrátě dat. Pokud dáváte přednost příkazovému řádku, mohou se vám také líbit následující témata:
Co dělat po testu výkonu SSD
Můžete získat přesné výsledky rychlosti čtení a zápisu SSD bez ohledu na to, jakým způsobem svůj SSD testujete. Zda výkon SSD klesá, můžete zkontrolovat porovnáním standardních testů rychlosti: běžné rychlosti čtení a zápisu pro SSD jsou 300–600 MB/s; Stav SSD na 99 % je normální. Když je stav nebo rychlost SSD nízká, můžete zlepšit dobu odezvy upgradem paměti nebo SSD a změnit tak výkon počítače.
Kromě toho jsme dali několik tipů navíc. Výkon čtení a zápisu SSD můžete zlepšit pomocí následujících metod:
- Rozšiřte oddíl pro více místa
- Zkontrolujte podporu TRIM
- Optimalizujte SSD
- Vyberte režim vysokého výkonu
- Aktualizujte firmware SSD
Pokud chcete znát konkrétní řešení, klikněte na odkaz níže a zobrazte jej.
Jak zlepšit rychlost čtení a zápisu SSD [100% funkční řešení]
Pokud se potýkáte s problémy s pomalým SSD, postupujte podle níže uvedeného průvodce. Získáte přístup k několika opravám, které mohou pomoci zlepšit rychlost čtení a zápisu SSD a nabídnout lepší zážitek z počítače.
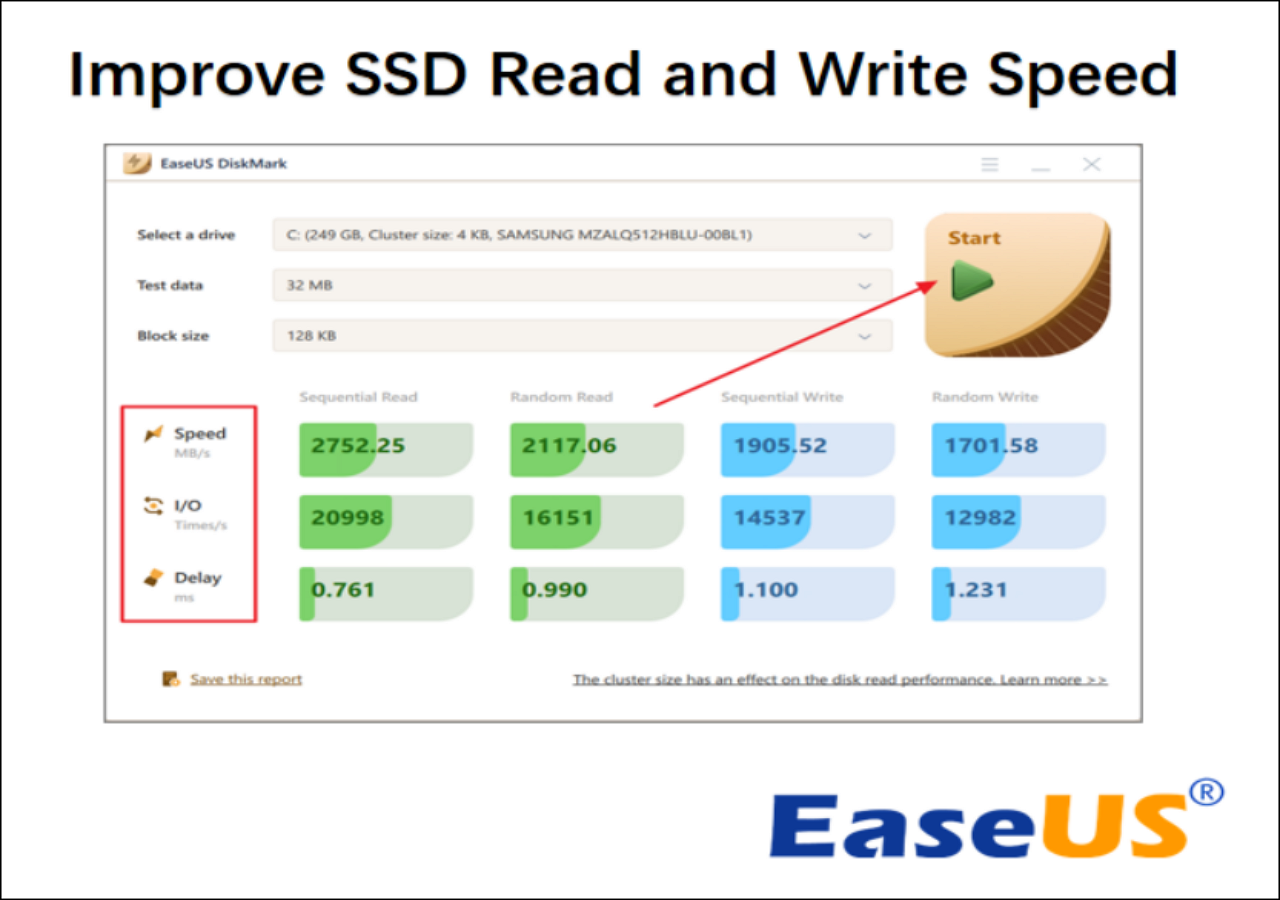
Závěr
Doufáme, že vám tento článek pomohl porozumět tomu, jak testovat výkon SSD a proč je důležité jej kontrolovat. Na každém SSD můžete spustit test pomocí kteréhokoli z řešení uvedených v tomto článku. Obě řešení jsou užitečná a návody krok za krokem představily, jak je používat. Pokud zjistíte, že se váš SSD zpomaluje, můžete také zlepšit rychlost čtení a zápisu SSD pomocí EaseUS Partition Master.
Kromě toho se EaseUS Partition Master používá snadněji než CMD. Pokud chcete kompatibilní a rychlé řešení, doporučujeme použít tento nástroj.
Časté otázky o testu výkonu SSD
Máte-li další otázky týkající se testu výkonu SSD, podívejte se do této části nejčastějších dotazů, kde naleznete odpovědi.
1. Jak zkontroluji výkon svého SSD?
Stiskněte klávesy Windows + X a ze seznamu vyberte Správce úloh. Najděte a klikněte na kartu Výkon. Chcete-li zkontrolovat výkon, vyberte jednotku SSD z levého sloupce. Setkáte se s živým grafem a uvedenou rychlostí čtení a zápisu vašeho SSD.
2. Můžete otestovat SSD?
Ano, je snadné otestovat SSD pomocí příkazového řádku. V systému Windows je také známý jako nástroj CMD. Chcete-li otestovat SSD pomocí CMD, otevřete vyhledávací lištu Windows, zadejte příkazový řádek a klikněte na Spustit jako správce. Napište tento příkaz "winsat disk - jednotka c" a stiskněte Enter.
3. Co je dobrý výkon SSD?
Nejnovější M. 2 NVMe SSD poskytuje nejrychlejší výkon s rychlostí až 7 GB/s. Tyto SSD umožňují uživatelům přenést obrovské množství TB dat během několika minut.
Související články
-
Nejlepší bezplatný software pro klonování systému pro Windows 10 doporučujeme
![author icon]() Alexandr/2024/12/07
Alexandr/2024/12/07
-
Jak rozšířit jednotku C ve Windows 10 bez formátování
![author icon]() Alexandr/2024/12/07
Alexandr/2024/12/07
-
Top 6 nejlepších nástrojů na opravu SD karty v roce 2024 [zdarma]
![author icon]() Alexandr/2024/12/07
Alexandr/2024/12/07
-
/2025/03/20