Obsah
Chyby při spouštění nejsou zábavné, přesto jsou jednou z nejčastějších chyb, se kterými se uživatelé setkávají. Samozřejmě, ne všechny problémy se spuštěním jsou stejné. Některé chyby, jako například „ zaváděcí zařízení nenalezeno “, mohou být problematické nebo naznačovat, že je třeba upravit nastavení. Chyba, jako je tato, neznamená, že váš počítač byl zcela kompromitován nebo že váš pevný disk byl vymazán. Neschopnost najít spouštěcí jednotku je však problém, který vám zabrání používat počítač, dokud nebude chyba vyřešena.
Dále vám na této stránce ukážeme, jak opravit chybu zařízení, které nelze spustit.
Jak opravit, že nebyla nalezena žádná zaváděcí zařízení
Nic není provokativnější než být uprostřed důležitého úkolu a váš počítač vás po zapnutí informuje, že došlo k chybě. Zdá se, že k tomu obvykle dochází v nejhorší možnou dobu, například když máte pracovní termín, potřebujete dokončit školní projekt nebo potřebujete dobrou maloobchodní terapii.
Uvolněte se, pokud se na vašem domácím, školním nebo kancelářském počítači objeví chyba „Nenalezena žádná zaváděcí zařízení“. Vše, co potřebujete, je zjistit, jaký je typ vašeho systémového disku - MBR nebo GPT. Poté postupujte podle příslušné metody, abyste se dostali k tomuto problému.
Postupujte a zjistěte, jak svůj počítač se stejnou chybou opravit sami. Nezapomeňte také sdílet tohoto průvodce, abyste pomohli více lidem ve svém okolí online:
Průvodce 1. Opravte „Nenalezena žádná zaváděcí zařízení“ na disku GPT
Pokud má váš disk s operačním systémem styl oddílu GPT, můžete přímo zkusit jednu po druhé následující metody, abyste chybu na svém PC odstranili.
Metoda 1. Zkontrolujte nastavení systému BIOS a pořadí spouštění
Nesprávná zaváděcí sekvence může způsobit spuštění počítače z nespouštěcího pevného disku, což má za následek chybovou zprávu „nenalezena žádná zaváděcí zařízení“. V důsledku toho se ujistěte, že váš systémový pevný disk je na první pozici v pořadí spouštění.
Chcete-li tak učinit, postupujte podle níže uvedených kroků:
Krok 1. Nejprve "Restartujte" počítač a poté stiskněte (Del/F2/F10…) pro vstup do režimu BIOS.
Krok 2. Pomocí kláves se šipkami vpravo na klávesnici přejděte na kartu "Boot". Kromě toho umístěte systémový pevný disk na začátek seznamu pořadí spouštění.

Krok 3. Pomocí klávesy se šipkou vyberte disk GPT os jako spouštěcí jednotku a uložte změny pro restartování počítače.
Poté počkejte, až se počítač spustí. Pokud se zobrazí logo systému, gratulujeme. Pokud se kromě chyby neobjeví nic, nezoufejte. Pokračujte ve zkoušení další metody.
Metoda 2. Opravte spouštěcí disk UEFI pomocí spouštěcího opravného disku systému Windows
Pokud spouštěcí disk UEFI obsahuje nějakou vnitřní chybu nebo systém nemůže načíst spouštěcí informace z disku GPT OS, budete potřebovat pomocný spouštěcí opravný disk. EaseUS Partition Master vám může pomoci vytvořit spouštěcí USB, abyste mohli restartovat nefunkční počítač a opravit spouštěcí svazek UEFI.
Postup:
Krok 1. Po připojení externího disku/USB k počítači spusťte EaseUS Partition Master, přejděte na „Bootable Media“ a klikněte na „Create bootable media“.

Krok 2 Vyberte dostupnou jednotku USB nebo CD/DVD a klikněte na „Vytvořit“. Soubor ISO systému Windows můžete také vypálit na úložné médium.

Krok 3. Připojte vytvořenou spouštěcí jednotku k novému počítači a restartujte počítač stisknutím a podržením F2/Del pro vstup do systému BIOS. Poté nastavte spouštěcí jednotku WinPE jako spouštěcí disk a stisknutím klávesy F10 ukončete.
Krok 4. Znovu spusťte počítač a vstupte do rozhraní WinPE. Poté otevřete EaseUS Partition Master a klikněte na "Boot Repair" pod možností "Toolkit".

Krok 5: Vyberte systém, který chcete opravit, a klikněte na „Opravit“.

Krok 6. Chvíli počkejte a obdržíte upozornění, že systém byl úspěšně opraven. Klepnutím na "OK" dokončete proces opravy spouštění.

Po dokončení můžete tento problém vyřešit spuštěním funkce Oprava spouštění:
- Dvakrát klikněte na nástroj Boot Repair na ploše nebo spusťte EaseUS Partition Master a přejděte do sekce Toolkit a vyberte "Boot Repair".
- Poté vyberte systém nebo aktuální operační systém počítače, který chcete opravit, a klikněte na „Opravit“.

Počkejte na dokončení procesu a restartujte počítač.
Bonus: V případě potřeby změňte spouštěcí sekvenci UEFI
Pokud problém přetrvává, znovu spusťte BIOS, změňte pořadí spouštění a nastavte UEFI jako spouštěcí svazek. Nebo si můžete přímo vzít EaseUS Partition Master s funkcí Boot Repair pro pomoc:
Krok 1. Spusťte EaseUS Partition Master na vašem počítači a přejděte do sekce "Boot Repair" v "Toolkit".

Krok 2. Přejděte na kartu „UEFI items“ a změňte pořadí spouštění přetažením disku na první pozici.

Krok 3. Klikněte na "Uložit" pro použití změn. Poté je váš operační systém nastaven na spouštění z nového pevného disku.

Poznámka: Pokud stisknete tlačítko "Reboot" po jednotce, OS se může příště spustit z tohoto disku.
Pokud vás zajímá stejné téma v poznámkovém bloku, klikněte na odkaz níže:
[OPRAVENO]Nenalezen žádný zaváděcí obrázek, notebook bude vypnut
Když se zobrazí chybová zpráva „Nenalezen spouštěcí obraz, notebook se vypne“, znamená to, že počítač nemůžete používat. EaseUS poskytuje 6 účinných oprav prostřednictvím profesionálního technického poradenství a experimentování.
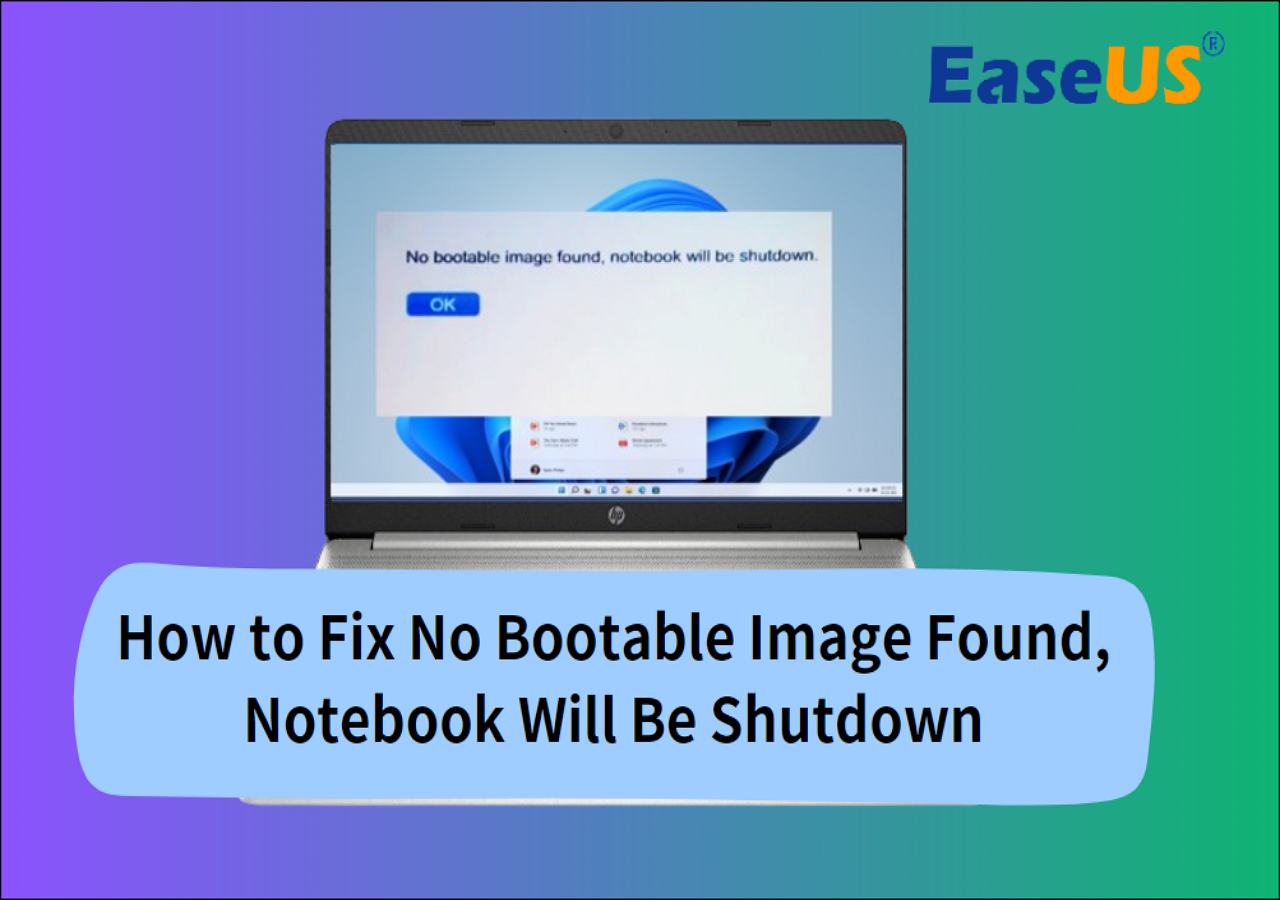
Průvodce 2. Opravte „Nenalezeno spouštěcí zařízení“ na disku MBR OS
Když váš systémový disk přejde se stylem oddílu MBR, opravy chyby „nenalezeno spouštěcí zařízení“ se liší. Zde je několik řešení, kterými se můžete pokusit problém zbavit:
Metoda 1. Obnovte MBR
Když je poškozená tabulka oddílů MBR na systémovém disku, systém také nemusí být schopen najít svou spouštěcí jednotku. Takže opravou tohoto problému je opravit a znovu vytvořit MBR.
Můžete buď zkusit příkaz CMD nebo automatický nástroj pro pomoc. Abychom vám ulehčili od složitosti, ukážeme vám proces pomocí EaseUS Partition Master s funkcí Rebuild MBR:
Vytvořte zaváděcí USB pomocí EaseUS Partition Master na zdravém disku a poté opravte svůj počítač pomocí následujících kroků:
Krok 1. Vytvořte spouštěcí disk WinPE
- Spusťte EaseUS Partition Master a klikněte na "Bootable Media" na panelu nástrojů. Vyberte „Vytvořit spouštěcí médium“.
- Klepnutím na tlačítko "Další" proces dokončíte.

Krok 2. Spusťte EaseUS Partition Master Bootable USB
- Připojte zaváděcí USB nebo CD/DVD k počítači.
- Stisknutím klávesy F2 nebo Del po restartování počítače přejděte na obrazovku systému BIOS. Nastavte a spusťte počítač z „Vyměnitelná zařízení“ nebo „Jednotka CD-ROM“. A poté se EaseUS Partition Master spustí automaticky.
Krok 3. Obnovte MBR
- Klikněte na "Toolkit" a zvolte "Rebuild MBR".

- Vyberte disk a typ MBR. Poté klikněte na „Obnovit“.

- Poté můžete vidět „MBR byl úspěšně přestavěn na disku X“.

Poté odpojte zaváděcí USB a restartujte počítač. Měli byste být schopni získat zpět svůj počítač s běžícím a zdravým OS.
Metoda 2. Resetujte primární oddíl jako aktivní
Primární oddíl je ten, na kterém je nainstalován operační systém. Aby se OS úspěšně spustil, musí být nastaven na aktivní. V důsledku toho, pokud je náhodně deaktivován, bude spuštěna chyba „nenalezeno spouštěcí zařízení“. V důsledku toho jej prosím znovu aktivujte. Postup:
Krok 1. Spusťte počítač vložením instalačního DVD systému Windows. Vyberte jazyk a rozložení klávesnice a klikněte na „Opravit počítač“.
Krok 2. Pokud máte instalační DVD systému Windows 10 nebo Windows 8, vyberte možnost „Odstraňování problémů“ a poté „Příkazový řádek“. Pokud používáte instalační DVD systému Windows 7, vyberte první možnost „Použít nástroje pro obnovení, které mohou pomoci...“, OS Windows 7 a na stránce „Možnosti obnovení systému“ klepněte na „Další“. V následujícím okně klikněte na „Příkazový řádek“.
Krok 3. Zapište níže uvedené příkazy do zvýšeného okna příkazového řádku jeden po druhém a poté klikněte na „Enter“.
- disk seznamu
- Vyberte disk 0 (0 je číslo disku systémového pevného disku.)
- vypsat oddíl
- Vyberte oddíl 1 (1 představuje číslo vašeho systémového oddílu.)
- aktivní
Může se vám líbit:
Metoda 3. Zkontrolujte stav vnitřního pevného disku
Pokud se na interním pevném disku vyskytnou nějaké problémy s diskem, může se při spouštění systému Windows objevit chybová zpráva „nenalezeno spouštěcí zařízení“. Ke kontrole jeho stavu lze použít nástroj CHKDSK.exe. Chcete-li to provést, použijte metodu 2 k otevření okna příkazového řádku. Poté spusťte příkaz "chkdsk c: /f /x /r", který zkontroluje problémy na disku C (na tomto disku je často nainstalován operační systém Windows) a pokud je to možné, opraví je.
Poznámka: Příkaz CHKDSK může způsobit trvalou ztrátu dat. Pokud si vážíte svých dat
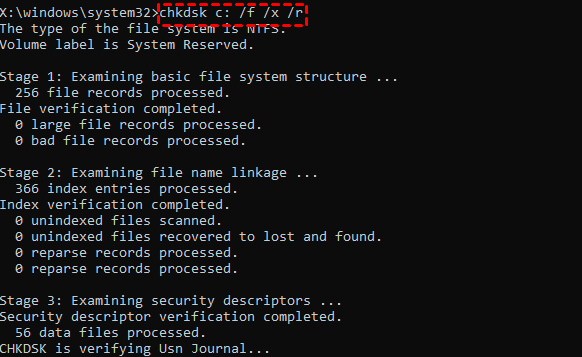
Bonus: Co znamená, že nebyla nalezena žádná zaváděcí zařízení
Takže, co přesně je chyba spouštěcí jednotky? Co způsobuje, že se něco takového děje? A pokud nedojde k chybě zaváděcího zařízení, můžete problém vyřešit sami, nebo budete potřebovat pomoc profesionála? Odpovědi na tyto kritické otázky vás připraví na to, až příště nebudou nalezena žádná zaváděcí zařízení.
Ke spuštění Windows 10 nebo macOS vyžadují všechny počítače spouštěcí zařízení. Ve vašem systému by měl být jeden; tato chyba však znamená, že počítač nemůže identifikovat spouštěcí disk. Namísto obvyklého otevírání systému Windows vás okamžitě po stisknutí tlačítka napájení přivítá černá obrazovka příkazového řádku při spuštění. Základní deska stroje způsobuje problém „spouštěcí zařízení nenalezeno“. Pokud máte notebook nebo počítač HP, může se zobrazit chybová zpráva 3f0.
BIOS obsahuje sekvenci spouštěcích zařízení pro váš notebook nebo stolní počítač, přičemž systémová jednotka je často prvním spouštěcím zařízením (oddíl Windows). Skládá se také z hardwarové adresy pevného disku a sad instrukcí potřebných pro přístup k hlavnímu spouštěcímu záznamu (MBR) nebo spouštěcímu sektoru pevného disku. MBR ukládá počáteční umístění operačního systému, které se přečte při spuštění systému Windows 10 (nebo jakékoli verze, kterou používáte). V důsledku toho některé varianty tohoto varování zněly: "Nebylo zjištěno spouštěcí zařízení; nainstalujte prosím operační systém."
Pokud systém BIOS nedokáže identifikovat zaváděcí pevné disky, nelze najít MBR nebo spouštěcí sektor. Počítač vyhledá všechny známé konfigurace zaváděcího zařízení, a pokud všechna zařízení selžou, odešle se zpráva.
Spouštěcím zařízením může být jakékoli úložiště připojené k vašemu počítači a sofistikovaní uživatelé počítačů mohou zavádět systém ze sítě nebo vzdáleného úložiště. Přesto většina z nás bootuje přímo na základní desce přes USB, CD/DVD nebo HDD/SSD/NVMe.
UEFI vs. BIOS: Jaký je rozdíl a který je lepší?
Tento článek vám snad pomůže porozumět UEFI vs. BIOS, který firmware základní desky byste měli použít a jak zkontrolovat, zda váš počítač používá UEFI nebo BIOS.
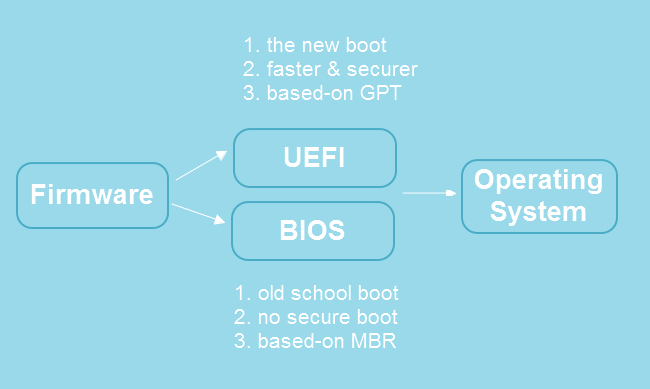
Dále: Příčiny, že nebyla nalezena žádná zaváděcí zařízení
Jak již bylo uvedeno, problém „nenalezena žádná zaváděcí zařízení“ nastává, když váš počítač nemůže najít spouštěcí sektor. Budeme se však ponořit dále, abychom určili význam problému „spouštěcí zařízení nenalezeno“. Spouštěcí procedura obvykle probíhá bez problémů, když restartujete počítač, dokud se neobjeví tato chyba spouštění.
Spouštěcí zařízení je úložný hardware (jako je pevný disk nebo jednotka SSD) nebo oddíl na úložném zařízení, který se identifikuje jako zaváděcí úložné zařízení pro váš notebook/počítač se systémem BIOS (firmware na vaší základní desce). Existují dva způsoby, jak se definuje jako spouštěcí zařízení.
- Zaváděcí úložné zařízení se v systému BIOS identifikuje jako „handshake“. Základní deska zkoumá hardwarovou identitu úložného zařízení, které obsahuje informace, jako jsou výrobci, model, kapacita úložiště. Systémová deska byla v podstatě integrována s pevným diskem nebo jednotkou flash.
- Základní deska udržuje prioritní seznam všech úložných zařízení připojených k počítači. To se nazývá spouštěcí sekvence nebo pořadí zavádění. První zařízení, které se může identifikovat jako spouštěcí zařízení, je to, ze kterého se spustí počítač. Základní deska poté zahájí sadu instrukcí, aby nalezla spouštěcí sektory zařízení a hlavní spouštěcí záznam (MBR), načež MBR spustí systém Windows.
Tímto způsobem váš počítač určí, které spouštěcí zařízení MBR použít. Nebo se o to alespoň pokusit. Pokud se nemůže spustit z prvního v seznamu, pravděpodobně se zobrazí problémová zpráva „nenalezeno žádné spouštěcí zařízení“.
Nebylo nalezeno spouštěcí zařízení Laptop HP? Jak opravit?
Pokud se na vašem notebooku HP zobrazuje chyba, například „Spouštěcí zařízení nebylo nalezeno notebook HP“, pokračujte ve čtení tohoto článku, protože vám ukážeme, jak to opravit.

Závěr
Nedetekované spouštěcí zařízení systému Windows může způsobit poruchu počítače. Pokud čelíte tomuto problému, neznepokojujte se; místo toho použijte k řešení problémů účinné metody zvýrazněné výše v tomto článku. Pokud hledáte přímočařejší možnost, doporučujeme použít EaseUS Partition Master k odstranění této chyby během okamžiku!
⭐Potřebujete další pomoc
Pokud máte další otázky, můžete kliknout sem a chatovat s odborníky EaseUS:
EaseUS Windows Boot Repair Services
Klikněte sem a kontaktujte zdarma odborníky EaseUS Partition Master
Odborníci EaseUS jsou k dispozici, aby vám poskytli manuální služby 1 na 1 (24*7) a pomohli opravit chyby při zavádění systému Windows, BSOD nebo problémy se spouštěcí smyčkou počítače. Naši odborníci vám nabídnou BEZPLATNÉ vyhodnocovací služby a efektivně diagnostikovat a řešit selhání spouštění systému, zastavovací kódy Windows a problémy se zpožděním operačního systému s využitím svých desetiletí zkušeností.
- 1. Opravte chybu BSOD – modrá/černá obrazovka smrti kvůli aktualizaci Windows nebo z jiných důvodů.
- 2. Zbavte se chyb při zavádění systému Windows, například nebylo nalezeno žádné spouštěcí zařízení nebo poškození souboru BCD.
- 3. Slouží k opravě kódů 0X000_error u problémů se spouštěcí smyčkou systému Windows nebo OS.
Související články
-
Jak formátovat na FAT32 ve Windows 10 [Příručky krok za krokem]
![author icon]() Alexandr/2024/10/17
Alexandr/2024/10/17
-
Jak klonovat pevný disk v systému Windows 11
![author icon]() Alexandr/2024/12/07
Alexandr/2024/12/07
-
![author icon]() Alexandr/2024/12/07
Alexandr/2024/12/07
-
Jak rozšířit systémový oddíl ve Windows 11/10 🎯
![author icon]() Alexandr/2024/12/07
Alexandr/2024/12/07