Obsah
Jak zmenšit jednotku C ve Windows 10? Jste na správném místě, pokud hledáte podrobnou odpověď o zmenšování disku C. Na této stránce můžete získat tři bezplatné nástroje pro úspěšné zmenšení jednotky C bez zničení dat.
Než začneme s podrobným průvodcem, pojďme se vypořádat s nejasnostmi některých lidí ohledně zmenšování jednotky C.
Jak zmenšit jednotku C v systému Windows - 3 bezplatné nástroje
V této části můžete ke zmenšení jednotky C použít dva vestavěné nástroje poskytované systémem Windows a dobrý nástroj třetí strany: EaseUS Partition Master Free.
Všechny tři nástroje vám umožní používat je zdarma. Nejvhodnější nástroj najdete podle následujícího srovnání:
| Srovnání | |||
|---|---|---|---|
| Pro nepřemístitelné soubory | Může přeskočit neodstranitelné soubory a zmenšit disk C | Jednotku C nelze zmenšit | Jednotku C nelze zmenšit |
| Podporovaný formát | Pro všechny formáty, jako je NTFS, FAT32, exFAT a další formáty | Pouze NTFS | Pouze NTFS |
| Velikost prostoru, kterou lze zmenšit | Může snížit prostor na disku C o více než polovinu | Z celkového prostoru lze zmenšit pouze polovinu | Z celkového prostoru lze zmenšit pouze polovinu |
| Obtížnost operace | Jednoduchý | Střední | Obtížný |
| Vhodní uživatelé | Pro všechny lidi | Pro zkušené | Pro odborníky |
Podle srovnávací tabulky je EaseUS Partition Master nejuniverzálnější a nejkompatibilnější. Bez ohledu na váš systém nebo formát vám může pomoci bez námahy zmenšit váš disk C.
Před zmenšením jednotky C nad limit můžete vyčistit některé nepotřebné a nevyžádané soubory na jednotce C a rozšířit tak potřebné místo. Čtěte dále a my vám poskytneme podrobné průvodce všemi třemi metodami. Můžete si vybrat, kterou metodu preferujete.
Řešení 1. Zmenšete disk C přes EaseUS Partition Master – žádná ztráta dat
EaseUS Partition Master Free je komplexní aplikace typu vše v jednom. Nabízí výkonnou funkci pro zmenšení oddílů:
- Může prolomit limity, i když je na jednotce C poškozený souborový systém nebo jsou tam nepohyblivé soubory.
- Tento nástroj dokáže přemístit soubory a zmenšit oddíly bez poškození jakýchkoli souborů.
- Speciální algoritmus pohybu souborů umožňuje rychlé zmenšování a zmenšování přesouvaných oddílů.
- Podporuje různé verze, včetně Windows 7/10/11 a Windows Vista/XP.
Poznámka: Pokud chcete změnit velikost jednotky C v systému Windows Server 2012/2016/2019, proveďte úpravy v části EaseUS Partition Master Server .
Tento nástroj poskytuje výkonnější výkon než vestavěné nástroje Windows a zjednodušuje jejich kroky. Následuje podrobný návod, jak zmenšit jednotku C pomocí tohoto univerzálního nástroje:
Krok 1: Najděte a vyberte cílový oddíl, který chcete zmenšit
Přejděte do části Správce oddílů, klikněte pravým tlačítkem na oddíl, který chcete zmenšit, a vyberte „Změnit velikost/Přesunout“.
Krok 2: Upravte zmenšení přepážky
Pomocí myši přetáhněte konec cílového oddílu, abyste zmenšili prostor oddílu.
Můžete také upravit pole velikosti oddílu a zmenšit tak cílový oddíl. Po dokončení pokračujte kliknutím na tlačítko "OK".
Krok 3: Proveďte operaci
Chcete-li zachovat všechny změny, klikněte na tlačítko "Provést úlohu" a "Použít".
Kromě správy kapacity diskových oddílů nabízí tento nástroj mnoho dalších funkcí pro snadnou správu diskových oddílů:
- Kopírovat oddíly
- Rozšiřte oddíly
- Vytvořte oddíly na nepřiděleném prostoru
- Odstraňte, slučujte a rozdělujte oddíly
Pokud narazíte na nějaké chyby oddílu , můžete se také uchýlit k EaseUS Partition Master!
Řešení 2. Zmenšete jednotku C pomocí správy disků
Počínaje Windows 7, Správa disků přidala funkce „Shrink Volume“ a „Extend Volume“. Může pouze rozšiřovat a zmenšovat oddíly NTFS. S diskem C ale problém nemá. Jednotka C je ve výchozím nastavení ve formátu NTFS. Zde jsou kroky ke zmenšení jednotky C pomocí správy disků:
Krok 1. Klikněte pravým tlačítkem na ikonu Windows a vyberte Správa disků."
Krok 2. Klepněte pravým tlačítkem myši na jednotku C a vyberte možnost „Shrink Volume“. Správa disků se dotáže disku na dostupné zmenšení místa.

Krok 3. Zadejte velikost prostoru, který chcete zmenšit, a klikněte na „Zmenšit. (Nebo můžete jeho velikost změnit kliknutím na tlačítka nahoru a dolů za vstupním polem. Neměli byste však zmenšit prostor až na 37152 MB.)
Počkejte chvíli a uvidíte nepřidělené místo vedle jednotky C.
- Upozornění:
- Pokud dojde k chybě systému souborů na jednotce C nebo neodstranitelných souborech, nemůžete ve Windows zmenšit svazek . Pro opravu se obraťte na EaseUS Partition Master.
Řešení 3. Zmenšete jednotku C přes Diskpart
Diskpart je jedním z integrovaných nástrojů systému Windows, který se specializuje na správu disků a diskových oddílů. Nabízí velmi mnoho funkcí, jako je formátování a změna velikosti oddílů. To vše se ale používá na příkazovém řádku. Pokud neznáte příkazový řádek, vybírejte prosím tento způsob pečlivě. Jakýkoli nesprávný parametr příkazu může způsobit ztrátu dat.
Pokud máte zkušenosti s Diskpart, postupujte podle následujících kroků pro změnu velikosti jednotky C:
Krok 1. Podržte Windows+R pro otevření okna Spustit a zadejte cmd .

Krok 2. Spusťte příkazový řádek a zadejte následující příkazy a po každém příkazu stiskněte klávesu Enter:
diskpart
objem seznamu
vyberte objem x (zadejte číslo svazku, který chcete zmenšit)
požadované zmenšení= (zadejte velikost, kterou chcete změnit)
výstup
Poté uvidíte nepřidělené místo. Kromě toho jej můžete použít pro přístup k další správě, jako je kontrola stavu pevného disku pomocí CMD . Pokud tento příkaz neznáte, vyberte EaseUS Partition Master. Je to nejlepší alternativní nástroj CMD.
Pokud si myslíte, že tato pasáž pomáhá zmenšit jednotku C, můžete také kliknout na tlačítko níže a sdílet ji s dalšími lidmi v nouzi. O dalších informacích o zmenšování disku C za limitem budeme dále mluvit.
Bonusový tip: Jak zmenšit jednotku C ve Windows 10 Beyond Limit
Mnoho uživatelů může být zmateno při použití vestavěných nástrojů Windows ke zmenšení oddílů. Systém poskytuje maximální možnou velikost zmenšení, ale nemůžete zmenšit objem za daný bod. Uživatel chce například zmenšit oddíl s více než 130 GB volného místa, ale Správa disků poskytuje pouze 1 GB místa, které je k dispozici pro zmenšení. Proč k této chybě dochází?
Protože soubor stránky virtuální paměti, hibernace a složky s informacemi o systémovém svazku omezují velikost dostupného zmenšeného prostoru. Pokud jsou tyto soubory uprostřed celkového prostoru, je pro zmenšování oddílů k dispozici pouze jedna strana.
Naštěstí s EaseUS Partition Master můžete zmenšit jednotku C ve Windows 10 nad limit. Dokáže tyto soubory přemístit bez jejich poškození a pomůže vám zmenšit disk C. Pokud splňujete další omezení, která vám brání ve zmenšení jednotky C, klikněte na tento návod a opravte to.
Oprava Nelze zmenšit jednotku C ve Windows
V tomto článku najdete důvody, proč Správa disků nedokáže zmenšit jednotku C, a 4 efektivní řešení založená na těchto důvodech.
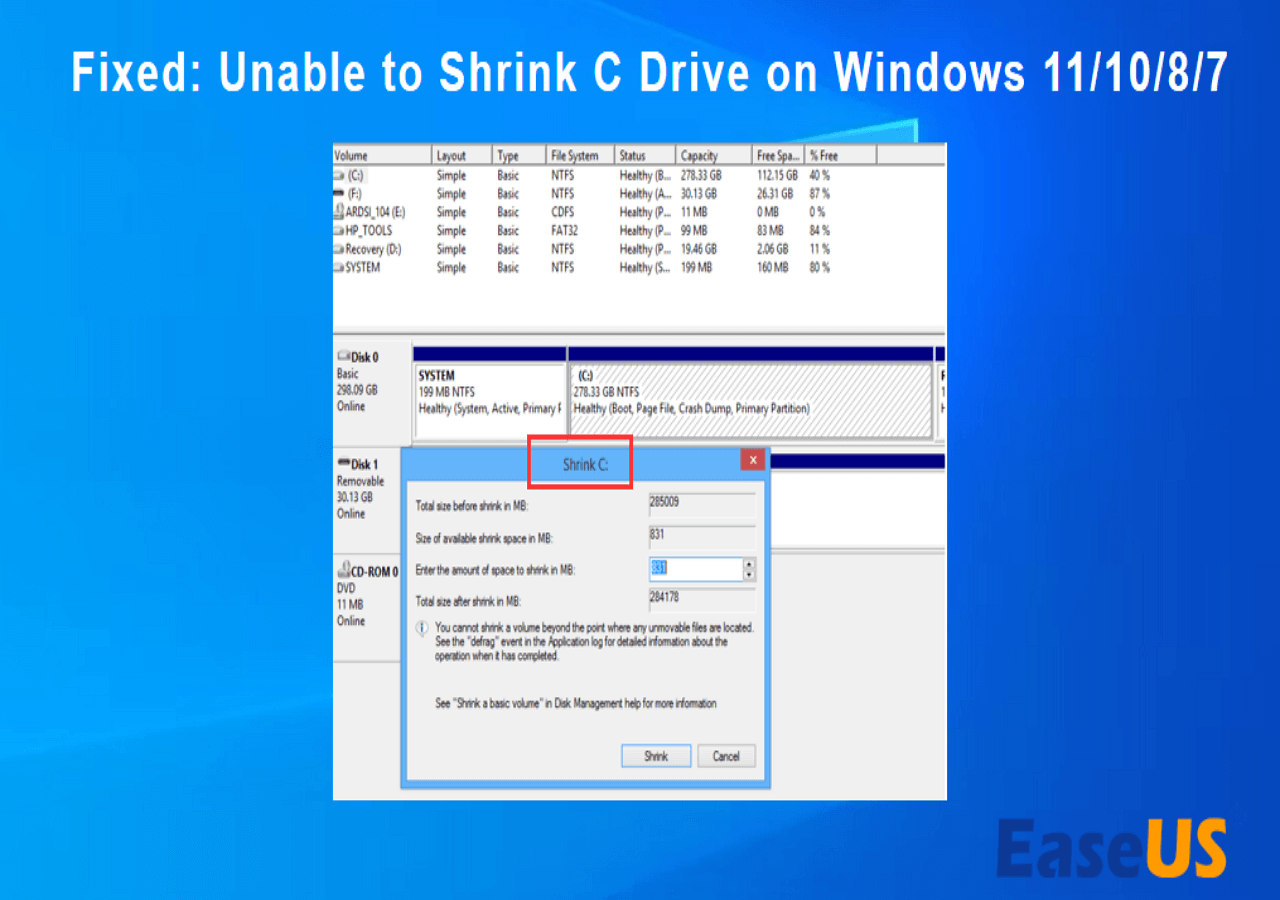
Mohu zmenšit jednotku C ve Windows?
Disk C ve Windows samozřejmě můžete zmenšit. Zmenšení jednotky C znamená zmenšení velikosti cílového oddílu a vytvoření nepřiděleného místa, které můžete využít. Obvykle můžete zmenšit disk C ve dvou situacích, abyste lépe chránili a spravovali svůj pevný disk:
- Pokud je systémový disk jediným diskem C, je lepší oddíl zmenšit. Protože chcete-li zlepšit výkon svého počítače, měli byste se vyhnout chybě plné jednotky C.
- Oddělení dat ze systému pomůže zlepšit zabezpečení dat. Zmenšení jednotky C umožňuje vytvořit nový oddíl pro uložení dalších programů.
Je bezpečné zmenšit disk C a můžete snadno zmenšit velikost disku C bez ztráty dat. Ale pozor. Neměli byste příliš zmenšovat prostor. Obvykle by jednotka C měla mít alespoň 1/3 velikosti celkového prostoru.
Závěr
Zmenšením svazku z jednotky C se plně využije disk, který nevyužívá svůj plný prostor. A můžete lépe chránit svá data a zároveň zlepšit výkon. Ať už je důvod, proč chcete zmenšit svůj disk C, tento článek vám může výrazně pomoci. Tato stránka poskytuje tři různé způsoby, jak zmenšit jednotku C ve Windows.
Správa disků a Diskpart mohou splnit základní potřeby. EaseUS Partition Master je však lepší volbou, zejména pokud narazíte na nepohyblivé soubory nebo chyby formátu souborového systému.
I když s počítačem začínáte, můžete úspěšně zmenšit velikost disku C. Kromě zmenšování místa na disku C může také vytvářet a slučovat oddíly. Některé další pokročilé funkce, jako je převod MBR na GPT , jsou také plně podporovány tímto nástrojem!
Často kladené otázky o tom, jak zmenšit disk C
Výše uvedené poskytuje tři řešení pro zmenšení jednotky C. Zmenšování oddílů, mnoho lidí může mít také určité pochybnosti o zabezpečení dat. Následuje několik běžných otázek a odpovědí.
1. O kolik bych měl zmenšit disk C?
To do značné míry závisí na kapacitě vašeho pevného disku. Jednotka C obvykle vyžaduje 10 % až 30 % místa na pevném disku. Nastavení disku C na 120-200GB je rozumné. Jakmile nastavíte velikost jednotky C, můžete zmenšit místo na jednotce C a vytvořit další nepřidělené místo.
2. Je bezpečné zmenšit disk C?
Ano , je bezpečné zmenšit jednotku C. Zmenšení jednotky C znamená přesunutí nevyužitého prostoru. Tento proces neztratí data na disku C a nebude mít žádný jiný negativní dopad na disk C. A oddělení dat a systémů může data lépe chránit.
3. Proč nemohu zmenšit disk C?
Systém Windows vám někdy nemusí umožnit použití funkce zmenšení hlasitosti. Je to způsobeno především následujícími důvody:
- Některé neodstranitelné systémové soubory jsou na konci svazku, například stránkovací soubory a soubory hibernace.
- Jednotka C má nesprávný formát systému souborů. Není ve formátu NTFS.
- Na jednotce C je velká fragmentace nebo nedostatek místa.
4. Jak zvýšit jednotku C ve Windows 10?
Pokud za jednotkou C existuje nepřidělené místo, můžete místo na disku C ve Windows 10 zvětšit rozšířením oddílu C. Pokud nepřidělené místo sousedí s jednotkou C, můžete jednotku C rozšířit pomocí správy disků:
Krok 1. Do okna spuštění zadejte diskmgmt.msc a otevřete Správa disků.
Krok 2. Klepněte pravým tlačítkem myši na oddíl C a vyberte příkaz Rozbalit svazek.
Související články
-
Nenechte si ujít nejlepší formátovač FAT32: bezplatné nástroje pro formátování FAT32 doporučujeme
![author icon]() Alexandr/2024/10/17
Alexandr/2024/10/17
-
Jak vypálit ISO na USB v systému Windows 10, zde je úplný průvodce
![author icon]() Alexandr/2024/12/13
Alexandr/2024/12/13
-
Jak otestovat rychlost čtení/zápisu SSD v systému Windows 10/11 [Průvodce krok za krokem]
![author icon]() Alexandr/2024/10/16
Alexandr/2024/10/16
-
Nejlepší nástroj pro formátování exFAT | Zdarma ke stažení s průvodcem
![author icon]() Alexandr/2024/12/07
Alexandr/2024/12/07