Obsah
Jak změním svůj spouštěcí disk?
"Ahoj, nevíte, jak mohu změnit svůj systémový disk? Myslím tím nastavit SSD jako jednotku OS a vyměnit starý HDD jako úložný disk pro můj počítač. Mohu to udělat sám? Jak?"
"Nedávno jsem si koupil nový SSD disk a chci nainstalovat svůj současný Windows 10 do nového SSD a nechat současný HDD jako datový disk. Jak provést změnu? Mám na mysli, jak vyměnit systémový disk a nastavit SSD jako systémový disk? Můžete mi pomoci?"
Pokud hledáte způsob, jak nastavit nový SSD/HDD jako systémový disk pro váš počítač, jste na správném místě. Níže pro vás máme dva praktické způsoby, jak tento problém vyřešit:
Metoda 1. Změňte systémový disk migrací OS na HDD/SSD
Metoda 2. Vyčistěte instalaci OS na nový SSD nebo HDD a vyměňte jednotku OS
Postupujte podle výukového průvodce zde a začněte přepínat systémový disk, aby bylo možné systém Windows spustit z jiného disku.
Přípravy - Zálohování systému, dat a nastavení SSD/HDD
Než začnete, zde je několik tipů, které byste měli dodržovat, abyste připravili svůj nový SSD nebo HDD před výměnou spouštěcí jednotky systému v počítači.
Tip 1: Nejprve zálohujte systém Windows a data
Abyste předešli neočekávanému selhání systému nebo problémům se ztrátou dat při výměně systémového disku mezi SSD a HDD, důrazně doporučujeme, abyste si nejprve zálohovali svůj stávající systém Windows a důležitá data v počítači. Viz také: Zálohování Windows 10 na USB disk .
Tip 2: Nastavte nový disk - SSD/HDD
Pro nový disk – nový SSD/HDD: Nainstalujte nový disk do počítače správně pomocí SATA a napájecího kabelu. Další podrobnosti naleznete v části: Jak nainstalovat nový pevný disk/SSD .
Pro použitý nebo datový disk: Nejprve tam zálohujte data do jiného zařízení. Nejlepší možností by mělo být zálohování na externí pevný disk.
Metoda 1. Změňte systémový disk migrací OS na HDD/SSD
Práce na: výměna systémového disku, přesun OS na nový SSD/HDD, výměna systému Windows na nový disk.
Tato přímočará metoda umožňuje uživatelům přímo změnit disk s operačním systémem bez přeinstalování systému na Windows 11/10/8/7 atd. Vše, co potřebujete, je profesionální software pro správu oddílů, který podporuje libovolnou migraci systému na HDD nebo SSD.
- Požadované nástroje – EaseUS Partition Master s funkcí „Migrace OS na HDD/SSD“.
EaseUS Partition Master vás podporuje při přenosu OS z HDD na SSD , abyste mohli snadno vyměnit systémový disk a úložný disk. A stačí jen několik jednoduchých kliknutí.
- Výukový program – Stáhněte si tento software zdarma a postupujte podle následujících kroků:
Poznámka: Operace migrace OS na SSD nebo HDD odstraní a odstraní existující oddíly a data na cílovém disku, pokud na cílovém disku není dostatek nepřiděleného místa. Pokud jste tam uložili důležitá data, zálohujte je předem na externí pevný disk.
Krok 1. Z levé nabídky vyberte „Klonovat“. Vyberte „Migrovat OS“ a pokračujte kliknutím na „Další“.

Krok 2. Vyberte cílový disk, který chcete klonovat. Klikněte na "Další".
Krok 3. Po kontrole varovné zprávy klikněte na „Ano“. Data a diskové oddíly na cílovém disku budou odstraněny. Ujistěte se, že jste si předem zálohovali důležitá data. Pokud ne, udělejte to nyní.

Krok 4. Zobrazte náhled rozvržení cílového disku. Můžete také kliknout na možnosti rozložení disku a upravit rozložení cílového disku, jak chcete. Poté klikněte na "Start" pro zahájení migrace operačního systému na nový disk

Krok 5. Když uvidíte potvrzovací zprávu s dotazem „Pokud chcete spustit počítač z cílového klonovaného disku“, zaškrtněte „Upravit pořadí spouštění z cílového klonovaného disku“ a klikněte na příslušné tlačítko podle vašich požadavků.
- Restartovat nyní: it znamená restart PC a okamžité spuštění OS z nového disku.
- Hotovo: znamená to provést změny později.

- Nastavit PC – Umožněte zavádění OS na novém HDD/SSD
Po dokončení operace vše, co potřebujete, je nastavit počítač tak, aby se spouštěl z vašeho nového HDD nebo SSD změnou pořadí spouštění v systému BIOS.
Zde jsou kroky k nastavení nového disku jako spouštěcí jednotky, aby bylo možné zavést operační systém Windows:
Krok 1. Restartujte počítač a stisknutím kláves F2/F8/Del přejděte do systému BIOS.
Krok 2. Přejděte do nabídky Boot, v části Priorita spouštění nebo Pořadí spouštění nastavte jako spouštěcí jednotku nový HDD/SSD s migrovaným OS.

Krok 3. Uložte změny a ukončete BIOS. Poté restartujte počítač.
Poté se systém Windows automaticky spustí z nového disku. Vše na systémové jednotce bylo přesunuto na nový disk bez ztráty dat nebo chyby spouštění. Nyní můžete odstranit starý systémový oddíl na starém disku a vytvořit nový oddíl pro uložení dat.
- Tip
- Podle výše uvedeného návodu bude systém Windows fungovat normálně a nemusíte jej znovu aktivovat.
- Pokud se v systému Microsoft Windows zobrazí upozornění a požádá o opětovnou aktivaci, aktivujte jej znovu pomocí klíče nebo můžete kontaktovat tým podpory společnosti Microsoft s žádostí o další pomoc.
Změna spouštěcí jednotky je velmi důležitá, protože určuje, zda můžete zavést svůj operační systém, takže sdílejte způsob, jak pomoci více uživatelům.
Metoda 2. Vyčistěte instalaci OS na nový SSD nebo HDD a vyměňte jednotku OS
Práce na: Změňte spouštěcí jednotku novou nebo čistou instalací operačního systému Windows na nový SSD/HDD nebo nainstalujte Windows na druhý disk.
Ti lidé, kterým nevyhovuje současný operační systém, mohou zkusit tuto metodu a znovu nainstalovat nový OS Windows na nový SSD nebo HDD. Tato metoda také funguje pro nastavení SSD/HDD jako nového disku s operačním systémem v systémech Windows a může být složitější.
Postupujte podle čisté instalace operačního systému na nový SSD a nastavte jej jako spouštěcí jednotku.
- Přípravy - Prázdné USB (8 GB min), Stáhněte si Windows Media Creation Tool , Windows Product Key (aktivujte po instalaci).
- Výukový program – Nová instalace Windows 10 na SSD/HDD a jeho nastavení jako spouštěcí jednotky:
Krok 1. Vytvořte instalační médium Windows na USB.
Poklepáním spusťte nástroj Windows Media Creation Tool a jako cíl pro vytvoření instalačního média Windows vyberte USB.

Krok 2. Spusťte počítač z instalačního média USB.
Vyjměte starý systémový disk. Vložte nový SSD a bootovací USB do vašeho PC, restartujte PC, vstupte do BIOSu a nastavte bootování PC z instalačního média.

Krok 3. Před instalací systému Windows na nový disk nastavte předvolby.
Před kliknutím na „Instalovat nyní“ nastavte jazyk a další preference.

Krok 4. Nainstalujte Windows na nový SSD.
Nezadávejte kód Product Key, vyberte „Instalovat pouze Windows“ a vyberte instalaci systému Windows na nový SSD.

Počkejte na dokončení procesu.
Krok 5. Nastavte SSD/HDD jako spouštěcí jednotku.
Po instalaci restartujte počítač, zadejte BIOS a změňte spouštěcí jednotku nastavením SSD jako jednotky OS.

Krok 6. Znovu vložte starý disk s operačním systémem a nastavte jej jako datovou jednotku.
Vypněte PC, vyjměte instalační USB disk, znovu vložte starý HDD do počítače a restartujte PC.
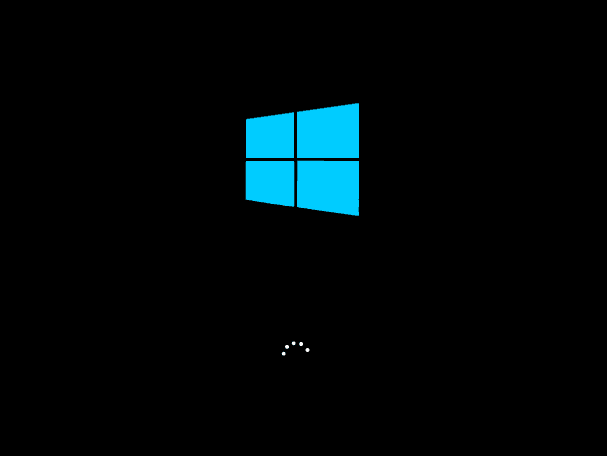
Krok 7. Aktivujte systém Windows pomocí kódu Product Key.
Pokud chcete počítač s duálním spouštěním OS, můžete se zastavit zde a znovu rozdělit disk a vytvořit nový oddíl pro uložení zálohovaných dat.
Pokud chcete použít celý disk jako datový disk, zálohujte užitečné soubory na starém systémovém disku a odstraňte jej. Poté můžete vytvořit nový oddíl, abyste zkopírovali zálohovaná data zpět na datový disk.
Poznámka: Jakákoli chybná operace může způsobit selhání spouštění systému nebo neočekávaný systémový problém ve vašem počítači. A prosím, udělejte to velmi opatrně. Chcete-li dosáhnout stabilnějšího a správného způsobu, vyzkoušejte metodu 1 s nástrojem EaseUS Partition Master, abyste ochránili systém a zabezpečení dat.
Podrobné pokyny naleznete v následujícím komplexním průvodcovském videu:

Závěr
Tato stránka popisuje dva praktické a efektivní způsoby, jak vám pomoci vyměnit systémový disk migrací OS nebo čistou instalací Windows na SSD/HDD. Jako byste nevěděli, který způsob vám vyhovuje lépe, vezměte si tipy zde:
- Pokud chcete pouze vyměnit systémový disk, změnit systémový disk na nový SSD nebo větší HDD, ale zachovat operační systém, může vám pomoci metoda 1 s EaseUS Partition Master.
Pomůže vám migrovat OS na SSD/HDD bez přeinstalace Windows. Nemusíte resetovat nový SSD jako spouštěcí disk v systému BIOS. Vše bude provedeno během procesu migrace.
- Pokud chcete vytvořit operační systém s duálním spouštěním, nainstalovat do počítače dvě verze operačního systému Windows nebo čistou instalaci systému Windows na nový SSD/HDD, je vhodná metoda 2 s výukovým programem čisté instalace systému Windows.
Během instalace byste měli být opatrní a po instalaci nezapomeňte nastavit SSD nebo HDD jako spouštěcí disk. Jinak se Windows nespustí z nového disku.
Lidé se také ptají
Tato stránka odpovídá především na otázku „Jak vyměním systémový disk a nastavím nový SSD/HDD jako spouštěcí jednotku“. Někteří lidé však také hledali související dotazy na Googlu.
Zde zvedneme 3 nejčastější otázky a na každou otázku ponecháme odpověď. Pokud máte stejné pochybnosti ve své mysli, zkontrolujte odpovědi zde.
1. Jak změním spouštěcí jednotku nebo spouštěcí disketu?
Chcete-li změnit spouštěcí jednotku, musíte mít na druhém disku nainstalovaný operační systém Windows. Chcete-li tak učinit, máte dvě možnosti: 1). Migrujte OS na nový disk pomocí EaseUS Partition Master s funkcí Migrate OS; 2). Čerstvá nebo čistá instalace systému Windows na nový disk.
- Pokud k migraci OS použijete první metodu, stačí restartovat počítač a Windows se automaticky spustí z nového disku. Není potřeba žádná další operace.
- Pokud jste použili druhou metodu k nové instalaci operačního systému Windows na nový disk, proveďte následující kroky ke změně spouštěcí jednotky:
- Krok 1. Vypněte počítač a vyjměte starý disk.
- Krok 2. Restartujte počítač, stisknutím klávesy F2, F10 nebo Del přejděte do systému BIOS.
- Krok 3. Přejděte do části Pořadí spouštění, nastavte nový disk jako spouštěcí jednotku a uložte změny.
- Krok 4. Restartujte počítač.
Pokud vše půjde správně, vypněte počítač a vložte starý disk zpět do počítače. Znovu jej spusťte.
2. Jak přesunu Windows 10 na nový SSD?
Způsob, jak přesunout Windows 10 na nový SSD, je podobný metodě 1 na této stránce. Můžete bezpečně nainstalovat SSD do svého počítače a spustit EaseUS Partition Master k provedení úlohy migrace OS.
Po dokončení procesu stačí restartovat PC a vše je hotovo. Můžete se také podívat na přenos Windows 10 na SSD, kde najdete podrobný návod.
3. Jak převedu svůj operační systém na nový pevný disk?
Existují dva způsoby, které můžete použít k přenosu OS na nový pevný disk:
- 1). Přímá migrace OS na nový pevný disk;
- 2). Naklonujte systém na nový pevný disk a nastavte nový disk jako spouštěcí.
Pokud dáváte přednost prvnímu způsobu, můžete se přímo vrátit k metodě 1 na této stránce a získat podrobný návod. Pokud se rozhodnete klonovat systém na nový disk, postupujte podle pokynů v části Přenos operačního systému na nový pevný disk bez přeinstalace systému Windows.
Související články
-
Formát DiskPart: Jak formátovat pevný disk pomocí DiskPart [zdarma]
![author icon]() Alexandr/2024/12/13
Alexandr/2024/12/13
-
![author icon]() Alexandr/2024/12/07
Alexandr/2024/12/07
-
Spusťte test rychlosti SD karty ve Windows 10/11 [Snadný návod]
![author icon]() Alexandr/2024/12/07
Alexandr/2024/12/07
-
Tipy pro aplikace pro Android pro Windows 11 a jak spouštět aplikace pro Android ve Windows 11
/2025/03/20