Obsah
"Mám 4GB USB flash disk, který potřebuji přerozdělit. Partition Magic 8 to ani nevidí. Ví někdo o programu, který by USB flash disk přerozdělil?" Odpověď je ano. Partition software - EaseUS Partition Master může snadno změnit velikost oddílu USB flash disku bez ztráty dat.
Jak změnit velikost oddílu USB Flash Drive pomocí EaseUS Partition Master
Jak zvětšit úložiště USB pomocí dalších nástrojů
USB flash disk
Při používání disku se můžete setkat se dvěma případy. První souvisí se změnou velikosti oddílů USB a druhý s navýšením úložiště USB.
Případ 1: Změna velikosti oddílu USB ve Windows 10
Obecně platí, že vytváření oddílů na USB flash disku je v pořádku. Bohužel kvůli omezení společnosti Microsoft můžete ve Windows vidět pouze jeden oddíl USB flash disku. To znamená, že můžete upravit jeden oddíl ve Windows.
Pokud je USB skutečně rozděleno na oddíly a nemá přístup k jiným oddílům, můžete použít nástroj pro oddíly k odstranění dalších oddílů a rozšíření prvního oddílu. Nakonec má celý USB flash disk pouze jeden oddíl a tento oddíl můžete změnit. Velikost oddílu USB můžete změnit pomocí nástroje EaseUS Partition Master.
Případ 2: Zvýšení/uvolnění úložiště USB
Co nás frustruje, je, že USB často ukazuje nedostatek místa. Zde uvádíme několik metod, které vám pomohou zvětšit úložiště USB. Před použitím jedné z metod je lepší zálohovat důležité soubory.
Software pro rozdělení disku USB Flash - EaseUS Partition Master
Software pro rozdělení disku - EaseUS Partition Master podporuje nejen pevný disk a USB externí pevný disk, ale podporuje také vyměnitelné úložné zařízení, jako je USB flash disk a paměťová karta atd. Dokáže znovu rozdělit USB flash disk s pokročilými funkcemi: změna velikosti/přesunutí oddílu, přerozdělení pevného disku, vymazání oddílu USB flash disku pro ochranu soukromí, převod souborového systému FAT na NTFS , kopírování USB flash disku, obnovení smazaného nebo ztraceného oddílu USB flash disku a některé základní funkce, obnovení smazaného nebo ztraceného USB flash disku atd.
EaseUS Partition Master může podporovat všechny oblíbené operační systémy Windows. EaseUS Partition Master Free Edition je bezplatný software pro správu diskových oddílů pro domácí uživatele Windows, 32 i 64bitové uživatele.
Jak změnit velikost oddílu USB Flash Drive pomocí EaseUS Partition Master
Bez vylepšení správy disků Windows můžete stále měnit velikost (rozbalit/zmenšit/vytvořit) oddíl USB pomocí EaseUS Partition Master. Níže jsou uvedeny podrobné pokyny pro změnu velikosti oddílu jednotky USB flash.
Krok 1: Najděte a vyberte cílovou jednotku/oddíl
Spusťte EaseUS Partition Master a přejděte do Partition Manager, vyberte cílový disk nebo oddíl, u kterého potřebujete upravit jeho velikost, klikněte na něj pravým tlačítkem myši a zvolte „Změnit velikost/Přesunout“.

Krok 2: Změňte velikost nebo přesunutí oddílu
1. Chcete-li oddíl zmenšit, jednoduše přetáhněte jeden z jeho konců, abyste uvolnili nepřidělené místo. Po dokončení klikněte na "OK".

2. Chcete-li oddíl rozšířit, ujistěte se, že je zde nepřidělené místo (pokud není, vytvořte ho podle výše uvedených kroků). Stejným způsobem přetáhněte myš do nepřiděleného prostoru. Klikněte na "OK".

3. Chcete-li přesunout pozici diskového oddílu, předpokládejme, že jste vytvořili a nechali nepřidělené místo vedle cílového diskového oddílu. Pokud ne, uvolněte nejprve nějaké nepřidělené místo.
Poté klikněte pravým tlačítkem na cílový oddíl a vyberte „Změnit/Přesunout“. Poté přetáhněte celý oddíl doleva nebo doprava a upravte jeho polohu. Klikněte na "OK" pro potvrzení.

Krok 3: Potvrďte výsledek a použijte změny
V tomto kroku uvidíte informace o novém diskovém oddílu a diagram.

Chcete-li uložit změny, klikněte na tlačítko „Provést úlohu“ a poté na „Použít“.

Video tutoriál: Změna velikosti oddílu USB pomocí aplikace EaseUS Partition Master
Kromě správce oddílů pro USB flash disk nabízí EaseUS Partition Master funkce Průvodce obnovením oddílu a Průvodce kopírováním disku a oddílu . Je to kompletní řešení pro vyřešení problému s USB flash diskem a oddílem.
Jak zvětšit úložiště USB pomocí dalších nástrojů
Mazání souborů nemusí vždy fungovat pro potřebná data, proto vám představíme některé dostupné metody. Pokud je vaše zařízení obsazeno důležitými soubory, v předchozí části jej můžete uvolnit pomocí funkce komprimace nebo odstranění. Ale pokud je plná nepotřebných souborů, může být metoda formátování v druhé části lepší.
Část 1. Zvyšte úložiště USB při zachování dat
1. Komprimací velikosti souboru zvětšíte úložiště USB
Komprese souboru je komprimace jednoho nebo více souborů tak, aby velikost jeho souboru byla menší než původní velikost souboru. Po komprimaci složky bude rychlost stahování a přenosu z USB rychlejší.
Krok 1 : Připojte USB k počítači.
Krok 2 : Klepněte pravým tlačítkem myši na soubor nebo složku a vyberte „Odeslat do“, vyberte „Komprimovaná (zazipovaná) složka“
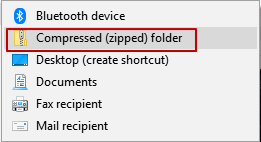
Ke kompresi dat můžete také použít software pro kompresi souborů, jako je WinZip nebo WinRAR.
2. Odstraňte nechtěné skryté soubory
Krok 1 Otevřete Ovládací panely > Otevřít Možnosti Průzkumníka souborů
Krok 2 Klikněte na Zobrazit > Klikněte na Zobrazit skryté soubory, složky a jednotky
Krok 3 Poté můžete začít mazat skryté soubory na disku.
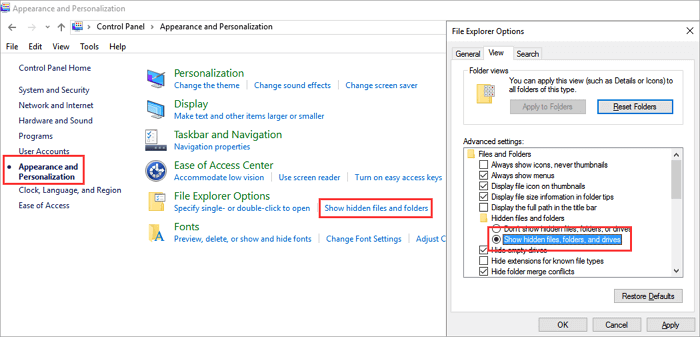
Část 2. Uvolněte místo bez uchování dat (Přeformátujte USB flash disk pomocí softwaru pro vytváření oddílů)
Místo můžete uvolnit přeformátováním USB flash disku. Ale vymaže všechna data z vašeho USB. Před formátováním flash disku doporučujeme nejprve zálohovat všechna data.
Krok 1. Vyberte jednotku USB, kterou chcete formátovat.
Připojte USB disk nebo pero k počítači. Spusťte software oddílů EaseUS, klepněte pravým tlačítkem myši na jednotku USB, kterou chcete naformátovat, a vyberte „Formátovat“.
Krok 2. Nastavte písmeno jednotky a systém souborů na USB.
Přiřaďte nový štítek oddílu, pokud chcete změnit písmeno jednotky vašeho USB, nastavte požadovaný souborový systém – NTFS/FAT32/EXT2/EXT3/EXT4/exFAT pro vaše USB, poté klikněte na „OK“.
Krok 3. Zaškrtnutím "Ano" potvrďte formátování USB.
Pokud se zobrazí okno Varování, klikněte na „Ano“. Pokud na něm máte důležitá data, zálohujte si data předem.
Krok 4. Použijte změny.
Nejprve klikněte na tlačítko „Provést 1 úlohu(y)“ a poté kliknutím na „Použít“ naformátujte jednotku USB.
Související články
-
Top 5 nejlepších bezplatných programů pro formátování USB pro Windows Doporučení 2024
![author icon]() Alexandr/2024/12/13
Alexandr/2024/12/13
-
Nebylo nalezeno spouštěcí zařízení Laptop HP? Jak opravit?
/2025/03/20
-
Bezplatný nástroj na opravu pevného disku Seagate [Opravit chyby Seagate rychle a snadno]
![author icon]() Alexandr/2024/12/13
Alexandr/2024/12/13
-
Diskpart narazil na chybu Přístup byl odepřen | Jak opravit
![author icon]() Alexandr/2024/12/13
Alexandr/2024/12/13