Obsah
Přehled programu Diskpart zaznamenal chybu Přístup byl odepřen
Někteří uživatelé hlásili, že když se pokusí vymazat USB flash disk pomocí příkazového řádku a diskpart, neuspějí uprostřed čištění disku kvůli chybové zprávě:
Diskpart narazil na chybu: Přístup byl odepřen.
Další informace naleznete v protokolu událostí systému.
Při kontrole protokolu událostí systému se může zobrazit chybová zpráva: Nepodařilo se otevřít zařízení \\?\GLOBALROOT\Device\HarddiskVolume5. Kód chyby: 5@020A0019 . To znamená, že úložné zařízení je považováno za blokované (nebo chráněné proti zápisu) a musí být autorizováno.
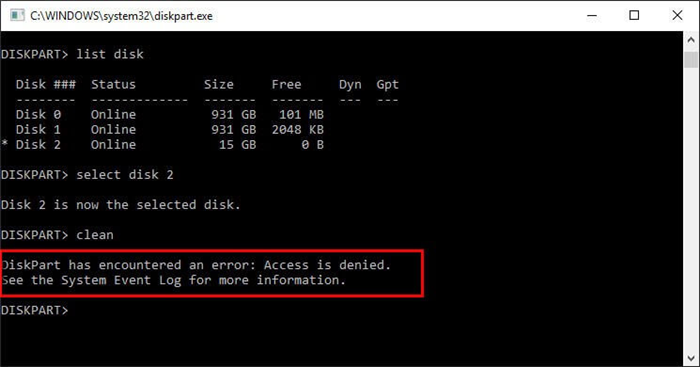
Diskpart narazil na chybu Přístup byl odepřen – 3 opravy
Níže uvádíme tři řešení, která vám pomohou zbavit se chybové zprávy. K vyřešení tohoto problému můžete použít vestavěné nástroje a nástroje třetích stran. Vyberte si ten nejvhodnější podle svých potřeb a vyzkoušejte jej podle návodu.
1. Spusťte příkazový řádek jako správce
Tato metoda je vhodná pro úložná zařízení, která vyžadují autorizaci. Nejprve musíte spustit příkazový řádek jako správce:
Krok 1. Klepněte na tlačítko Start, klepněte na položku Všechny programy a poté klepněte na položku Příslušenství.
Krok 2. Klepněte pravým tlačítkem myši na příkazový řádek a potom klepněte na příkaz Spustit jako správce.
Krok 3. Pokud se zobrazí dialogové okno Řízení uživatelských účtů, potvrďte, že zobrazená akce je to, co chcete, a klikněte na Pokračovat.
Spusťte znovu diskpart. Pokud je přístup odepřen, chyba zmizí.
Existují dva způsoby, jak pomoci odstranit tuto chybu: sdílet tyto způsoby s ostatními v nouzi.
2. Odstraňte ochranu proti zápisu na pevném disku, USB flash disku nebo paměťové kartě
Jak bylo uvedeno výše, pokud je vaše úložné zařízení chráněno proti zápisu, můžete také vidět chybu „Diskpart zaznamenal chybu: Přístup byl odepřen“. Zde jsou podrobné kroky, jak opravit , zda je disk chráněn proti zápisu .
1. Otevřete nabídku Start a klikněte na „Spustit“
2. Do pole zadejte regedit .
3. Přejděte na HKEY_LOCAL_MACHINE\SYSTEM\CurrentControlSet\Control\StorageDevicePolicies
4. Nyní poklepejte na klávesu "WriteProtect" a změňte hodnotu na 0.
Registry Alternative - Write-Protection Removal Tool
Pokud se nepovažujete za profesionálního uživatele počítačů a nevyznáte se v příkazových řádcích, nemějte obavy. Existují grafická řešení, která vám pomohou odstranit ochranu proti zápisu z vašich pevných disků, jednotek USB a dokonce i karet SD.
EaseUS CleanGenius je jedním z těchto nástrojů, který vám pomůže opravit výše uvedené problémy na vašich discích, aniž byste věděli něco o příkazovém řádku.
Zde je snadný návod, jak tento nástroj použít k vyřešení problémů:
Krok 1: STÁHNĚTE si a nainstalujte EaseUS CleanGenius (zdarma) na váš počítač.
Krok 2: Spusťte EaseUS CleanGenius na vašem PC, vyberte Optimalizace a zvolte režim ochrany proti zápisu.

Krok 3: Vyberte zařízení, které je chráněno proti zápisu, a klepnutím na tlačítko Zakázat ochranu odstraňte.

Nemáte kde najít zadanou cestu regedit? Přejděte do posledního řešení.
3. Stáhněte si formátovací software třetí strany, abyste se zbavili problému s odepřeným přístupem k Diskpart
Proč jste trvali na zformátování diskové úložné jednotky nebo vyměnitelného úložného média v příkazovém řádku pomocí obslužného programu diskpart? Je to složité a pro běžné uživatele Windows to není dokonalé řešení. Důvody jsou zřejmé. Jakmile diskpart narazil na chyby, kromě toho, že byl přístup odepřen, mnoho dalších podobných chyb způsobilo, že se uživatelé zbláznili. Například diskpart narazil na chybu, parametr je nesprávný , nesprávná funkce atd.
Proto by nalezení alternativy diskpartu mělo být nejlepším způsobem, jak vyřešit problém, který vám brání zformátovat disk, provést vyčištění nebo vytvořit oddíl. EaseUS Partition Master zdarma je ideálním alternativním nástrojem, který poskytuje všechny funkce diskpart pro domácí a kancelářské uživatele. Zde jsou některé funkce tohoto nástroje:
- Formátujte diskové oddíly jednoduchými kliknutími.
- Oprava přístupu k disku C odepřen ve Windows 10
- Umožněte uživatelům dobře organizovat pevné disky pro zvýšení výkonu systému.
- Migrujte OS na SSD pro zrychlení Windows.
- Změňte styl disku z MBR na GPT /primary na logický bez ztráty dat a naopak.
Stáhněte si bezplatný správce oddílů EaseUS a postupujte podle pokynů pro formátování oddílů v počítači se systémem Windows.
Platí pro Windows 10, 8.1, 8, 7, XP a Vista.
Krok 1. Spusťte EaseUS Partition Master, klepněte pravým tlačítkem myši na oddíl na externím pevném disku/USB/SD kartě, který chcete naformátovat, a vyberte možnost „Formátovat“.

Krok 2. Přiřaďte vybranému oddílu nový štítek oddílu, systém souborů (NTFS/FAT32/EXT2/EXT3/EXT4/exFAT) a velikost clusteru a poté klikněte na „OK“.

Krok 3. V okně Upozornění pokračujte kliknutím na „Ano“.

Krok 4. Kliknutím na tlačítko „Provést 1 úkol(y)“ v levém horním rohu zkontrolujte změny a poté kliknutím na „Použít“ spusťte formátování externího pevného disku/USB/SD karty.

Závěr
Diskpart je užitečný nástroj, který dokáže spravovat disky ve vašem počítači. Ale také čelí potenciální chybě, tj. diskpart narazil na chybu: Přístup byl odepřen. Dochází k němu kvůli problémům s ochranou proti zápisu nebo problémům s příkazovým řádkem spuštěným bez přístupu správce. Oba důvody způsobují, že disk je pro diskpart nepřístupný a prezentuje se jako blokovaný nebo neautorizovaný.
Tento článek představuje rychlé opravy k vyřešení chyby Diskpart Access Denied Error. Tento problém můžete vyřešit spuštěním příkazového řádku s právy správce nebo vypnutím ochrany proti zápisu pomocí diskpart nebo Editoru registru.
Související články
-
Spusťte test rychlosti SD karty ve Windows 10/11 [Snadný návod]
![author icon]() Alexandr/2024/12/07
Alexandr/2024/12/07
-
Co je povrchový test? Jak provést test povrchu disku HDD/SSD v systému Windows 10
![author icon]() Alexandr/2024/12/07
Alexandr/2024/12/07
-
Opraveno: Disk je chráněn proti zápisu Windows 11
![author icon]() Alexandr/2024/12/13
Alexandr/2024/12/13
-
Software SSD Health Check ke stažení zdarma v roce 2024
![author icon]() Alexandr/2024/10/16
Alexandr/2024/10/16