Obsah
Tato stránka popisuje, jak změnit velikost oddílu Windows 11/10 (32bitový a 64bitový) bez ztráty dat. Postupujte a zjistěte, jak zmenšit objem a jak samostatně rozšířit oddíl o nepřidělené místo ve Windows 11/10.
3 nástroje pro změnu velikosti oddílu ve Windows 11/10:
#1. EaseUS Partition Master – nejjednodušší
#2. Správa disků – střední
#3. Příkazové řádky DiskPart – pevný
Jak změním velikost oddílu ve Windows 11/10
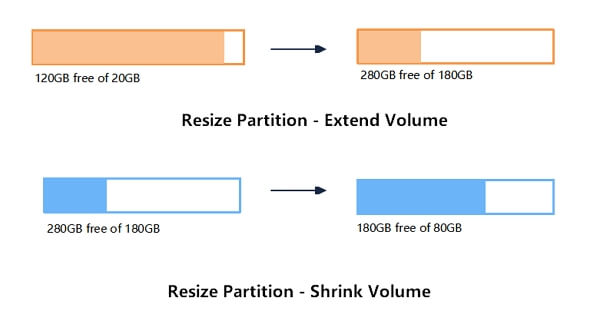
Otázka 1 - "Jak mohu změnit velikost oddílu ve Windows?"
Otázka 2 - "Jak mohu zvětšit velikost oddílu bez formátování ve Windows 11/10?"
Otázka 3 - "Jak mohu zvětšit nebo zmenšit prostor ve Windows 11/10?"
Změna velikosti oddílu je proces přerozdělení místa na disku v počítači se systémem Windows za účelem rozšíření nebo zmenšení oddílů, při plném využití nepřiděleného místa na pevném disku nebo SSD. Například, když na jednotce C není místo , musíte změnit velikost jiného oddílu a přidat volné místo na jednotku C, abyste tento problém vyřešili.
Jak tedy změnit velikost oddílů ve Windows 11/10/8/7? V další části si jako příklad vezmeme Windows 11/10, který vám ukáže, jak spravovat velikost oddílu, včetně zmenšení svazku a rozšíření oddílu ve Windows 11/10/8/7.
3 nejlepší nástroje pro změnu velikosti oddílu ve Windows 11/10
Zde v této části představíme dva uživatelsky přívětivé a výkonné nástroje pro správu diskových oddílů a jeden oblíbený nástroj administrátorů, který vám pomůže volně upravovat velikost diskového oddílu.
Zde jsou 3 nejlepší nástroje, které fungují na bezplatnou změnu velikosti oddílů Windows 11/10:
- #1. EaseUS Partition Master – nejjednodušší
- #2. Správa disků – střední
- #3. Příkazové řádky DiskPart – pevný
Tyto tři nástroje pro změnu velikosti oddílů Windows 11/10 vám umožňují změnit velikost oddílů pevného disku v 32bitovém a 64bitovém operačním systému Windows 11/10.
Pokud jste začátečník ve Windows nebo dáváte přednost nástroji typu vše v jednom, který pomáhá zdarma rozšířit a zmenšit objem ve Windows 11/10, vyberte si EaseUS Partition Master Free jako svou nejlepší volbu.
Srovnání: EaseUS Partition Master vs. Správa disků vs. Diskpart
Správa disků i Diskpart jsou nástroje vestavěné do systému Windows, které pracují na zmenšení svazku disku, jako je systémová jednotka C. Nejsou však tak efektivní jako software pro správu oddílů třetí strany – EaseUS Partition Master.
Zde je stručná srovnávací tabulka, která vám pomůže vybrat nejlepší nástroj pro správu oddílů pro změnu velikosti diskových oddílů ve Windows 11/10/8/7:
| Porovnání funkcí | EaseUS Partition Master | Správa disků | Příkaz Diskpart |
|---|---|---|---|
| Rozšířit hlasitost | √ |
√ (FAT není podporován) |
√ (FAT není podporován) |
| Zmenšit objem | √ | √ (FAT není podporován) | √ (FAT není podporován) |
| Změnit velikost dynamického svazku | √ | √ (FAT není podporován) | √ (FAT není podporován) |
|
Změna velikosti oddílu (z hlavy a konce oddílu) |
√ | × | × |
Kromě změny velikosti oddílů podporuje EaseUS Partition Master také některé pokročilé funkce správy disků, které by vás mohly zajímat. Například:
- Obnova oddílu
- Sloučit oddíl
- Převést GPT na MBR
- Přesuňte OS na SSD /HDD
- Klonování disku – Upgrade na větší HDD/SSD
- Rozdělte pevný disk zdarma
Nyní si můžete vyzvednout požadovaný nástroj a podle konkrétních návodů upravit velikost oddílu ve Windows 11/10.
Jak změnit velikost oddílu Windows 11/10 pomocí EaseUS Partition Master
Platí pro : Rozšíření systémového oddílu , vytvoření, odstranění, změna velikosti/přesunutí, kopírování, sloučení, rozdělení nebo formátování oddílu ve Windows 11/10/8/7.
EaseUS Partition Master je určen pro začátečníky se systémem Windows, kteří nemají žádné zkušenosti se správou místa na disku na všech verzích počítačů se systémem Windows.
Podrobný průvodce změnou velikosti oddílu
Nyní se podívejte na následující kroky ke změně velikosti oddílu Windows 11/10, včetně zmenšení svazku a rozšíření svazku, pomocí nástroje pro změnu velikosti oddílu EaseUS zdarma:
Krok 1: Vyhledejte a vyberte cílovou jednotku/oddíl
Spusťte EaseUS Partition Master a přejděte do Partition Manager, vyberte cílový disk/diskový oddíl pro úpravu jeho velikosti, klikněte na něj pravým tlačítkem myši a zvolte „Změnit velikost/Přesunout“.

Krok 2: Změňte velikost nebo přesunutí oddílu
1. Chcete-li oddíl zmenšit, jednoduše přetáhněte jeden z jeho konců, abyste uvolnili nepřidělené místo. Po dokončení klikněte na "OK".

2. Chcete-li oddíl rozšířit, ujistěte se, že je zde nepřidělené místo (pokud není, vytvořte ho podle výše uvedených kroků). Stejným způsobem přetáhněte myš do nepřiděleného prostoru. Klikněte na "OK".

3. Chcete-li přesunout pozici diskového oddílu, musíte vedle cílového diskového oddílu ponechat nepřidělené místo. Pokud ne, uvolněte nejprve nějaké nepřidělené místo.
Klikněte pravým tlačítkem na cílový oddíl a vyberte „Změnit/Přesunout“. Poté přetáhněte celý oddíl doleva nebo doprava a upravte jeho polohu. Klikněte na "OK" pro potvrzení.

Krok 3: Potvrďte výsledek a použijte změny
V tomto kroku uvidíte informace o novém diskovém oddílu a diagram.

Chcete-li uložit změny, klikněte na tlačítko „Provést úlohu“ a poté na „Použít“.

Video tutoriál: Změna velikosti a správa oddílu ve Windows 11/10
Můžete se také řídit tímto videonávodem a provádět další operace při správě pevného disku Windows 11/10 pomocí EaseUS Partition Master.
Všimněte si, že tento software vám také umožňuje spravovat velikost diskového oddílu pomocí flexibilních funkcí. Můžete například použít EaseUS Partition Master k rozšíření jednotky c ve Windows 11 pouze několika kliknutími. Neváhejte a sdílejte tento úžasný nástroj online a pomozte nyní více svým přátelům snadno spravovat velikosti jejich diskových jednotek:
Jak změnit velikost oddílu v systému Windows 11/10 pomocí správy disků
Platí pro : Ruční rozšíření, zmenšení svazků, úprava velikosti oddílu ve Windows 11/10/8/7 pro zkušené uživatele.
Vestavěná Správa disků Windows 11/10 má schopnost zmenšit a rozšířit hlasitost. Pro zkušené uživatele Windows, kteří dobře vědí, jak používat Správa disků, je snadné pomocí tohoto nástroje změnit velikost oddílů.
Zde jsou kroky, jak pouze velikost oddílu ve Správě disků:
Zmenšit svazek ve správě disků Windows 11/10:
Krok 1. Stiskněte Windows + X, ze seznamu vyberte "Správa disků".
Krok 2. Klepněte pravým tlačítkem myši na cílový oddíl a vyberte "Shrink Volume".
Krok 3. Ve vyskakovacím okně zadejte množství místa a kliknutím na „Shrink“ proveďte.

Rozšířit oddíl ve Správě disků v systému Windows 11/10
Limit: Za cílovým oddílem musí být nepřidělené místo. Pokud ne, snižte jeden těsně vedle cílového objemu.
Krok 1. Stiskněte Windows + X, ze seznamu vyberte "Správa disků".
Krok 2. Klikněte pravým tlačítkem na cílový oddíl a vyberte "Rozšířit svazek".
Krok 3. V okně Průvodce rozšířením svazku klikněte na „Další“.
Krok 4. Upravte prostor, který potřebujete k rozšíření cílového objemu. Klikněte na "Dokončit" pro potvrzení.

Poté se provede operace změny velikosti oddílu Windows 11/10. Můžete také zopakovat výše uvedený postup a kliknout pravým tlačítkem na svazek a vybrat „Formátovat“, „Odstranit svazek“, „Změnit písmeno jednotky a cesty...“ atd., abyste provedli více operací na oddílech Windows 11/10. Správa disků, jak můžete vidět, je výkonný nástroj vestavěný do systému Windows; sdílejte tento článek, aby ostatní věděli, jak jej používat.
Jak zmenšit/prodloužit svazek Windows 11/10 pomocí Diskpart
Platí pro : Změna velikosti oddílů, zmenšení nebo rozšíření svazku ve Windows 11/10 mezi správci Windows.
Příkazový řádek systému Windows většina našich uživatelů obvykle nevidí, pokud neví, jak k němu přistupovat. Je to administrátorský nástroj pro IT manažery k úpravě nastavení počítače. Funguje také pro úpravu velikosti oddílu, včetně rozšíření nebo zmenšení oddílu, odstranění oddílu, formátování oddílu a vyčištění pevného disku atd.
Pokud jste ochotni vyzvat se a zkusit zmenšit oddíly tímto způsobem, zde je úplný průvodce.
Zmenšit svazek pomocí Diskpart ve Windows 11/10
Krok 1. Stisknutím kláves Windows + R vyvolejte pole Spustit.
Krok 2. Zadejte diskpart a stiskněte Enter.
Krok 3. Zadejte následující příkazové řádky a pokaždé stiskněte Enter:
- objem seznamu . (Poznamenejte si číslo svazku, který chcete zmenšit.)
- vyberte svazek X („x“ označuje číslo cílového svazku.)
- požadované smrštění
Krok 4. Zadejte exit pro dokončení a zavřete Diskpart.

Rozšíření svazku ve Windows 10 pomocí Diskpart
Limit: Za cílovým oddílem musí být dostatek nepřiděleného prostoru. Pokud ne, snižte jeden těsně vedle cílového objemu.
Krok 1. Stisknutím kláves Windows + R vyvolejte pole Spustit.
Krok 2. Zadejte diskpart a stiskněte Enter.
Krok 3. Zadejte následující příkazové řádky a pokaždé stiskněte Enter:
- objem seznamu. (Poznamenejte si číslo svazku, který chcete zmenšit.)
- vyberte svazek X ("x" odkazuje na číslo cílového svazku.)
- rozšířit velikost
Krok 4. Pro zavření Diskpart zadejte exit.
Kromě toho můžete také použít Diskpart k formátování oddílů, odstraňování svazků a dokonce i čištění celého pevného disku pomocí řádků cmd.
Pokud chcete přenosný diskový resizer, následující článek vám poskytne recenzi, která vám pomůže vybrat ten nejlepší.
Top 4 nejlepší přenosná recenze Resizeru oddílů: Klady a zápory
Tento článek shromažďuje a porovnává čtyři renomované nástroje pro změnu velikosti přenosných oddílů. Pokud jste žádnou ještě nenašli, podívejte se na tuto stránku. Možná vám pomůže určit ten nejvhodnější.
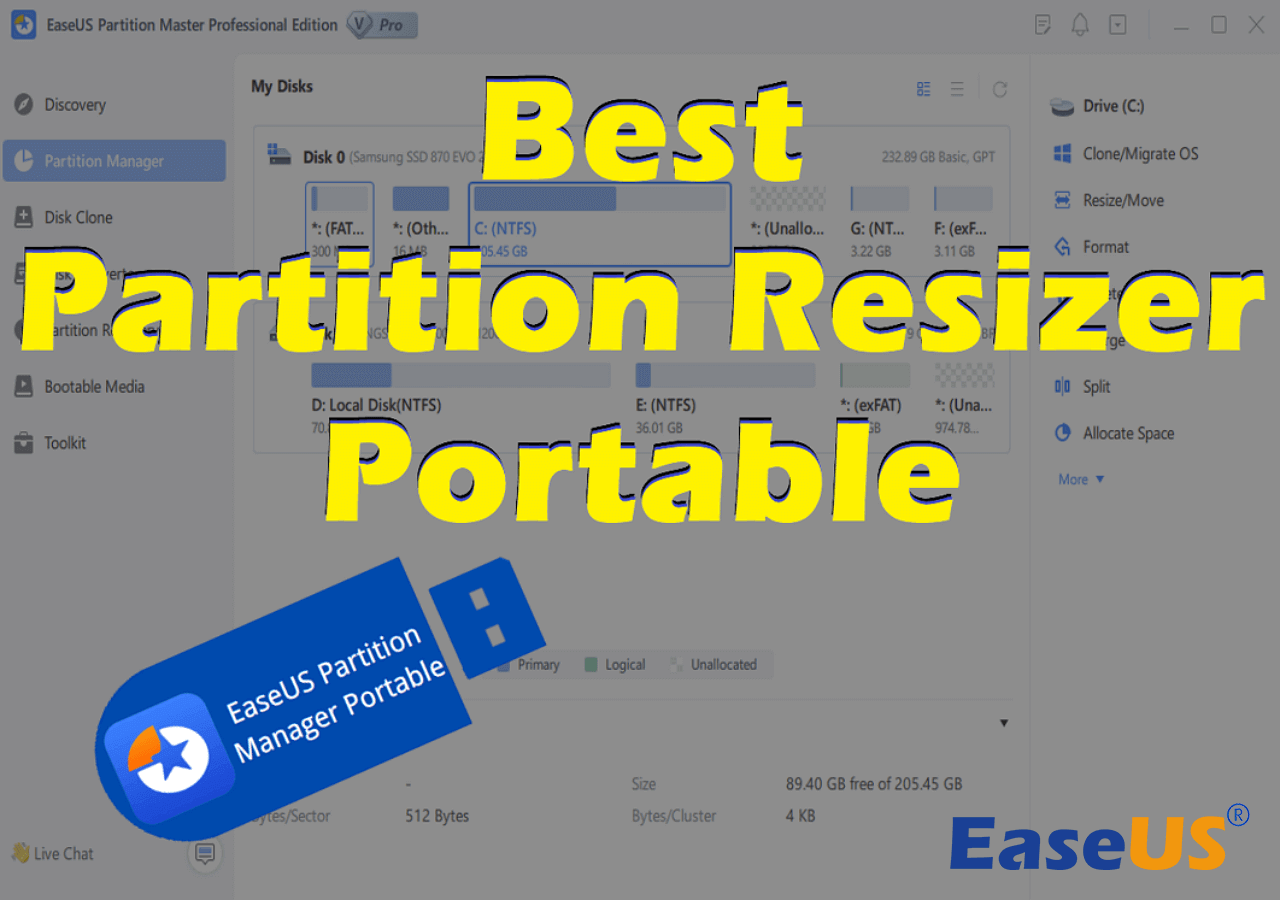
Sečteno a podtrženo
Na této stránce jsme shromáždili 3 nejlepší nástroje pro změnu velikosti diskových oddílů pro uživatele Windows 11/10/8/7, aby mohli požádat o správu diskových oddílů. Mezi výše uvedenými třemi nástroji je EaseUS Partition Master nejlepší střelou pro začátečníky.
Správa disků je určena pro zkušené uživatele. Pokud jde o Diskpart, pokud nejste správce, nedoporučujeme vám to zkoušet. Je to těžké a není to uživatelsky přívětivé. Jakákoli chyba může způsobit vážné následky.
Máte-li další otázky týkající se změny velikosti oddílů Windows 11/10, podívejte se na nejčastější dotazy níže.
Lidé se také ptají – Časté dotazy týkající se změny velikosti oddílu Windows 11/10
1. Může Partition Magic změnit velikost oddílu Windows 11/10?
Už ne. Partition Magic běží na Microsoft Windows 98, Me, NT, 2000 a XP, ale Windows Server 2003, Windows Vista, Windows 7, Windows Server 2008, Windows Server 2012, Windows 8 a Windows 11/10 nejsou podporovány Norton Partition Kouzlo.
2. Co je to zmenšování objemu?
Operace zmenšení znamená praxi pokusu zmenšit velikost jednoho oddílu pevného disku, aby se vytvořilo nepřidělené místo, které můžete využít k mnoha účelům. Nepřidělené místo můžete přidat do jiného oddílu, který potřebuje více místa, nebo jednoduše vytvořit nový oddíl s písmenem jednotky na nepřiděleném místě.
3. Vymaže zmenšení svazku data?
Jak bylo vysvětleno, zmenšením svazku se vytvoří nepřidělené místo, ale neovlivní to existující data. Bez ohledu na to, zda používáte Správa disků, EaseUS Partition Master nebo příkaz DiskPart, v podstatě nedojde ke ztrátě dat.
4. Nelze zmenšit oddíl, není dostatek místa
Pokud diskový svazek, který se pokoušíte zmenšit, obsahuje nepřenosné soubory a tyto nepřenosné soubory jsou náhodou uprostřed pevného disku, pravděpodobně se zobrazí tato chyba.
5. Nelze zmenšit objem za bod
Když zmenšíte oddíl, určité soubory, jako je stránkovací soubor nebo úložiště stínové kopie, nelze automaticky přemístit, takže nemůžete zmenšit přidělený prostor za bod, kde jsou umístěny nepřemístitelné soubory.
Související články
-
ScanDisk Windows 10: Jak skenovat a opravit disk Windows 10/8/7
![author icon]() Alexandr/2024/12/13
Alexandr/2024/12/13
-
Efektivní opravy pevného disku, který nebyl při instalaci Windows 10 zjištěn
![author icon]() Alexandr/2024/12/13
Alexandr/2024/12/13
-
Jak sloučit jednotky C a D ve Windows 11/10 bez ztráty dat
![author icon]() Alexandr/2024/12/07
Alexandr/2024/12/07
-
Jak spustit test rychlosti karty Micro SD v systému Windows 10/11 [Nový průvodce 2024]
![author icon]() Alexandr/2024/12/07
Alexandr/2024/12/07