Obsah
Pokud jste hráčem PS4, někdy možná budete chtít vyměnit nebo upgradovat pevný disk PS4 za novější nebo větší disk a chcete použít starý pevný disk jako interní disk nebo externí pevný disk pro počítač se systémem Windows, abyste získali více úložiště. na PS4 . V tuto chvíli stačí přeformátovat pevný disk PS4 na správný systém souborů. O tom se na této stránce diskutovalo. Sledujte a zjistěte, jak na to přímo zde.
| Funkční řešení | Řešení problémů krok za krokem |
|---|---|
| Naformátujte pevný disk PS4 pomocí softwaru pro formátování | Přeformátujte pevný disk PS4 pomocí EaseUS Partition Master... Celý postup |
| Přeformátujte pevný disk PS4 pomocí nástroje Windows | Přeformátujte pevný disk PS4 pomocí správy disků... Celý postup |
Jak naformátuji pevný disk PS4 na PC?
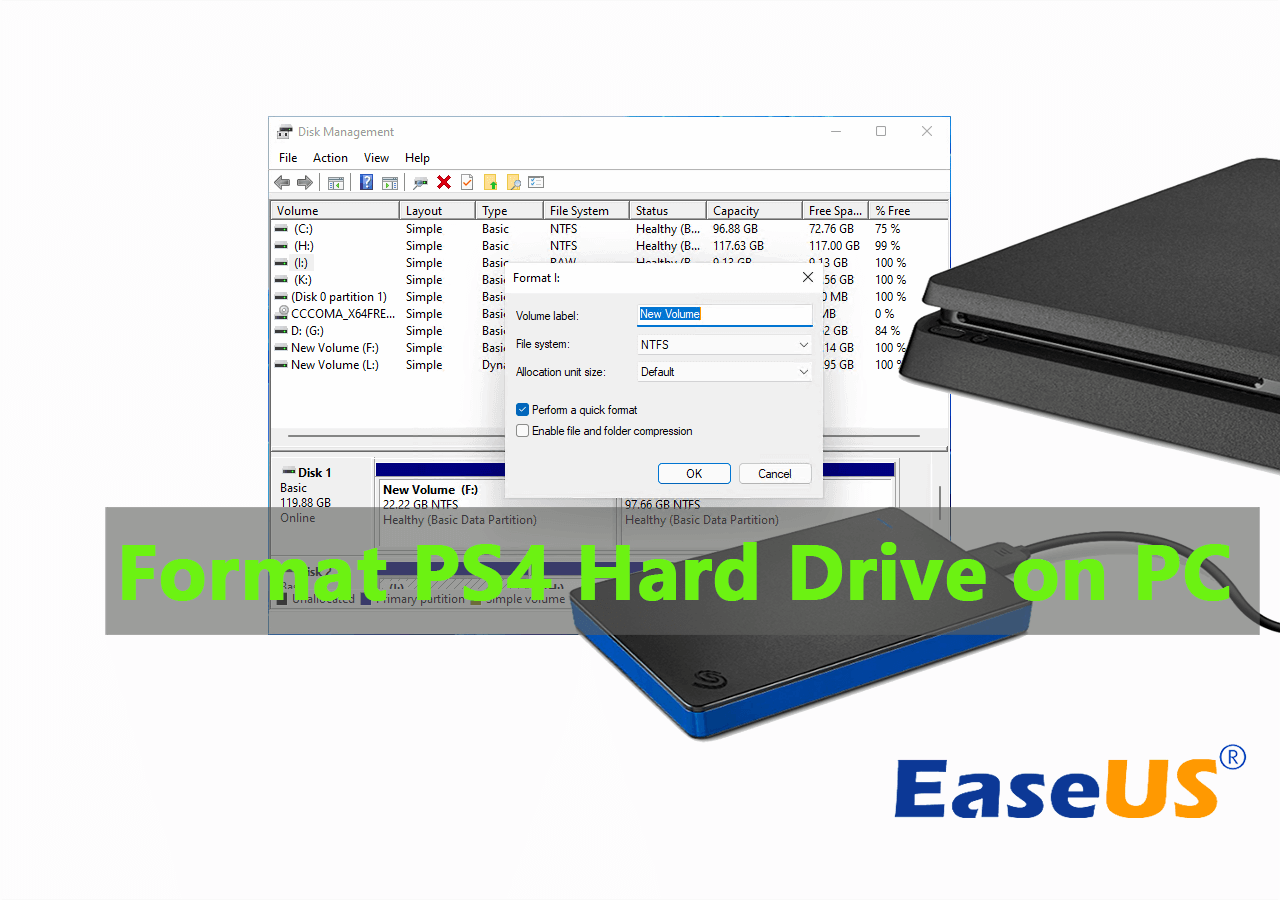
Proč nemohu přímo používat pevný disk PS4 na svém počítači? Je důležité pochopit důvod, proč jste nejprve museli naformátovat pevný disk PS2 na počítači.
Faktem je, že pevný disk PS4 se v Průzkumníkovi Windows nezobrazuje, protože PS4 používá formát, který systém Windows nedokáže rozpoznat. To znamená, že pevný disk PS4 nefunguje ve Windows. Aby pevný disk PS4 fungoval ve Windows, musíte změnit formát systému souborů pevného disku PS4 na PC.
Chcete-li tak učinit, můžete buď odstranit stávající oddíl a poté vytvořit nový oddíl, který systém Windows rozpozná, nebo máte přímější řešení, kterým je naformátování pevného disku PS4 na systém souborů podporovaný systémem Windows. Zde, na této stránce, vám nabídneme druhé řešení, které je jednodušší a efektivnější. Sledujte a naučte se, jak na to.
Může se vám také líbit:
Pokud máte na pevných discích PS4 jiné problémy, postupujte podle odkazů na výukový program zde a okamžitě získejte pomoc:
Jak naformátovat pevný disk PS4 na PC pro Windows 11/10/8/7
Není to snadná věc, protože systém Windows nerozpozná pevný disk PS4 jako jiné disky kvůli nepodporovanému formátu systému souborů . Jedním slovem nemůžete přímo naformátovat pevný disk PS4 pomocí Průzkumníka souborů Windows.
Potom velké množství uživatelů přichází na online fóra a žádá o pomoc, jak naformátovat pevný disk PS4 pro Windows 10/8/7 PC. Co tedy budete potřebovat k formátování pevného disku PS4 pro Windows PC?
Zde bychom vám rádi doporučili vyzkoušet 2 způsoby:
#1. EaseUS Partition Master Professional
Díky výkonným a flexibilním funkcím formátování vám program může pomoci naformátovat pevný disk PS4 pro PC ve Windows 10/8/7 bez potíží.
#2. Správa disků
Pokud úspěšně detekuje pevný disk PS4 a zobrazí disk, můžete zkusit tuto metodu naformátovat PS4 pro další použití na počítačích se systémem Windows. Pokud PS4 nemůže číst USB , zkuste jiná řešení.
Která metoda je jednodušší formátovat pevný disk PS4? Řešení formátování EaseUS lépe vyhovuje vašim potřebám. Přejděte na podrobný návod a zjistěte, jak nyní nastavit pevný disk PS4 pro jiné účely na vašem počítači.
1. Naformátujte pevný disk PS4 pomocí EaseUS Partition Master
Nemějte obavy, kterou metodu zvolit, a nemusíte se ani obtěžovat nákupem nového pevného disku. S pomocí profesionálního asistenta – EaseUS Partition Master, vše, co musíte udělat, je dokončit proces formátování pevného disku PS4 pomocí několika kliknutí myší.
Pamatujte, že pokud máte tendenci používat pevný disk PS4 jako externí pevný disk, můžete jako formát systému souborů nastavit NTFS, exFAT nebo FAT32.
Kroky k formátování pevného disku PS4:
Krok 1. Klepněte pravým tlačítkem myši na oddíl pevného disku a vyberte možnost "Formátovat".
Krok 2. V novém okně nastavte štítek oddílu, systém souborů a velikost clusteru pro oddíl a poté klikněte na „OK“.
Krok 3. Můžete vidět varovné okno, klikněte na "Ano" pro pokračování.
Krok 4. Klikněte na tlačítko „Execute 1 Task(s)“ (Spustit 1 úkol(y)) a poté kliknutím na „Apply“ (Použít) spusťte formátování oddílu pevného disku.
Pokud má váš pevný disk PS4 na disku několik oddílů, můžete použít funkci Odstranit všechny oddíly v aplikaci EaseUS Partition Master.
Postup:
#1. Smazat všechny existující oddíly
Krok 1. Spusťte EaseUS Partition Master a klikněte na "Partition Manager".
Před odstraněním jakéhokoli oddílu na disku se ujistěte, že jste zálohovali důležitá data.
Krok 2. Vyberte, zda chcete odstranit oddíl nebo odstranit všechny oddíly na pevném disku.
- Odstranit jeden oddíl: Klepněte pravým tlačítkem myši na oddíl, který chcete odstranit, a vyberte „ Odstranit “.
- Odstranit všechny oddíly: Klepněte pravým tlačítkem myši na pevný disk, ze kterého chcete odstranit všechny oddíly, a vyberte „ Odstranit vše “.
Krok 3. Kliknutím na „ Ano “ potvrďte odstranění.
Krok 4. Klikněte na " Execute xx Task " a poté klikněte na " Apply " pro uložení změny.
0:00 - 0:26 Smazat jednotlivé svazky; 0:27 - 0:53 Smazat všechny oddíly.
#2. Vytvořte nový oddíl na pevném disku PS4
Krok 1. Spusťte EaseUS Partition Master. V hlavním okně klikněte pravým tlačítkem myši na nepřidělené místo na pevném disku nebo externím úložném zařízení a vyberte „Vytvořit“.
Krok 2. Upravte velikost oddílu, souborový systém (vyberte souborový systém podle svých potřeb), štítek atd. pro nový oddíl a pokračujte kliknutím na „OK“.
Krok 3. Klikněte na tlačítko „Execute 1 Task(s)“ a vytvořte nový oddíl kliknutím na „Apply“.
Podívejte se na následující video tutoriál a zjistěte, jak vytvořit oddíl v systému souborů NTFS, FAT nebo EXT.
Pevný disk PS4 je automaticky naformátován v procesu vytváření oddílů.
2. Přeformátujte pevný disk PS4 pomocí správy disků
Použití správy disků je další proveditelný způsob, ale proces formátování je trochu těžkopádný. Musíte smazat všechny oddíly jeden po druhém. Zde jsou podrobné kroky.
Krok 1 : Připojte pevný disk PS4 k počítači pomocí kabelu SATA.
Krok 2 : Stiskněte Windows+X a poté vyberte Správa disků.

Krok 3 Klepněte pravým tlačítkem myši na oddíl pevného disku PS4 a vyberte „Formátovat...“.
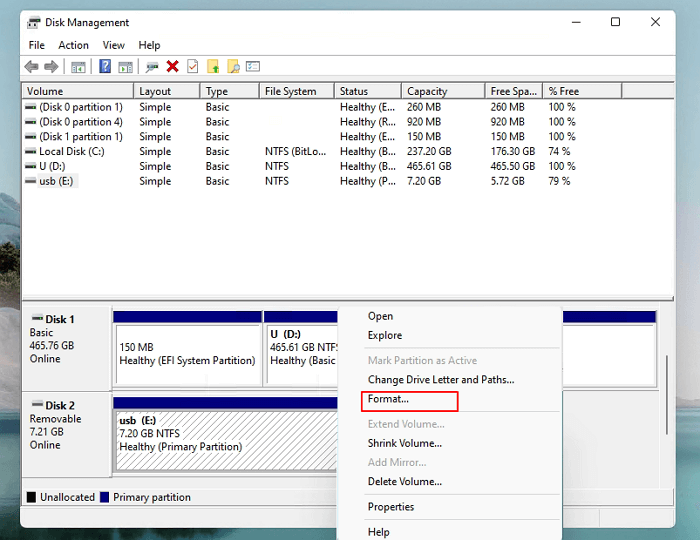
Krok 4. Vyberte požadovaný formát systému souborů na pevný disk PS4 a zaškrtněte „Provést rychlé formátování“ a potvrďte kliknutím na „OK“.

Pamatujte, že pokud má váš pevný disk PS4 příliš mnoho oddílů, budete muset nejprve odstranit všechny existující oddíly PS4. Pokud otevřete vestavěný správce disků systému Windows a na panelu disku najdete více než 10 oddílů, jak je znázorněno níže:
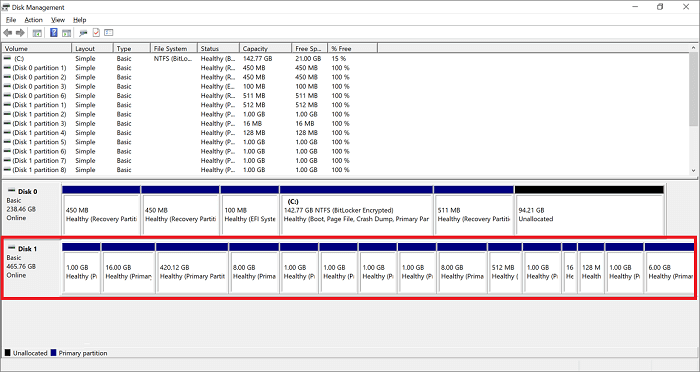
Chcete-li odstranit stávající oddíly a vytvořit nový svazek na pevném potápění PS4, postupujte takto:
Krok 1 Otevřete Správa disků a klikněte pravým tlačítkem na jeden z oddílů PS4 a vyberte „Odstranit svazek...“.

Opakujte proces, dokud nesmažete všechny existující oddíly na pevném ponoru PS4.
Krok 2 Nastavte nový oddíl pomocí Průvodce novým jednoduchým svazkem.
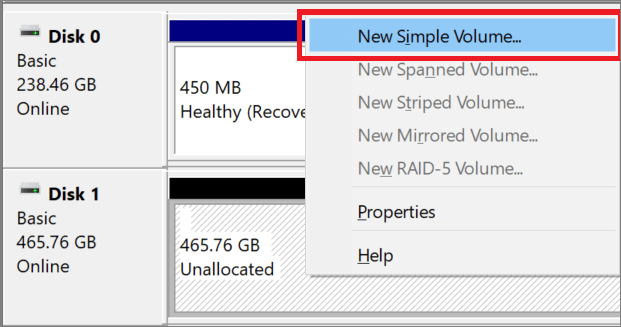
Ve vyskakovacím okně nastavte Systém souborů, Velikost alokační jednotky a Označení svazku.
Pokud jste dokončili výše uvedené kroky, pevný disk PS4 se objeví v Průzkumníku souborů. A jak vidíte, používání správy disků trvá dlouho, proto sdílejte tento podrobný návod, aby se o tom dozvědělo více uživatelů.
Formátování pevného disku PS4 na PC je snadné, zvládnete to
Na této stránce jsme shromáždili dvě metody, které vám pomohou s formátováním pevného disku PS4 pro nová použití na počítačích se systémem Windows. Pro začátečníky se systémem Windows EaseUS Partition Master se svým snadno použitelným rozhraním usnadňuje formátování disku.
Zkušení uživatelé systému Windows mohou také vyzkoušet správu disků, protože je to bezplatná možnost, ačkoli operace je mnohem složitější než použití nástroje pro formátování.
Časté otázky o formátování pevného disku PS4 na počítačích se systémem Windows
Zde je seznam nejčastějších otázek a na každou z nich jsme také uvedli rychlou odpověď. Pokud vás to zajímá, sledujte a získejte odpovědi zde:
1. Jaký formát musí mít pevný disk PS4?
Všimněte si, že PS4 nepřijímá formát systému souborů NTFS. Aby váš pevný disk PS4 fungoval na konzoli Playstation, můžete pevný disk naformátovat na FA32 (menší než 32 GB) nebo exFAT (větší než 64 GB).
2. Jak naformátuji svůj interní pevný disk pro PS4 na PC?
Pokud jste ochotni připravit jeden z vašich interních pevných disků pro PS4 na vašem PC, musíte udělat toto:
Krok 1. Zálohujte všechna důležitá data z interního pevného disku na jiný disk nebo externí pevný disk.
Krok 2. Pomocí správy disků naformátujte disk na exFAT.
Krok 3. Vypněte počítač a vyjměte vnitřní pevný disk.
Krok 4. Vložte nebo připojte pevný disk ke konzoli PS4 a nastavte ji pro hraní her.
3. Jak obnovím svůj externí pevný disk PS4 v počítači?
Když ztratíte soubory na externím pevném disku PS4 v počítači, zůstaňte nejprve v klidu. Pak postupujte podle jednoduchého průvodce zde:
Krok 1. Nechejte externí pevný disk připojený k počítači, neodpojujte jej.
Krok 2. Zkontrolujte, zda odpadkový koš ukládá vaše smazané nebo ztracené soubory.
Pokud ano, vyberte je a obnovte. Pokud ne, pokračujte dalším krokem.
Krok 3. Pokud nebyly recyklovány žádné soubory, požádejte o pomoc software pro obnovu souborů od třetí strany – Průvodce obnovou dat EaseUS .
Plně naskenuje a najde všechna chybějící data z vašeho externího pevného disku PS4 pomocí několika jednoduchých kliknutí.
Související články
-
Jak vypálit ISO na DVD ve Windows 10/11 (výukový program krok za krokem)
![author icon]() Alexandr/2024/12/07
Alexandr/2024/12/07
-
Jak formátovat NVMe SSD ve Windows 10/11 [Úplný průvodce]
![author icon]() Alexandr/2024/12/13
Alexandr/2024/12/13
-
Jak naklonuji HDD na SSD ve Windows 11 a zajistím, aby bylo možné spustit? Kompletní průvodce 2024
![author icon]() Alexandr/2024/12/13
Alexandr/2024/12/13
-
Jak odstranit ochranu proti zápisu z SD karty a naformátovat ji
![author icon]() Alexandr/2024/10/16
Alexandr/2024/10/16