Obsah
- Otázka: Mohu klonovat OS s daty z HDD na SSD?
- Odpověď: Ano.
Pro začátečníky: Tato stránka říká, jak snadné by pro vás mohlo být klonování pevného disku na SSD ve Windows 11 bez ztráty dat. Pokud se jedná o jednotku s operačním systémem, nemusíte ani přeinstalovat operační systém.
Pro rychlý průvodce klonováním HDD na SSD ve Windows 11? Sledujte tuto stránku a můžeme začít:
Jak klonujete HDD na SSD ve Windows 11
Když už mluvíme o upgradu pevného disku počítače, co vás napadne jako první? Zde jsou dvě běžné otázky, které vás v současné době mohou napadnout:
1. Jak mohu naklonovat svůj aktuální pevný disk na SSD a nastavit jej jako bootovatelný?
2. Jaké nástroje potřebuji pro klonování HDD na SSD ve Windows 11?
Pamatujte, že pokud má SSD stejnou nebo větší úložnou kapacitu než použité místo na původním pevném disku, můžete na nový SSD zkopírovat vše, co máte na pevném disku.
Postupujte podle tohoto průvodce a úspěšně upgradujete pevný disk na SSD v počítači ve Windows 11:
- #1. Stáhněte a nainstalujte software pro klonování pevného disku
- #2. Nainstalujte a inicializujte nový SSD
- #3. Naklonujte HDD na SSD a udělejte jej zaváděcí ve Windows 11
DŮLEŽITÉ: Pokud je váš SSD disk použitý, zálohujte si data předem na jiné místo.
Průvodce 1: Stáhněte a nainstalujte software pro klonování pevného disku Windows 11
Nástroj: EaseUS Partition Master
Délka: 1 minuta
Všimněte si, že online existuje mnoho softwaru pro klonování pevných disků a zde bychom vám rádi doporučili vyzkoušet EaseUS Partition Master . Je to více než software pro klonování disků; je to komplexní software pro správu oddílů pevného disku.
Zde můžete přímo kliknout a zdarma stáhnout tento software:
Průvodce 2: Instalace a inicializace nového SSD ve Windows 11
Všimněte si , že pokud plánujete zkopírovat pevný disk na použitý SSD, můžete tuto část přeskočit a přímo podle Průvodce 3 zahájit postup klonování disku.
Pokud však plánujete používat nový SSD, ujistěte se, že jej správně nainstalujete do počítače a inicializujete jej pomocí následujících kroků:
Krok 1. Otevřete skříň počítače pomocí šroubováku.
Použití počítače č.2, použití notebooku č.1.
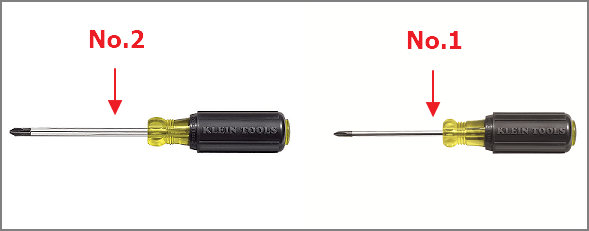
Krok 2. Nainstalujte SSD do počítače.
V případě jednotky SATA SSD jej připojte k počítači pomocí napájecího kabelu a kabelu SATA.

V případě SSD M.2/NVMe jej vložte do slotu SSD a utáhněte jeho šrouby.
Při vkládání disku SSD do slotu buďte opatrní. Nebo to na zařízení nemůže správně fungovat. Sdílejte tento návod s obrázky, abyste pomohli více uživatelům.
Krok 3. Po dokončení zavřete skříň počítače a restartujte počítač.
Krok 4. Po spuštění systému Windows 11 stiskněte klávesy Windows + R, zadejte diskmgmt.msc a stisknutím klávesy Enter otevřete Správa disků.
Krok 5. Klikněte pravým tlačítkem na nový SSD a vyberte Inicializovat disk a jako typ disku vyberte MBR nebo GPT .
Pamatujte, že typ disku na SSD by měl být stejný jako váš zdrojový pevný disk. Pokud je na zdrojovém pevném disku nainstalován systém Windows 11, nastavte typ na GPT .
Průvodce 3: Naklonujte HDD na SSD a udělejte jej zaváděcí ve Windows 11
Nyní můžete jít a naklonovat pevný disk na SSD ve Windows 11. Uvedený proces je provozován pomocí bezplatného softwaru pro klonování disku - EaseUS Partition Master:
1. Klonujte pevný disk na SSD
Krok 1. Vyberte zdrojový disk.
- Přejděte na kartu „Klonovat“ a klikněte na „Klonovat disk OS“ nebo „Klikněte na Datový disk“. A poté klikněte na "Další" pro pokračování.
- Vyberte zdrojový disk, který chcete kopírovat nebo klonovat. Poté vyberte „Další“.

Krok 2. Vyberte cílový disk.
- Vyberte požadovaný HDD/SSD jako cíl a pokračujte kliknutím na „Další“.

- Zkontrolujte varovnou zprávu a potvrďte kliknutím na „Ano“.

Krok 3. Vyberte režim klonování.
Chcete-li upravit rozložení disku, můžete vybrat „Automaticky přizpůsobit disk“, „Klonovat jako zdroj“.
Krok 4. Kliknutím na "Start" zahájíte proces klonování.

2. Udělejte z klonovaného SSD spouštěcí ve Windows 11
Pokud starý pevný disk obsahoval váš operační systém - Windows 11, budete muset provést následující kroky, aby bylo možné nově naklonovaný SSD zavést:
Krok 1. Restartujte počítač a stisknutím klávesy F2/F10/Del přejděte do systému BIOS.
Krok 2. Přejděte do nabídky Boot Menu v části priority bootování a nastavte nový SSD jako spouštěcí disk.

Krok 3. Stisknutím klávesy F10 uložte všechny změny a restartujte počítač.
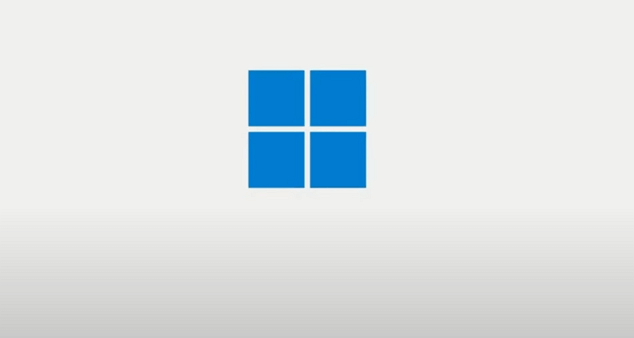
Poté uvidíte, že se váš Windows 11 úspěšně spustil z nového SSD. Pokud potřebujete pomoc, odborná pomoc je k dispozici prostřednictvím níže uvedeného odkazu.
Online služby EaseUS OS nebo klonování disku
Klikněte sem a kontaktujte zdarma odborníky EaseUS Partition Master
Odborníci EaseUS jsou k dispozici, aby vám poskytli individuální manuální služby (24*7) a pomohli vyřešit problémy se spuštěním systému nebo klonování disku. Naši odborníci vám nabídnou bezplatné vyhodnocovací služby a efektivně diagnostikují a vyřeší problémy s klonováním disku nebo zaváděním systémového disku s využitím svých desetiletí zkušeností.
- 1. Cílový disk se po klonování nespustí nebo se SSD nespustí.
- 2. Cílový disk nelze spustit po provedení operací přizpůsobených diskových oddílů.
- 3. Bezproblémové klonování disku OS na novou jednotku a spuštění počítače bez jakýchkoli problémů.
Tipy, jak využít starý pevný disk ve Windows 11
Po naklonování pevného disku na váš SSD ve Windows 11, nová otázka, která vám přijde na mysl, by mohla být, jak využít starý disk.
Zde máte dvě možnosti:
Otřete a uložte starý pevný disk
Chcete-li disk prodat, budete muset vše na disku vymazat a vyčistit. EaseUS Partition Master s funkcí mazání může pomoci:
Nastavili jsme pro vás dvě možnosti vymazání dat. Vyberte si ten, který potřebujete.
Možnost 1. Vymazat oddíl
- Klepněte pravým tlačítkem myši na oddíl, ze kterého chcete vymazat data, a zvolte "Vymazat".
- V novém okně nastavte čas, po který chcete oddíl vymazat, a klikněte na „OK“.
- Klikněte na tlačítko „Provést 1 úkol(y)“ v pravém dolním rohu, zkontrolujte změny a poté klikněte na „Použít“.
Možnost 2. Vymazat disk
- Vyberte HDD/SSD. A kliknutím pravým tlačítkem vyberte "Vymazat disk".
- Nastavte počet vymazání dat. (Můžete nastavit maximálně 10.) Poté klikněte na "OK".
- Klikněte na „Provést 1 úkol(y)“ a poté klikněte na „Použít“.
Vyčistěte a použijte starý HDD
Chcete-li použít starý disk jako datový disk, můžete na něm odstranit všechny oddíly a znovu je rozdělit pomocí EaseUS Partition Master s průvodcem zde:
Chcete-li odstranit všechny oddíly:
Krok 1. Spusťte EaseUS Partition Master a klikněte na "Partition Manager".
Před odstraněním jakéhokoli oddílu na disku se ujistěte, že jste zálohovali důležitá data.
Krok 2. Vyberte, zda chcete odstranit oddíl nebo odstranit všechny oddíly na pevném disku.
- Odstranit jeden oddíl: Klepněte pravým tlačítkem myši na oddíl, který chcete odstranit, a vyberte „ Odstranit “.
- Odstranit všechny oddíly: Klepněte pravým tlačítkem myši na pevný disk, ze kterého chcete odstranit všechny oddíly, a vyberte „ Odstranit vše “.
Krok 3. Kliknutím na „ Ano “ potvrďte odstranění.
Krok 4. Klikněte na " Execute xx Task " a poté klikněte na " Apply " pro uložení změny.
0:00 - 0:26 Smazat jednotlivé svazky; 0:27 - 0:53 Smazat všechny oddíly.
Pro rozdělení pevného disku:
Klonování HDD na SSD ve Windows 11 je snadné, nyní můžete upgradovat svůj disk
Tato stránka poskytuje kompletního a jednoduchého průvodce pro klonování HDD na SSD bez problémů se spouštěním ve Windows 11.
Pokud jste začátečník, zůstaňte zde a můžete plně upgradovat disk počítače na nový SSD s pomocí EaseUS Partition Master. Kromě klonování disku můžete tento software také použít k vyčištění starého disku za účelem prodeje nebo nového použití.
Stručně řečeno, proces klonování HDD na SSD v systému Windows 11 je snadný a možná jej provedete sami. Stačí provést upgrade vašeho počítače. Pokud plánujete ponechat v počítači jak HDD, tak SSD, můžete tento software také použít k přenosu operačního systému z HDD na SSD bez přeinstalace Windows 11.
Časté otázky o klonování disku Windows 11 na SSD
Zde jsme shromáždili některá žhavá témata, a pokud vás zajímají, sledujte je a najděte odpovědi zde:
1. Mohu naklonovat Windows 11 na SSD zdarma?
Ano, ale k tomu budete muset požádat o pomoc software pro klonování disků třetí strany. EaseUS Partition Master Free s funkcí kopírování oddílu vám umožní zdarma klonovat Windows 11 na SSD . A budete muset překonfigurovat nastavení spouštění BCD, abyste zajistili, že je možné zavést operační systém:
①. Pokud váš počítač používá režim spouštění systému BIOS Legacy, zadejte následující příkaz:
- bcdedit /store x:\boot\bcd /set {výchozí} oddíl zařízení=d:
- bcdedit /store x:\boot\bcd /set {default} osdevice partition=d:
②. Pokud váš počítač používá spouštěcí režim UEFI, zadejte následující příkazy:
- bcdedit /store x:\efi\microsoft\boot\bcd /set {výchozí} oddíl zařízení=d:
- bcdedit /store x:\efi\microsoft\boot\bcd /set {default} osdevice partition=d:
2. Má Windows 11 software pro klonování disku?
Ne, Windows 11, stejně jako Windows 10/8/7, má vestavěný nástroj pro zálohování OS a nástroj pro správu disků. Nemá však žádný klonovací software. Chcete-li klonovat Windows 11 nebo celý disk, budete se muset obrátit na spolehlivý software pro klonování disků. Pomoci může EaseUS Partition Master s funkcemi Clone.
3. Jak mohu zdarma migrovat Windows 11 na SSD?
- Nainstalujte nový SSD jako druhý nový disk do PC.
- Inicializujte SSD jako disk stejného typu jako disk s operačním systémem Windows 11 – MBR nebo GPT.
- Vytvořte 2 oddíly na disku SSD.
- Spusťte EaseUS Partition Master, klikněte na „Klonovat“ a vyberte „Klonovat oddíl“.
- Vyberte svazek operačního systému jako zdroj a jako cíl vyberte SSD a klikněte na „Provést úlohu“.
- Opakujte postup pro zkopírování systémového svazku na druhý svazek na disku SSD.
- Změňte informace o zatížení systému Windows 11 a nastavte je tak, aby načítaly informace o spouštění z nového systémového svazku na SSD.
- A nakonfigurujte počítač tak, aby se spouštěl z nové jednotky.
4. Mohu klonovat Windows pouze na SSD?
Ano, můžete. Přepnutím na funkce Migrate OS to HDD/SSD nebo Clone Partition v EaseUS Partition Master můžete snadno klonovat Windows pouze na SSD. Nápovědu naleznete v této příručce: migrace OS na SSD .
Související články
-
Oprava problému s vysokým využitím paměti RAM ve Windows 11/10 [10 praktických oprav]
![author icon]() Alexandr/2024/12/07
Alexandr/2024/12/07
-
EaseUS Partition Master Portable | Bez stahování
![author icon]() Alexandr/2024/12/07
Alexandr/2024/12/07
-
![author icon]() Alexandr/2024/12/13
Alexandr/2024/12/13
-
Oprava Unable to Shrink C Drive ve Windows 11/10/8/7
![author icon]() Alexandr/2024/12/13
Alexandr/2024/12/13

