Obsah
Microsoft tvrdil, že Windows 11 posune hraní na zcela novou úroveň. Pokud patříte mezi milovníky hráčů, můžete se obávat herního výkonu Windows 11.
Herní funkce Windows 11
Než se pustíte do optimalizace Následující aspekty představují vylepšení výkonu hry Win 11.
Xbox Game Pass
Aplikace pro Windows 10 pro Xbox bude nahrazena novou aplikací Game Pass, která vám umožní nakupovat, spravovat a odebírat hry. Je to pro vás snadné, protože můžete využívat výhody Xbox Live Gold, EA Play a hrát na různých zařízeních z cloudu, když se připojíte ke službě Xbox Game Pass Ultimate.
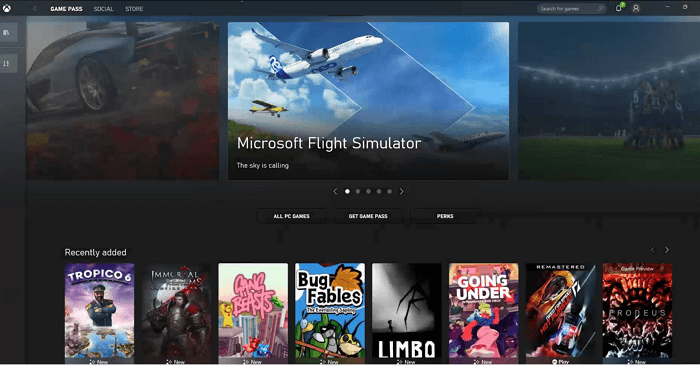
Auto HDR
Kromě toho bude podporováno HDR. Tato funkce automaticky aktualizuje osvětlení a barvy vaší obrazovky, což povede k lepší a realističtější grafice.
DirectStorage
DirectStorage je zde také, s hlavními herními prostředky, které lze stáhnout a nainstalovat, což vám umožní hrát hry ještě rychleji než dříve.
Znamená tyto funkce, že Windows 11 je dobrý pro hraní her? Vyplatí se upgradovat Windows 10 na Windows 11 pro hraní her? Je to stále otázka. Pokud chcete znát přesnou odpověď, klikněte na odkaz níže a zobrazí se další informace.
Je Windows 11 dobrý pro hraní her? Vaše nejlepší odpověď v roce 2023!
Chcete-li znát tuto odpověď, měli byste znát funkce v systému Windows 11, které jsou určeny pro hraní her. EaseUS vás povede k získání úplné odpovědi na herní výkon Windows 11 a na to, jak jej optimalizovat.
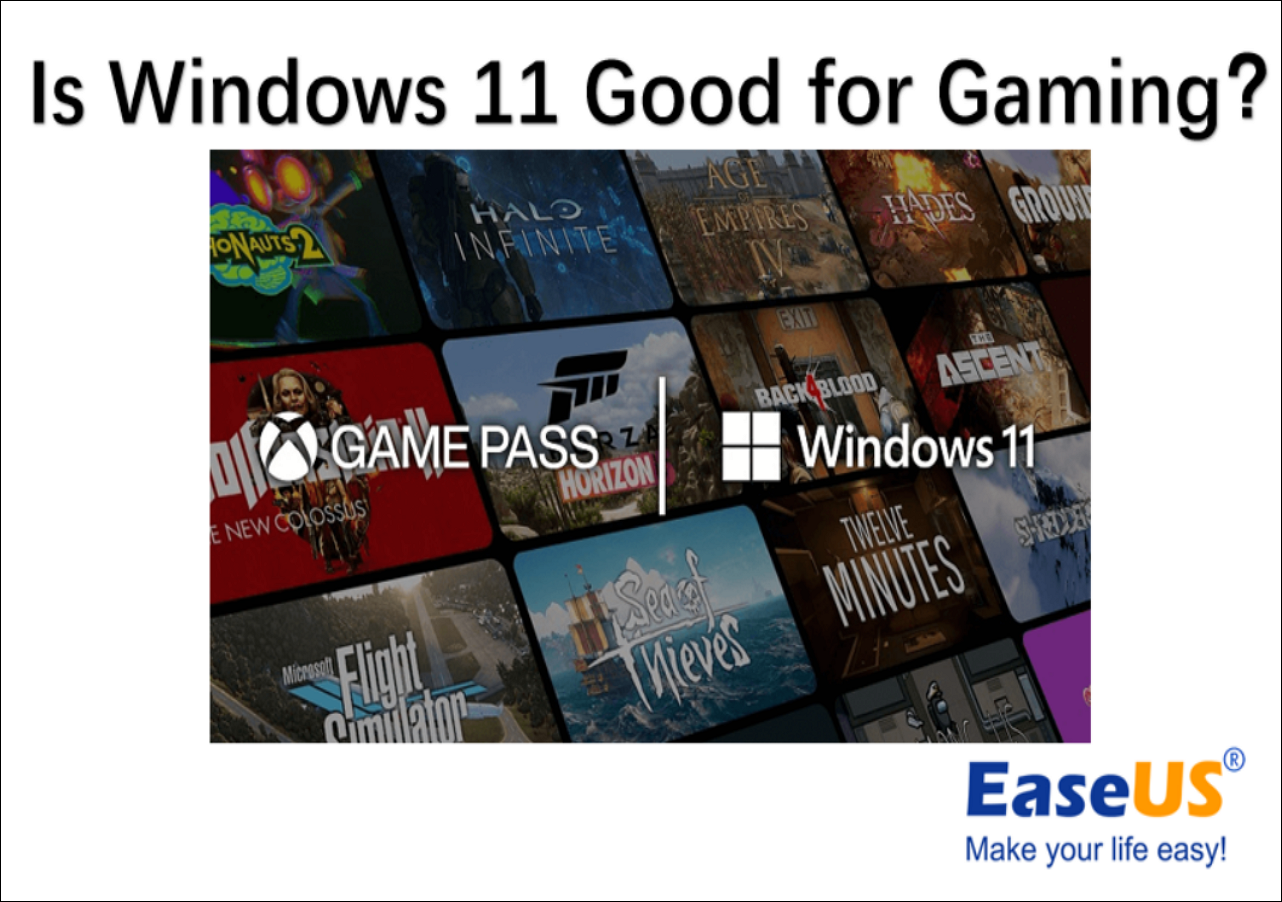
Čtěte dále a pojďme se podívat na to, jak optimalizovat Windows 11 pro hraní her pomocí různých metod. Pokud si myslíte, že následující metody jsou užitečné, můžete kliknout na tlačítko níže a sdílet je s ostatními lidmi v nouzi!
Jak optimalizovat Windows 11 pro hraní her - 6 způsobů
Jak jsem již zmínil na začátku, Microsoft věnoval speciální pozornost hrám. Díky novým funkcím tak můžete optimalizovat herní výkon.
Metoda 1. Zapněte herní režim v systému Windows 11
Ve Windows 11 je vyhrazená karta Hry se zcela novou aplikací „Nastavení“. Windows 11 má zcela novou aplikaci Nastavení a zde je návod, jak v tomto novém systému používat herní režim.
Krok 1. Klikněte na ikonu Windows na hlavním panelu a poté klikněte na "Nastavení".
Krok 2. Z levého postranního panelu přejděte na „Hry > Herní režim“.
Krok 3. Zapněte možnost Herní režim.
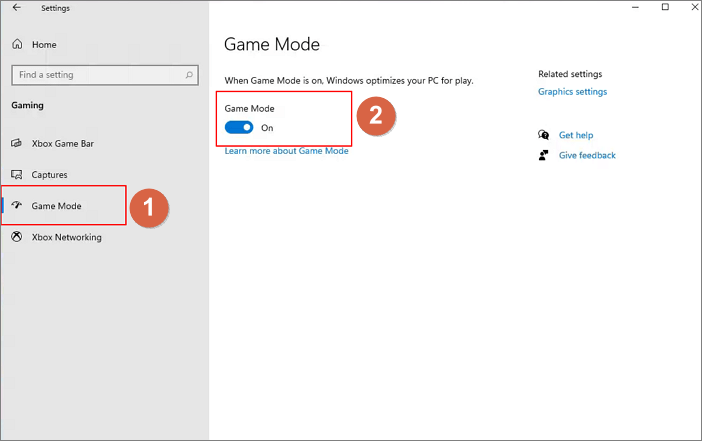
Metoda 2. Použijte Auto HDR
Jak již bylo zmíněno výše, udělejte ve hře živější barvy na displejích s podporou HDR. Rozdíl mezi SDR a HDR poznáte, pokud máte monitor s podporou HDR. Pokud takový monitor nemáte, kupte si ho.
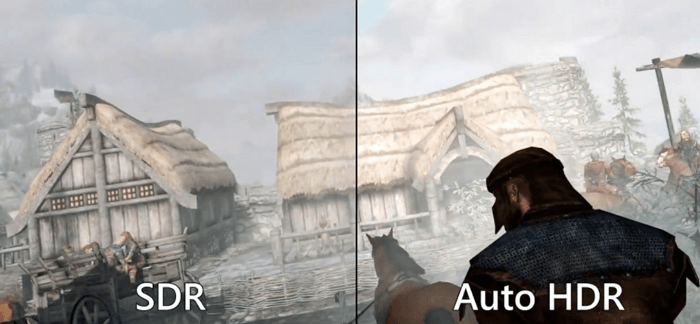
Metoda 3. Použijte nastavení výběru GPU podle aplikace
Pokud je vaším zařízením herní notebook, který má dvě GPU – iGPU (integrovaný GPU) a dGPU (dedikovaný GPU). Můžete se rozhodnout, která aplikace používá který GPU. Chcete-li vybrat svůj procesor, postupujte podle následujících kroků.
Krok 1. Klikněte na ikonu nabídky Start a přejděte na Nastavení > Hraní > Herní režim.
Krok 2. V části Související nastavení klikněte na „Grafika“.
Krok 3. Na stránce Graphics Performance si můžete vybrat GPU pro své aplikace a přidat nové aplikace do seznamu.
Ve výchozím nastavení systém Windows automaticky přiřadí GPU každé aplikaci. Můžete to však změnit ručně.
Krok 4. Možnost Úspora energie by měla být přidělena aplikacím, které nevyžadují grafický výkon, a možnost Vysoký výkon pro hry a aplikace zaměřené na GPU.
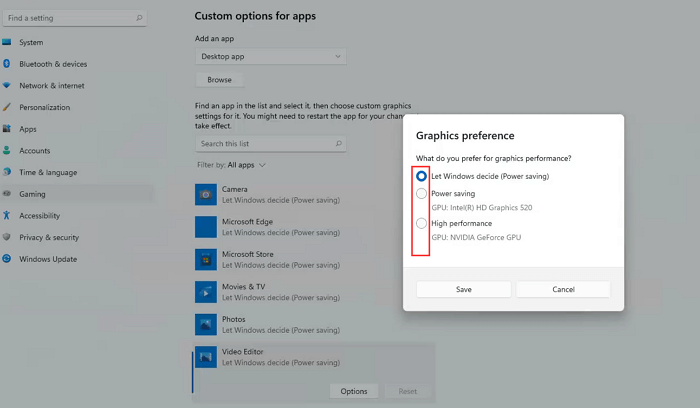
Metoda 4. Použijte vyhrazený software pro GPU NVIDIA a AMD
Pokud hrajete hry na notebooku s NVIDIA nebo AMD GPU, můžete si stáhnout NVIDIA GeForce Experience a AMD Radeon Software. S ním můžete vyladit nastavení grafiky pro každou hru a upravit výkon GPU.
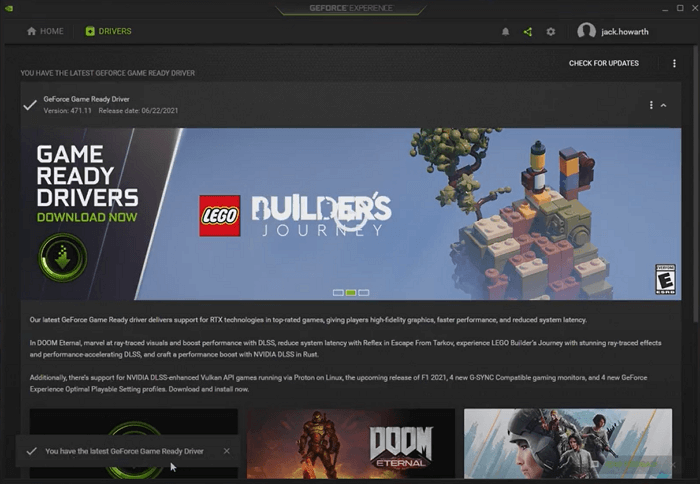
Metoda 5. Zapnutí vysokého výkonu
Dalším způsobem, jak optimalizovat Windows 11 pro hraní her, je změnit nastavení napájení na režim vysokého výkonu.
Krok 1. Otevřete vyhledávací panel a zadejte plán napájení .
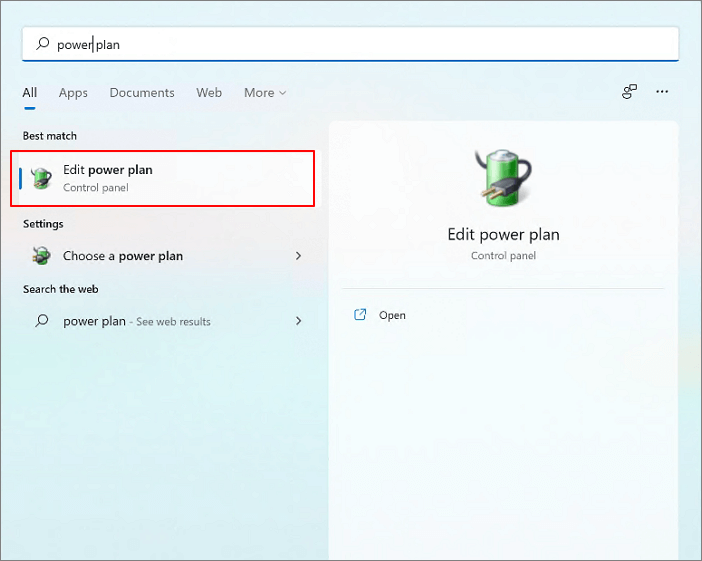
Krok 2. Klikněte na "Upravit nastavení plánu" a vyberte "Možnosti napájení" nahoře.
Krok 3. V tomto okně vyberte „Vysoký výkon“.
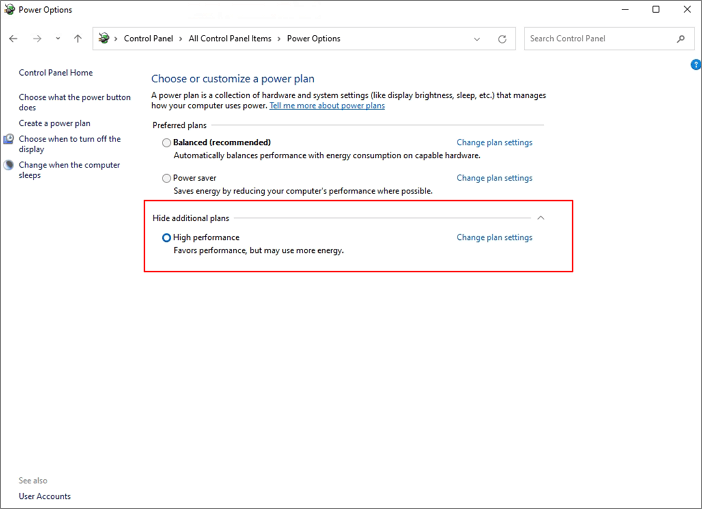
Metoda 6. Zvětšete místo na disku C
Dalším způsobem, jak optimalizovat Windows 11 pro hraní her, je zvýšení jednotky C. Vaše hry mohou běžet pomalu, pokud na disku C není místo. Chcete-li rozšířit jednotku C, můžete spustit EaseUS Partition Master . Tento nástroj pro správu disků umožňuje snadné rozdělení pevných disků a plné využití místa na disku.
- EaseUS Partition Master -
Váš Smart Windows 11 Update Disk Manager
- Převodník MBR na GPT , Připravte disk pro Windows 11 .
- Migrujte Windows 11 na nový SSD jedním kliknutím.
- Praktické pro rozšíření nebo sloučení oddílů ve Windows 11 .
- Klonujte a upgradujte disky bez ztráty dat.
Možnost 1. Rozšiřte jednotku System C o nepřidělené místo
- 1. Klepněte pravým tlačítkem myši na jednotku System C: a vyberte "Změnit velikost/Přesunout".
- 2. Přetáhněte konec systémového oddílu do nepřiděleného místa, abyste jej přidali na jednotku C:. A klikněte na "OK".
- 3. Klikněte na "Execute Task" a "Apply" pro provedení operací a rozšíření jednotky C.
Možnost 2. Rozšiřte jednotku System C bez nepřiděleného místa
- 1. Klepněte pravým tlačítkem na velký oddíl s dostatkem volného místa na systémovém disku a vyberte "Přidělit místo".
- 2. Vyberte systémovou jednotku v části Přidělit místo od (*) Komu a přetáhněte konec jednotky System C do nepřiděleného místa. Klikněte na "OK" pro potvrzení.
- 3. Klikněte na "Execute Task", zobrazí se seznam čekajících operací a klikněte na "Apply" pro uložení změn a rozšíření jednotky C.
0:00-0:26 Rozšíření systémové jednotky o nepřidělené místo; 0:27-0:58 Rozšiřte systémový disk bez nepřiděleného místa.
Závěr
Očekáváte lepší herní výsledky na Windows 11? Optimalizační řešení by vám měla zajistit nejlepší výkon. Dejte nám vědět, jestli jste si užili lepší výkon. Kromě zlepšení herního výkonu vám EaseUS také poskytuje řešení s vysokým procesorem , řešení s nízkou rychlostí Windows a další.
Nezapomeňte také, že ponechání dostatečného volného místa na disku system c je vždy zásadní pro rychlý a plynulý herní zážitek. A to lze snadno provést sami pomocí EaseUS Partition Master.
Související články
-
10 nejlepších bezplatných programů ISO Burner pro Windows [Nový kontrolní seznam]
![author icon]() Alexandr/2024/12/07
Alexandr/2024/12/07
-
Jak naformátovat SSD na FAT32 ve Windows 10/8/7? Váš rychlý průvodce je zde
![author icon]() Alexandr/2024/12/13
Alexandr/2024/12/13
-
"Rozšířit hlasitost šedě"? Tipy pro snadné prodloužení objemu
![author icon]() Alexandr/2024/10/17
Alexandr/2024/10/17
-
Jak přesunout nepřidělené místo na jednotku C ve Windows 10/11
![author icon]() Alexandr/2024/12/13
Alexandr/2024/12/13