Obsah
- Mohu nainstalovat Windows 11 na M.2 SSD?
- Příprava: Získejte nový SSD/M.2/NVMe SSD Ready pro Windows 11
- Jak nainstalovat Windows 11 na SSD (SATA/M.2/NVMe)? Výukový program 2024
- Jak mohu po instalaci systému Windows 11 nastavit svůj (SATA/M.2/NVMe) SSD jako spouštěcí
- Windows 11 je nový a připravte svůj nový SSD na instalaci aktualizace
Zde je rychlá navigace všeho, co potřebujete k instalaci Windows 11 na nový SSD, odpočiňte si a chlaďte se, pokud jste začátečník s Windows. Postupujte podle tohoto návodu a můžete úkol splnit jako očekávání:
| Délka: ⏱️ | 5-8 minut čtení |
| Postupy: 🔢 | |
| Podporované OS: 💻 | Windows 11 Home Edition, Windows 11 Pro, Windows 11 Enterprise |
| Nástroje: 🧰 | SSD, Správa disků, soubory ISO Windows 11, software pro migraci OS, nastavení BIOSu |
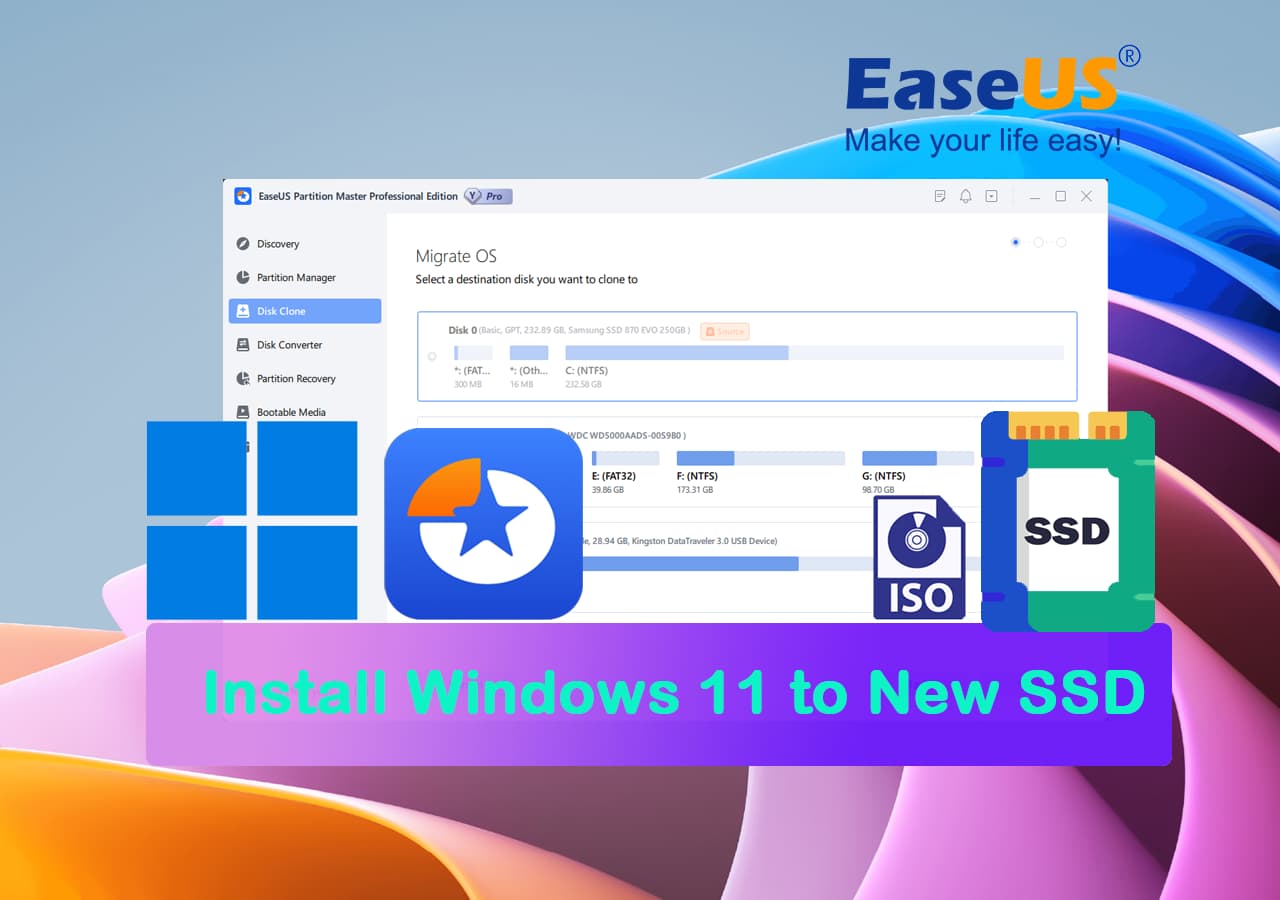
Mohu nainstalovat Windows 11 na M.2 SSD?
Ano, instalace Windows 11 není technický postup, který nyní zvládne každý. Pokud máte jasnou představu o tom, co je třeba udělat pro instalaci Windows 11, můžete si nyní užívat všechny funkce Windows 11 na svém počítači.

Dne 24. června 2022 vydala společnost Microsoft svou první beta verzi Windows 11, která uživatelům Windows po celém světě představila své nové funkce a nový design. A 8. července je k dispozici druhá beta verze Windows 11, kterou mohou uživatelé programu Windows Insider aktualizovat. Co je nového ve Windows 11?
Kliknutím zkontrolujete a dozvíte se vše o Windows 11 zde.
- Upozornění
- Windows 11 je aktuálně k dispozici pro uživatele Windows 10 a částečné Windows 8. Pokud používáte Windows 7 nebo starší počítače a máte obavy z chyb a známých problémů ve Windows 11, zůstaňte prosím u svého aktuálního OS.
Jak tedy nainstalovat Windows 11 a užít si jeho nové funkce na vašem počítači? Postupujte podle tohoto průvodce a získáte podrobný návod, jak bezpečně aktualizovat a nainstalovat Windows 11 do počítače. Začněme.
Příprava: Získejte nový SSD/M.2/NVMe SSD Ready pro Windows 11
Protože Windows 11 má vyšší požadavky na hardware a software pro instalaci, pro zajištění vysokého výkonu počítače musíte jako jednotku OS vybrat vhodný SSD disk.
Chcete-li svůj nový disk SSD připravit na systém Windows 11, postupujte podle následujících tipů:
#1. Vyberte vhodný a nový SSD - SATA, M.2 nebo NVMe SSD

Pokud ještě nemáte SSD, zde je srovnávací tabulka mezi SATA, M.2, NVMe SSD, abyste se mohli rozhodnout, který z nich funguje nejlépe:
| Srovnání | SATA SSD | M.2/NVMe SSD |
|---|---|---|
| Konektor | SATA konektor | SATA, PCI-Express (PCIe) |
| Rychlost čtení a zápisu | 545~600 MB/s | 3 GB/s |
| Cena | ~21 $/GB | ~ 0,50 $/GB |
Tip redakce: Pro rychlý a odolný počítač je aktuální M.2 SSD ideální pro instalaci Windows 11. A výkon M.2 SSD můžete zkontrolovat pomocí profesionálních benchmarkových nástrojů.

#2. Nastavte SSD
Abyste se ujistili, že váš nový SSD je vhodný pro instalaci Windows 11, musíte SSD inicializovat jako typ disku GPT. Postup:
Krok 1. Vypněte počítač, otevřete skříň počítače, připojte a vložte nový SSD (M.2 nebo NVMe) do slotu SSD a upevněte jej šrouby.
Krok 2. Zavřete skříň počítače a restartujte počítač.
Krok 3. Stiskněte klávesy Windows + R, zadejte diskmgmt.msc a stisknutím klávesy Enter otevřete Správa disků.
Krok 4. Klikněte pravým tlačítkem na nový SSD, vyberte Inicializovat disk a jako typ disku vyberte GPT .
Protože Windows 11 vyžaduje režim GPT UEFI a Secure Boot, který je k dispozici pouze na disku GPT, vyberte jako cílový typ GPT, abyste zajistili bezproblémovou instalaci systému Windows 11.
Jak nainstalovat Windows 11 na SSD (SATA/M.2/NVMe)? Výukový program 2024
V zásadě existují tři způsoby, jak můžete v současné době nainstalovat Windows 11 do počítače:
- 1. Aktualizujte na Windows 11 jako Insider
- 2. Aktualizujte na Windows 11 kontrolou a instalací aktualizace na Windows 10
- 3. Stáhněte si Windows 11 a nainstalujte jej na SSD z USB
Všimněte si, že první dvě možnosti jsou bezplatné aktualizace Windows 11 na vašem původním disku s operačním systémem, což může být pevný disk.
Jaké jsou tedy přesné kroky? Jak nainstalovat Windows 11 na cílový disk? Nápovědu získáte podle následujících dvou metod. Mimochodem, pokud vám níže uvedené metody pomohou, neváhejte sdílet tento článek, aby vám pomohl více.
Metoda 1. Upgradujte OS na Windows 11 a přeneste Windows 11 na SSD
První. Stáhněte a aktualizujte na Windows 11
#1. Získejte aktualizaci Windows 11 jako Insider:
- Otevřete stránku programu Windows Insider a přihlaste se.
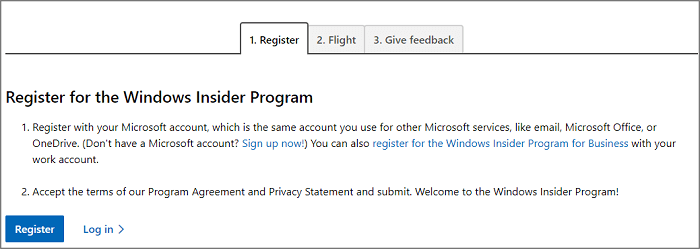
- Přejděte do Nastavení > Aktualizace a zabezpečení > Program Windows Insider > Začínáme .
- Vyberte + pro připojení svého účtu a vyberte Dev channel .
- Potvrďte prohlášení o ochraně osobních údajů a podmínky programu, vyberte možnost Restartovat nyní nebo Restartovat později .
- Po restartování počítače přejděte do Nastavení > Aktualizace a zabezpečení > Windows Update > Zkontrolovat aktualizace.
#2. Zkontrolujte a získejte aktualizaci Windows 11 na PC
- Přejděte do Nastavení > Aktualizace a zabezpečení > Windows Update > Zkontrolovat aktualizace.
Krok 2. Až bude nová aktualizace dostupná, klikněte na Stáhnout a nainstalovat .
Krok 3. Postupujte podle pokynů na obrazovce a počkejte na instalaci systému Windows 11 do počítače.
Krok 4. Po instalaci Windows 11 můžete nyní přesunout nebo přenést OS na nově nainstalovaný SSD.
Za druhé, Migrujte operační systém Windows 11 na SSD
K tomu budete potřebovat pomoc profesionálního softwaru pro správu oddílů – EaseUS Partition Master. Umožňuje přenést operační systém na nový SSD bez přeinstalace Windows 11. Postup:
Kroky k migraci OS na HDD/SSD:
- Spusťte EaseUS Partition Master a z levé nabídky vyberte „Klonovat“.
- Zaškrtněte „Migrace OS“ a klikněte na „Další“.
- Vyberte SSD nebo HDD jako cílový disk a klikněte na „Další“.
- Kontrolní upozornění: data a diskové oddíly na cílovém disku budou smazány. Ujistěte se, že jste si předem zálohovali důležitá data. Pokud ne, udělejte to nyní.
- Poté klikněte na „Ano“.
- Prohlédněte si rozvržení cílového disku. Poté klikněte na "Start" pro zahájení migrace operačního systému na nový disk.
- Poté klikněte na „Restartovat nyní“ nebo „Hotovo“ a určete, zda chcete okamžitě restartovat počítač z nového disku.
"Reboot Now" znamená okamžité zachování změn, zatímco "Hotovo" znamená, že musíte počítač restartovat později ručně.

Poznámka: Operace migrace OS na SSD nebo HDD odstraní a odstraní existující oddíly a data na cílovém disku, pokud na cílovém disku není dostatek nepřiděleného místa. Pokud jste tam uložili důležitá data, zálohujte je předem na externí pevný disk.
Poté můžete přejít na další část (fáze 3) a nastavit nový SSD jako spouštěcí jednotku v systému BIOS, aby bylo možné zavést systém Windows 11. Tento nástroj vám může pomoci provést nastavení systému Windows bez internetu:
Jak nainstalovat a nastavit Windows 11 bez síťového připojení
Pokud máte problém s připojením k aktivní síti, můžete se naučit, jak nainstalovat a nastavit Windows 11 bez internetu na vašem počítači.
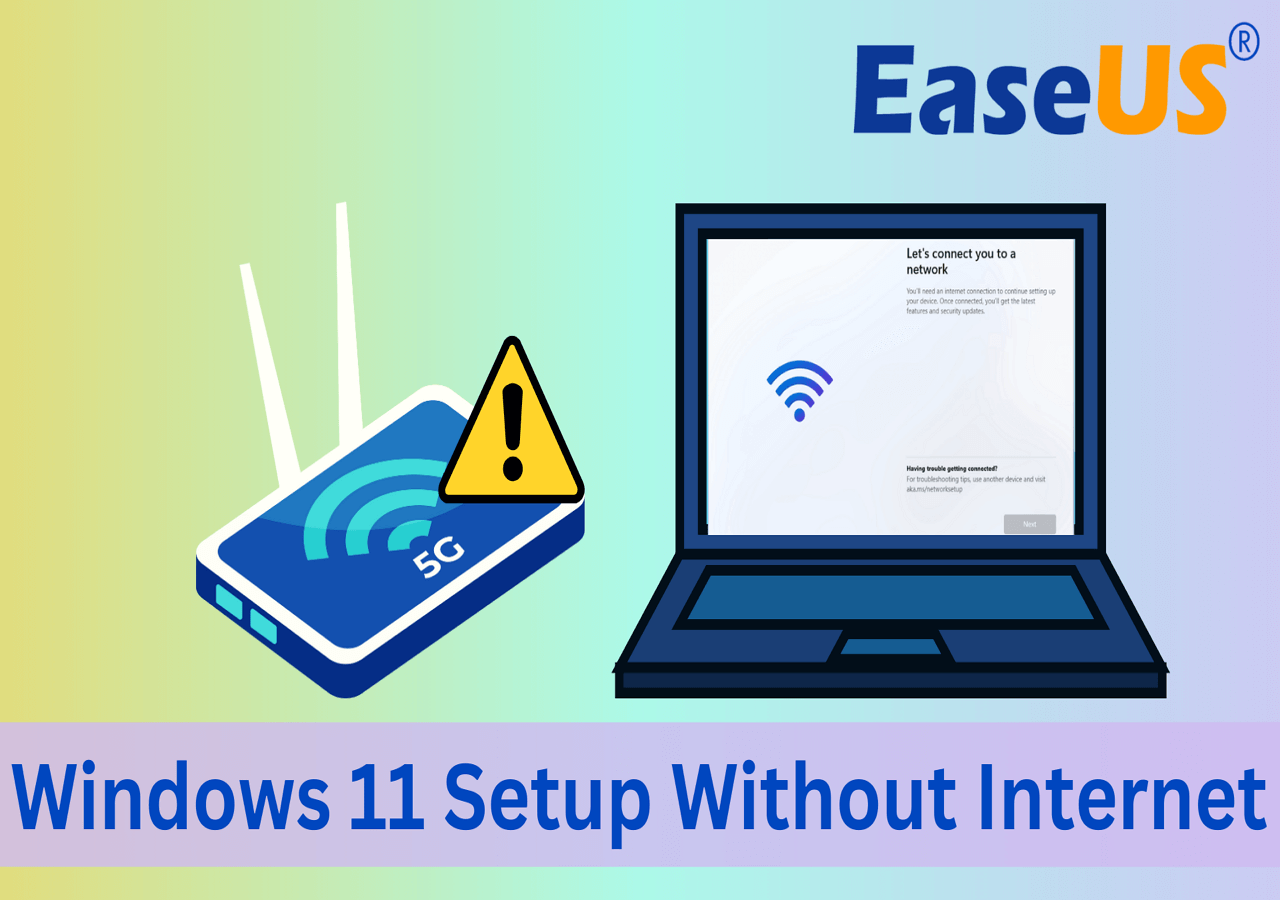
Metoda 2. Jak nainstalovat Windows 11 na SSD z USB, bez vyjmutí HDD
Další efektivní možností je nainstalovat Windows 11 na SSD přímo z USB disku. Vzhledem k tomu, že Windows 11 je nyní k dispozici zdarma ke stažení jeho souborů ISO, projděte si pokyny uvedené níže:
#1. Stáhněte si Windows 11 ISO z oficiálních stránek společnosti Microsoft
#2. Poté vypalte soubor ISO na USB jako instalační médium
#3. Nainstalujte Windows 11 z USB
Krok 1. Připravte si prázdný USB externí disk s kapacitou až 8 GB nebo větší.
Krok 2. Přejděte na stránku Windows 11 a stáhněte si jeho soubor ISO do počítače.
Krok 3. Vypalte soubor ISO na jednotku USB.
Nebo si můžete přímo stáhnout médium pro vytváření Windows 11 a nainstalovat je na USB disk.
Krok 4. Restartujte PC a vstupte do BIOSu a nastavte USB disk jako spouštěcí disk.
Krok 5. Jakmile se počítač spustí z disku USB, nainstalujte nový operační systém podle pokynů na obrazovce.
Krok 6. Nastavte Jazyk, Formát času a měny, Klávesnici nebo metodu zadávání a kliknutím na Další přesuňte jeden.

Krok 7. Klepnutím na Install Now přejděte k dalšímu kroku.

Krok 8 . Pokračujte kliknutím na položku Nemám kód Product Key .
Krok 9. Vyberte vydání Windows 11, které chcete nainstalovat, a pokračujte kliknutím na tlačítko Další .

Krok 10. Klepnutím přijměte licenční podmínky společnosti Microsoft a klepněte na tlačítko Další.
Krok 11. Klepněte na Vlastní: Nainstalujte systém Windows pouze na nový disk.

Krok 12. Vyberte nový SSD (SATA/M.2/NVMe) jako cílový disk a pokračujte kliknutím na Další .

Nebo pokud vytvoříte jeden oddíl pro instalaci systému Windows 11 na jednotku, klepněte na tlačítko Nový a nejprve rozdělte SSD.
Krok 13. Počkejte na dokončení procesu instalace, počítač se automaticky restartuje.

Poté postupujte podle průvodce na obrazovce a nastavte počítač. Pokud se váš počítač na novém disku nespustí, podle následujícího průvodce jej povolte a nastavte jej tak, aby se spouštěl z nového disku SSD.

- Upozornění:
- Bez ohledu na to, jakou metodu se rozhodnete nainstalovat Windows 11 na nový SSD, poslední operací je, že musíte nastavit nový SSD s Windows 11 jako spouštěcí disk. Podrobný postup pro vás máme v dalším díle.
Jak mohu po instalaci systému Windows 11 nastavit svůj (SATA/M.2/NVMe) SSD jako spouštěcí
Po instalaci Windows 11 na váš nový SSD musíte udělat ještě jeden krok, kterým je nastavení nového SSD disku jako spouštěcí jednotky:
Krok 1. Restartujte počítač a stisknutím klávesy F2/F10/Del přejděte do nastavení systému BIOS.
Krok 2. Přejděte do Boot Menu a nastavte nový SSD jako Boot Drive.
Krok 3. Uložte změny a ukončete restartování systému Windows 11 znovu.
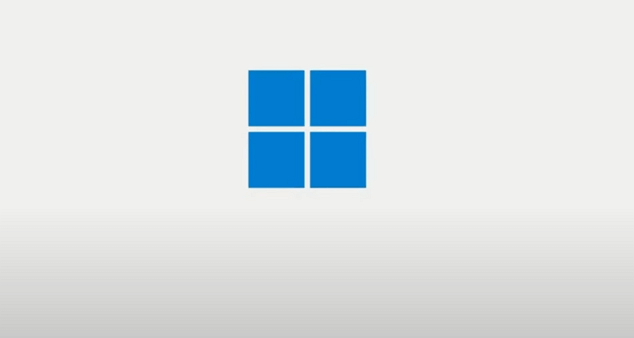
Pokud potřebujete osobní pomoc s těmito postupy, naši specialisté podpory jsou připraveni nabídnout své odborné znalosti.
Konfigurační služby EaseUS Windows
Klikněte sem a kontaktujte zdarma odborníky EaseUS Partition Master
Odborníci EaseUS jsou k dispozici, aby vám poskytli 1 na 1 manuální služby (24*7) a pomohli vyřešit různé problémy s konfigurací Windows. Naši odborníci vám nabídnou BEZPLATNÉ vyhodnocovací služby a efektivně diagnostikují a řeší chyby aktualizací Windows, instalaci Windows nebo každodenní problémy s operačním systémem s využitím svých desetiletí zkušeností.
- 1. Opravte chyby aktualizace systému Windows, jako je selhání aktualizace, nemožnost upgradovat systém Windows atd.
- 2. Slouží ke stažení a úspěšné instalaci nejnovějšího operačního systému Windows na PC.
- 3. Poskytněte opravy každodenních systémových chyb Windows s problémy s ovladači, oprávněními, nastavením účtu atd.
Pokud chcete vědět, jak nainstalovat M.2 SSD na Windows 10, klikněte na odkaz:
Jak nainstalovat Windows 10 na M.2 SSD
Tato příručka poskytne komplexní řešení, jak nainstalovat Windows 10 na M.2 SSD. Můžete získat dvě efektivní řešení, jak nainstalovat Windows 10 na M.2 bez ztráty dat.

Windows 11 je nový a připravte svůj nový SSD na instalaci aktualizace
Na této stránce jsme poskytli celý proces, který vám pomůže vybrat nový SSD, připravit jej a nainstalovat na něj Windows 11.
- Pokud jste noví nebo nevíte nic technického k instalaci systému Windows 11, postupujte podle tohoto průvodce, budete moci nainstalovat novou aktualizaci do počítače.
- Pokud je váš disk s operačním systémem HDD a nainstalovali jste na něj OS, můžete přímo přenést Windows 11 na nový SSD pomocí EaseUS Partition Master.
Windows 11 je prozatím k dispozici pouze ke stažení a instalaci v kanálu Insider. Je nový, a dokud ho budete chtít, připravte si nový SSD a nainstalujte jej do počítače hned teď.
Přestože Windows 11 stále obsahuje známé problémy a chyby, Microsoft za vás všechny chyby a problémy aktualizuje a opraví.
Často kladené otázky o instalaci Windows 11 na nový SSD
Pokud máte další otázky ohledně instalace Windows 11 na nový SSD, postupujte podle níže uvedených tipů a najděte odpovědi:
1. Co je jednodušší, nainstalovat Windows 11 na nový SSD přes USB nebo migrovat Windows 11 na SSD?
Záleží na vašich počítačových dovednostech. Pokud jste pokročilí v práci s počítačem, může být pro vás přímá instalace Windows na nový SSD jednoduchá a rychlá. Migrace Windows 11 na nový SSD by však mohla být jednodušší a praktičtější, pokud jste začátečník s Windows.
2. Musím před instalací Windows 11 naformátovat nový SSD?
Ne nutně. Pokud je váš nový SSD správně nainstalován v počítači a inicializovali jste jej na stejný styl diskových oddílů jako GPT, můžete Windows 11 nainstalovat přímo na disk.
3. Jak zajistím, aby Windows 11 rozpoznal můj nový SSD?
- Případ 1: Pokud instalujete nebo migrujete Windows 11 na nový SSD, musíte přejít do nastavení BISO, nastavit nový SSD jako první spouštěcí disk a povolit režim spouštění UEFI.
- Případ 2: Pokud je nový SSD datový disk, nezapomeňte jej nainstalovat do PC a inicializovat SSD. Poté vytvořte oddíly a naformátujte je na NTFS, aby systém Windows 11 rozpoznal SSD.
Související články
-
Portable Partition Manager ke stažení zdarma | S průvodcem
![author icon]() Alexandr/2024/12/07
Alexandr/2024/12/07
-
Jak bezpečně změnit velikost oddílů ve Windows 11 bez ztráty dat
![author icon]() Alexandr/2024/12/13
Alexandr/2024/12/13
-
Top 6 nejlepších nástrojů na opravu SD karty v roce 2024 [zdarma]
![author icon]() Alexandr/2024/12/07
Alexandr/2024/12/07
-
Formát DiskPart: Jak formátovat pevný disk pomocí DiskPart [zdarma]
![author icon]() Alexandr/2024/12/13
Alexandr/2024/12/13



