Obsah
Podle Microsoftu musí uživatelé zajistit, aby jejich počítače měly aktivní síťové připojení, aby mohli dokončit instalaci Windows 11. Před použitím vašeho nově nainstalovaného operačního systému Windows vás Microsoft požádá, abyste se přihlásili ke svému účtu Microsoft, abyste získali důležité aktualizace a další nové funkce.
Byla by to tedy jedinečná výzva, pokud se při instalaci a nastavení Windows 11 chcete přihlásit k místnímu účtu nebo nemáte internet. Ale nebojte se. EaseUS poskytne čtyři zástupná řešení a podrobné pokyny pro nastavení Windows 11 bez internetu . Podrobnější informace naleznete v této tabulce:
| ⏱️ Trvání | Více než 10 minut |
| 💻Gól | Instalace a nastavení bez internetu |
| 🧰Potřebný nástroj | Windows 11 Installation Media Tool – EaseUS Partition Master |
| 🔒 Způsoby a obtížnost |
1️⃣ Způsob 1. Offline nástroj pro instalaci a nastavení Windows 11 [ Snadné ] 2️⃣ Způsob 2. Obejít Internetový požadavek OOBE [ Složitý ] 3️⃣ Způsob 3. Ukončení síťového připojení [ Střední ] 4️⃣ Způsob 4. Přeskočit požadavek na internet pomocí Alt + F4 [ Střední ] |
Proč instalace Windows 11 vyžaduje připojení k internetu?
Od verze 22H2 vyžaduje Windows 11 k dokončení nastavení edic Home a Pro (OOBE) připojení k internetu. Proč nastavení Windows 11 vyžaduje připojení k internetu? Společnost Microsoft chce zajistit, abyste při instalaci a nastavení systému Windows 11 získali nejnovější aktualizace zabezpečení. Uživatelé však mohou chtít toto omezení obejít, když se chtějí přihlásit pomocí místního uživatelského účtu (nikoli účtu Microsoft), nebo může přístup k internetu být omezený nebo nedostupný.
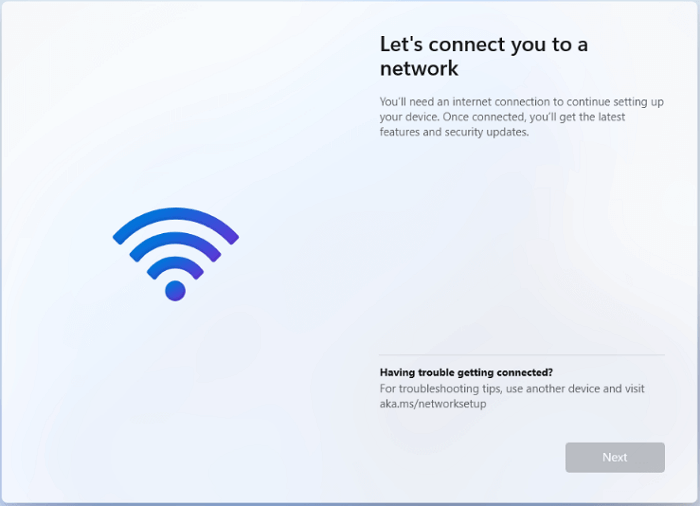
- Pro uživatele Windows 10 a Windows 11 Pro edition můžete provést nastavení Windows 11 bez internetu výběrem možnosti „Nemám internet“ pro vytvoření místního uživatelského účtu a dokončení nastavení.
- Pro uživatele Windows 11 a 11 Home Edition se zastavíte u „Připojme vás k síti“ se šedým tlačítkem „Další“.
Nebojte se. Jak nainstalovat a nastavit Windows 11 bez připojení k aktivní síti, probereme následovně. Neváhejte a podělte se o tento užitečný návod s lidmi v nouzi:
Jak nainstalovat a nastavit Windows 11 bez připojení k internetu
V této části se naučíte čtyři spolehlivé způsoby instalace a nastavení operačního systému Windows 11 bez připojení k internetu. Pokud chcete tento úkol dokončit rychle a efektivně, EaseUS Partition Master je to, co hledáte.
Způsob 1. Offline nástroj Windows 11 Installation Media Tool
EaseUS Partition Master Professional , nástroj vše v jednom, je nejlepším řešením pro každého, kdo chce zefektivnit proces instalace systému Windows. Nabízí uživatelům skvělý prostředek ke stažení souborů ISO Windows a vytvoření zaváděcího USB pro bezproblémové nastavení operačního systému Windows. Než začnete, stáhněte si tuto bezplatnou vypalovačku ISO .
Příprava: Připravte si USB a naformátujte jej na FAT32 podle níže uvedených podrobných kroků:
Poté si podle této příručky stáhněte obrazový soubor Windows 11 ISO a vytvořte spouštěcí médium pro nastavení systému Windows 11 offline:
Krok 1. Připojte USB flash disk pevně k počítači. Spusťte EaseUS Partition Master a najděte a klikněte na možnost „Bootable Media“ vlevo.

Krok 2. Přejděte na „Vypálit ISO“ > „Stáhnout ISO od společnosti Microsoft“ a vyberte Windows 11 a konkrétní verzi.
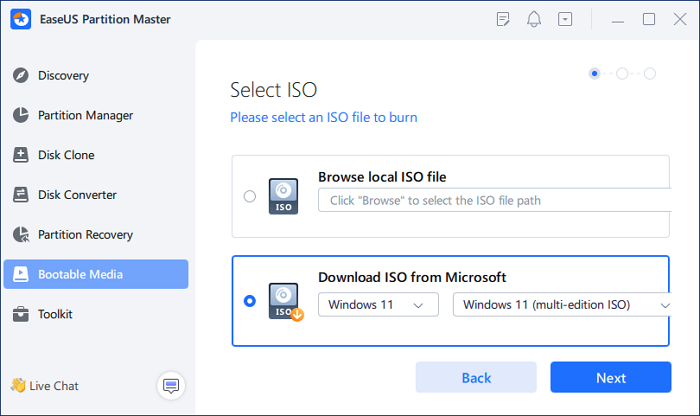
Krok 3. Vyberte FAT32 USB pro uložení souboru ISO. Jakmile se rozhodnete, začněte kliknutím na tlačítko „Otevřít“ > „Vytvořit“.

Krok 4. Zkontrolujte upozornění na varování a stiskněte tlačítko Ano. Po dokončení operace budete mít vytvořenou offline instalační spouštěcí jednotku EaseUS Partition Master pro Windows 11.
Různé další užitečné funkce
- Nainstalujte Windows 10 na nový počítač bez operačního systému
- Řešení Windows 11 se neinstaluje z USB
- Vypalte ISO Windows 10 na USB
- Oprava Nelze stáhnout Windows ISO
- Nainstalujte Windows 10 bez Product Key
Rozlučte se s komplikovaným a časově náročným nastavením a přivítejte hladký a bezproblémový zážitek s EaseUS Partition Master. Stáhněte si ji ještě dnes a uvidíte rozdíl sami!
Způsob 2. Obejít Internetový požadavek OOBE
Spuštění příkazu OOBE \BYPASSNRO v příkazovém řádku vám může pomoci obejít obrazovku „Připojme vás k síti“. Upravuje registr Windows pomocí bypassnro.cmd, který je uložen ve složce System32. (existující skript CMD). To vám umožní nainstalovat Windows 11 bez síťového připojení.
Krok 1. Odeberte internetové připojení a spusťte počítač pomocí instalačního média Windows . Pokud jste na obrazovce „Připojme vás k síti“, přejděte ke kroku 7.
Krok 2. Po zobrazení dialogového okna „Nastavení systému Windows“ vyberte preferovaný jazyk, časové pásmo a rozložení klávesnice a klikněte na „Další“. Klikněte na „Instalovat nyní“.

Krok 3. Zadejte kód Product Key. Pokud nemáte kód Product Key, klikněte na odkaz „Nemám kód Product Key“ nebo si přečtěte následující příspěvek.
Jak nainstalovat Windows 10 bez Product Key
Tento článek řekne uživatelům Windows, jak nainstalovat operační systém Windows, když si nepamatují kód Product Key.

- Tip
- Operační systém automaticky rozpozná a potvrdí kód Product Key Windows spojený s hardwarem vašeho počítače, pokud upgradujete z Windows 10 na Windows 11 po předchozí instalaci Windows 11.
Krok 4. Poté vyberte verzi Windows 11, kterou chcete nainstalovat. Chcete-li podmínky přijmout, zaškrtněte políčko a vyberte „Další“.
Krok 5. Vyberte „Vlastní: Instalace pouze Windows (pokročilé)“, vyberte instalační jednotku a stiskněte „Další“. Po instalaci systému Windows restartujte počítač.

Krok 6. Na obrazovce nastavení vyberte svou oblast a rozložení klávesnice.
Krok 7. Když zadáte „Připojme vás k síti“, stisknutím „Shift + F10“ spusťte příkazový řádek. Napište OOBE\BYPASSNRO a stiskněte „Enter“.

Krok 8. Po návratu na obrazovku „Připojme vás k síti“ klikněte na „Nemám internet“. volba. Pokračujte a vyberte „Pokračovat s omezeným nastavením“.

Krok 9. Před vytvořením místního uživatelského účtu přijměte "Licenční smlouvu".
Krok 10. Přidejte bezpečnostní otázky pro obnovení místního uživatelského účtu, když zapomenete heslo.
Způsob 3. Ukončete síťové připojení
Chcete-li přeskočit požadavek na síťové připojení v nastavení Windows 11, můžete ukončit nebo ukončit síťové připojení pomocí Správce úloh nebo příkazového řádku:
Možnost 1. Ukončete síťové připojení pomocí Správce úloh
Krok 1. Na obrazovce „Připojme vás k síťové obrazovce“ podržte „Shift + F10“ pro otevření příkazového řádku.
Krok 2. Zadejte taskmgr a stiskněte klávesu "Enter" pro spuštění Správce úloh, nebo můžete použít klávesové zkratky "Ctrl + Shift + Esc".
Krok 3. Kliknutím na „Další podrobnosti“ rozbalíte Správce úloh na plnou verzi. Přejděte na kartu "Tok síťového připojení" v části "Procesy".
Krok 4. Klikněte na něj pravým tlačítkem a vyberte „Ukončit úlohu“ volba. Po dokončení tohoto procesu zadejte do CMD exit a ukončete.
Možnost 2. Ukončete síťové připojení pomocí příkazového řádku
Krok 1. Když jste na obrazovce „Připojme vás k síti“, podržte „Shift + F10“ pro vyvolání příkazového řádku.
Krok 2. Zadejte taskkill /F /IM oobenetworkconnectionflow.exe a začněte stisknutím "Enter".

Způsob 4. Přeskočte požadavek na Internet pomocí Alt + F4
Jak víme, klávesy "Alt + F4" vám mohou pomoci zavírat okna nebo spouštět aplikace na ploše. Pokud tedy opravdu nemáte co dělat, můžete zkusit štěstí tímto způsobem. Na obrazovce „Připojme vás k síti“ podržte „Alt + F4“ a zavřete požadované okno pro povinné připojení k internetu.
Pokud si nejste jisti, že tyto kroky dokončíte sami, naši odborníci na podporu vás mohou provést každou fází procesu.
Konfigurační služby EaseUS Windows
Klikněte sem a kontaktujte zdarma odborníky EaseUS Partition Master
Odborníci EaseUS jsou k dispozici, aby vám poskytli 1 na 1 manuální služby (24*7) a pomohli vyřešit různé problémy s konfigurací Windows. Naši odborníci vám nabídnou BEZPLATNÉ vyhodnocovací služby a efektivně diagnostikují a řeší chyby aktualizací Windows, instalaci Windows nebo každodenní problémy s operačním systémem s využitím svých desetiletí zkušeností.
- 1. Opravte chyby aktualizace systému Windows, jako je selhání aktualizace, nemožnost upgradovat systém Windows atd.
- 2. Slouží ke stažení a úspěšné instalaci nejnovějšího operačního systému Windows na PC.
- 3. Poskytněte opravy každodenních systémových chyb Windows s problémy s ovladači, oprávněními, nastavením účtu atd.
Závěr
Závěrem lze říci, že instalace a nastavení Windows 11 bez připojení k internetu je možné se správným přístupem. Pomocí čtyř účinných metod popsaných v tomto článku můžete nainstalovat a nakonfigurovat Windows 11 bez připojení k internetu pomocí vestavěných nástrojů Windows, offline instalačního média nebo klávesové zkratky.
EaseUS Partition Master vyniká jako nejspolehlivější řešení pro nastavení vašeho operačního systému bez nutnosti připojení k internetu. Stáhněte si tento nástroj a postupujte podle našeho komplexního průvodce. Bez ohledu na to, kde se nacházíte, můžete procesem instalace procházet s jistotou a užívat si všech funkcí a výhod, které Windows 11 nabízí.
Často kladené otázky o instalaci systému Windows 11 bez internetu
Chcete-li se dozvědět více nebo vyřešit své zbývající otázky o tom , jak nainstalovat a nastavit Windows 11 bez síťového připojení , přečtěte si následující často kladené otázky.
1. Bude instalace Windows 11 vyžadovat internet?
Online připojení během instalace Windows 11 PC zaručuje, že obdržíte nejnovější aktualizace zabezpečení. K dokončení nastavení zařízení Windows 11 Home je vyžadováno připojení k internetu.
2. Jak přeskočím kontrolu internetu při instalaci Windows 11?
Když se zobrazí výzva „Vyžadováno připojení“, stisknutím kláves Shift + F10 spusťte příkazový řádek. Po zadání OOBE\BYPASSNRO stiskněte ENTER. Tentokrát se postup spustí znovu a zobrazí se tlačítko „Nemám přístup k internetu“.
3. Jak nastavím offline účet ve Windows 11?
Chcete-li zakázat síťové připojení, stiskněte znovu Shift + F10 a po restartu zadejte ipconfig /release . Nyní stiskněte klávesu Enter a váš internet by měl být vypnutý. Pokračujte a vytvořte si místní účet: Pokud během instalace vyberete možnost „Nemám internet“, zobrazí se výzva k vytvoření místního účtu.
Související články
-
Jak naformátovat pevný disk PS4 na PC ve Windows [Váš úplný průvodce zde]
![author icon]() Alexandr/2024/12/13
Alexandr/2024/12/13
-
Stáhněte si bezplatný nástroj Toshiba Format Tool a snadno naformátujte zařízení Toshiba
![author icon]() Alexandr/2024/12/13
Alexandr/2024/12/13
-
Roblox: Nelze nainstalovat, protože na disku není dostatek místa [Opraveno]
![author icon]() Alexandr/2024/12/13
Alexandr/2024/12/13
-
Jak zrychlit výkon počítače v systému Windows 11/10/8/7 [Průvodce krok za krokem]
![author icon]() Alexandr/2024/12/07
Alexandr/2024/12/07