Obsah

Rychlý průvodce instalací Windows 11/10 na GPT:
- 1. Připojte Windows 11/10 USB k počítači a spusťte počítač.
- 2. Spusťte systém do systému BIOS (například pomocí klávesy F2 nebo klávesy Delete).
- 3. Najděte nabídku Boot Options Menu.
- 4. Nastavte Launch CSM na Enabled.
- 5. Nastavte Boot Device Control na UEFI Only.
- 6. Nejprve nastavte Boot from Storage Devices na ovladač UEFI.
- 7. Uložte změny a restartujte systém.
- 8. Restartujte systém a nainstalujte Windows 11/10 na GPT.
- Další podrobnosti...
Hledáte efektivní způsob, jak bez problémů nainstalovat Windows 11/10 na disk GPT? Podívejte se na rychlou navigaci a postupujte podle níže uvedených výukových programů v každé části. Úspěšně si nainstalujete Windows 11/10 na oddíl GPT:
| Funkční řešení | Řešení problémů krok za krokem |
|---|---|
| Část 1. Příprava disku GPT pro instalaci systému Windows | Potvrďte, že počítač podporuje spouštěcí režim UEFI > Připravte disk GPT připravený na instalaci Windows 11/10... Úplné kroky |
| Část 2. Nainstalujte Windows 11/10 na disk GPT |
Krok 1. Připojte instalační USB Windows k PC a restartujte jej do BIOSu; Krok 2. Nastavte spouštění počítače z USB a nainstalujte Windows 11/10 na GPT... Úplné kroky |
| Část 3. Ochrana dat oddílu GPT | Vytvořte pravidelnou zálohu důležitých dat > Operaci provádějte opatrně > Vyčistit virus... Úplné kroky |
Mohu nainstalovat Windows 11/10 na oddíl GPT
Nedělejte si starosti, pokud máte při pokusu o instalaci systému Windows 11/10 na disk GPT následující problémy:
Případ 1 – Váš počítač hlásí, že nemůže nainstalovat Windows 10 na oddíl GPT s chybovou zprávou „Na tento disk nelze nainstalovat systém Windows. Vybraný disk je ve stylu oddílu GPT“.
Případ 2 – „Upgradoval jsem z Windows 8.1 na Windows 10 a nyní chci provést čistou instalaci. Pak jsem vypálil Windows 10 na disk. Když jsem se o to pokoušel, zobrazí se mi problém s chybovou zprávou“ Na tento disk nelze nainstalovat systém Windows . Vybraný disk je ve stylu oddílu GPT.' Existuje nějaký způsob, jak problém vyřešit a úspěšně nainstalovat Windows 10 na oddíl GPT?"
Důvodem, proč se zobrazí tato chyba, je, že váš počítač je spuštěn v režimu UEFI, ale váš pevný disk není nakonfigurován pro režim UEFI. V následujícím textu pokryjeme celý proces, který vám umožní sledovat a instalovat Windows 10 na disk GPT bez ztráty dat. Nebude se zobrazovat žádné chybové hlášení jako „Windows nelze nainstalovat“.
Začněme nyní s instalací systému Windows 11/10 do počítače. Pokud si myslíte, že je tato pasáž užitečná, můžete kliknout na tlačítka níže a sdílet ji s ostatními lidmi.
Část 1. Příprava disku GPT pro instalaci systému Windows
Platí pro: Příprava disku GPT pro instalaci Windows 11/10.
Chcete-li dosáhnout úspěšné instalace systému Windows 11/10, musíte předem provést dvě věci:
- #1. Potvrďte, že počítač podporuje spouštěcí režim UEFI
- #2. Připravte GPT Ready – zálohujte data a převeďte na GPT
#1. Potvrďte, že počítač podporuje spouštěcí režim UEFI
Pamatujte, že pokud základní deska vašeho počítače nepodporuje UEFI, podporuje pouze BIOS. Neumožní vám nainstalovat Windows 10 na oddíl GPT.
Proto byste měli nejprve zkontrolovat a potvrdit, zda váš počítač podporuje spouštěcí režim UEFI:
- Spusťte počítač a stisknutím klávesy (Esc, F2, F8, F12, Del nebo jinou klávesou) přejděte do nabídky firmwaru nebo spouštění.
- V nabídce spouštění zkontrolujte, zda počítač podporuje režim spouštění UEFI.
Pokud základní deska podporuje pouze spouštěcí režim Legacy BIOS, je nám líto, že zde musíte skončit. Protože váš počítač nepodporuje režim spouštění UEFI, nemůžete nainstalovat systém Windows 10 na disk GPT, který vyžaduje režim spouštění UEFI.
Pokud v systému BIOS vidíte možnost spouštění UEFI, jak je uvedeno níže, ukončete systém BIOS. Můžete pokračovat následujícími kroky.
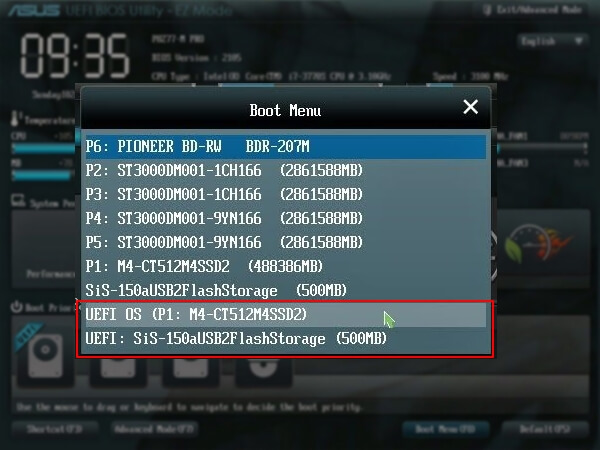
Přečtěte si také: Opravte chyby spouštění UEFI ve Windows 10/8/7
#2. Připravte disk GPT pro instalaci Windows 10
Je životně důležité, abyste před instalací systému Windows 10 do oddílu GPT připravili cílový disk. Zde jsou tipy, podle kterých můžete disk připravit:
- # Pro nový disk - Inicializujte disk na GPT
- # Pro starý disk - převést disk na GPT, zálohovat data, vymazat vše
Vzhledem k tomu, že způsob přípravy disku se liší, doporučujeme vám postupovat podle správného způsobu konfigurace disku podle vašich vlastních potřeb.
# Pro nový disk - Inicializujte na GPT
1. Nainstalujte nový disk do počítače. Nápovědu naleznete v části Jak nainstalovat nový HDD/SSD .
2. Nakonfigurujte a inicializujte svůj disk na GPT
Pokud jste zkušený uživatel, můžete přímo otevřít Správa disků a inicializovat disk na GPT .
Pokud nemáte žádné zkušenosti se správou disků, doporučujeme vám stáhnout si spolehlivý software pro správu oddílů – EaseUS Partition Master a inicializovat nový disk na GPT podle následujících kroků:
Krok 1. Otevřete EaseUS Partition Master a přejděte do Partition Manager.
Krok 2. Klikněte pravým tlačítkem na cílový disk – HDD nebo SSD a vyberte „Inicializovat na MBR“ nebo „Inicializovat na GPT“. Klikněte na "Provést úlohu" a "Použít" pro uložení změn.
0:00-0:18 Inicializace na MBR; 0:19-0:44 Inicializace na GPT;
Také by se vám mohlo líbit:
# Pro starý disk - Převod disku na GPT, zálohování dat
1. Převeďte Disk na GPT
Pokud je váš disk ve stylu oddílu MBR, musíte jej převést na disk GPT. EaseUS Partition Master dokáže přímo převést MBR disk na GPT disk bez ztráty dat.
Krok 1. Stáhněte a spusťte EaseUS Partition Master na vašem počítači.
Krok 2. Přejděte na Disk Converter, vyberte „MBR => GPT“ a pokračujte kliknutím na „Další“.

Krok 3. Vyberte cílový disk MBR, který chcete převést na GPT, a kliknutím na „Převést“ spusťte převod.

2. Zálohujte důležitá data
Pokud máte důležitá data uložená na starém disku, doporučujeme nejprve zálohovat data na jiný disk nebo externí pevný disk.
3. Naformátujte oddíl GPT
Doporučuje se předem naformátovat použitý cílový oddíl GPT (s kapacitou alespoň 20 GB), abyste na něj mohli nainstalovat Windows 10.
Pokud oddíl GPT nenaformátujete, všechny soubory na oddílu budou rezervovány, což zabere obrovské místo na systémové jednotce C. Očividně to není chytrá volba.
Poté se nyní můžete přesunout na část 2 na této stránce a začít instalovat Windows 10 na disk GPT.
Další čtení:
Část 2. Jak nainstalovat Windows 11/10 na oddíl GPT
Platí pro: Průvodce instalací Windows 10 na diskový oddíl GPT.
Věci by mohly být jednodušší, pokud již máte nainstalovaný systém Windows 7 nebo 8.1. Můžete přímo upgradovat na Windows 10 .
Pokud ale hledáte způsob, jak nainstalovat nebo přeinstalovat novou verzi Windows 10 na oddíl GPT, jste na správném místě. Chcete-li zjistit, jak nainstalovat systém Windows 10 na oddíl GPT, postupujte podle následujících kroků:
Krok 1. Vytvořte instalační médium Windows 10 na prázdném USB (min. 8 GB).
- Tip
- Potřebujete připravit:
- ①. Prázdné USB (8 GB min)
- ②. Stáhněte si soubor ISO systému Windows 10
- ③. Než začnete s kroky, získejte produktový klíč Windows (aktivujte jej po instalaci).
Krok 2. Připojte instalační USB Windows 10 k počítači a spusťte systém do systému BIOS.
Restartujte počítač a stisknutím klávesy Esc, F2, F8, F12, Del nebo jiné klávesy přejděte do nabídky spouštění systému BIOS.
Krok 3. Najděte nabídku možností spouštění a aktivujte režim UEFI.
- Nastavte Spustit CSM na Povoleno. Pokud je CSM nastaveno na Disabled, můžete přeskočit na krok 4 níže
- Nastavte Boot Device Control na UEFI Only
- Nejprve nastavte Boot from Storage Devices na ovladač UEFI

Krok 4. Nastavte možnost USB UEFI OS Boot je v horní části seznamu Boot Priority List.

Krok 5. Uložte změny a restartujte systém, abyste zahájili instalaci systému Windows 10 na disk GPT.
1. Vyberte, které médium chcete použít – USB flash disk.

2. Klikněte na „Instalovat nyní“, poté nastavte jazyk a další předvolby.

3. Přeskočte zadávání kódu Product Key a vyberte možnost „Instalovat pouze systém Windows“.
Vyberte instalaci systému Windows 10 do oddílu GPT a počkejte na dokončení procesu.

4. Váš počítač se může během tohoto procesu několikrát restartovat. A instalace může trvat několik minut, asi půl hodiny nebo více. Jen trpělivě čekejte.
Krok 6. Po dokončení instalace restartujte počítač a zadejte BIOS.
Nastavte počítač tak, aby se spouštěl z nového disku GPT s Windows 10. Uložte změny a restartujte počítač.
Krok 7. Potvrďte, že je systém Windows 10 nainstalován na oddílu GPT.
Po konečném spuštění systému Windows 10 můžete nyní zkontrolovat, zda je systém Windows 10 nainstalován na vašem oddílu disku GPT, podle následujících tipů:
- Spusťte systém Windows > Otevřete "Správa disků".
- Vidíte tři oddíly, včetně systémového oddílu EFI.
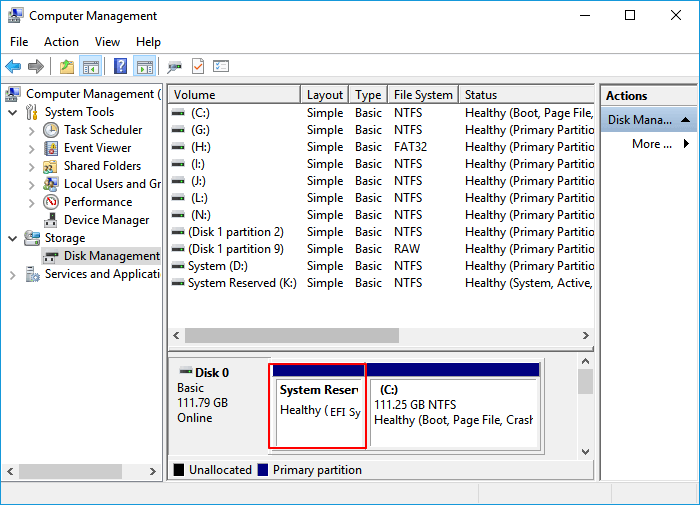
- Klikněte pravým tlačítkem na disk > vyberte „Vlastnosti > „Svazky“. Zde můžete potvrdit styl oddílu:
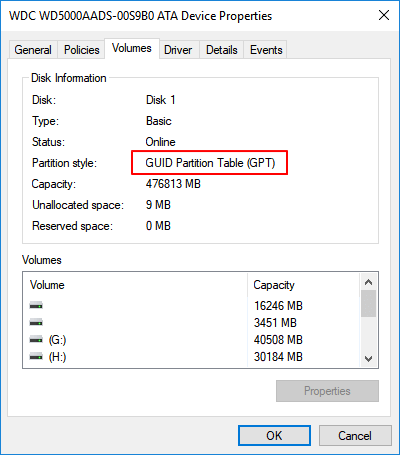
Krok 8. Aktivujte systém Windows 10 pomocí kódu Product Key
Po instalaci systému Windows budete požádáni o jeho aktivaci pomocí kódu Product Key.
Přejděte do Nastavení > Aktualizace a zabezpečení > Aktivace > Zadejte kód Product Key, abyste mohli využívat všechny funkce systému Windows 10 ve svém počítači:
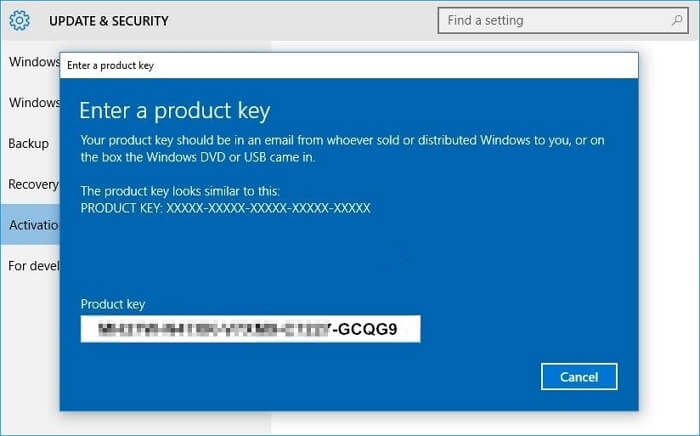
Poté si můžete na svém počítači užívat všechny funkce systému Windows 10. Usnadní a zpříjemní vám život a práci. Pro další podporu nebo podrobná vysvětlení se prosím obraťte na naši specializovanou technickou podporu.
Konfigurační služby EaseUS Windows
Klikněte sem a kontaktujte zdarma odborníky EaseUS Partition Master
Odborníci EaseUS jsou k dispozici, aby vám poskytli 1 na 1 manuální služby (24*7) a pomohli vyřešit různé problémy s konfigurací Windows. Naši odborníci vám nabídnou BEZPLATNÉ vyhodnocovací služby a efektivně diagnostikují a řeší chyby aktualizací Windows, instalaci Windows nebo každodenní problémy s operačním systémem s využitím svých desetiletí zkušeností.
- 1. Opravte chyby aktualizace systému Windows, jako je selhání aktualizace, nemožnost upgradovat systém Windows atd.
- 2. Slouží ke stažení a úspěšné instalaci nejnovějšího operačního systému Windows na PC.
- 3. Poskytněte opravy každodenních systémových chyb Windows s problémy s ovladači, oprávněními, nastavením účtu atd.
Část 3. Jak chránit data oddílu GPT (Tipy navíc)
Pokud máte data na svém oddílu GPT, tato část by vám udělala velkou službu. Zde je seznam tipů, kterými se můžete řídit, abyste svá data účinně chránili:
- Vytvořte pravidelnou zálohu důležitých dat
- Odstraňte soubory, formátujte diskové oddíly, otřete disky s vědomím
- Pravidelně spouštějte antivirový software k čištění virů a malwaru
- 1. Vytvořte pravidelnou zálohu důležitých dat
Pokud často provádíte změny v datech disku, je důležité, abyste vytvořili pravidelnou zálohu důležitých dat na diskovém oddílu GPT.
Abyste si ulehčili své břemeno, můžete vyzkoušet bezplatný zálohovací software – EaseUS Todo Backup Free pro vytvoření úplné zálohy vašich dat každý den vytvořením plánu automatického zálohování.
- 2. Odstraňte soubory, naformátujte diskové oddíly, otřete disk s vědomím
Je nezbytné, abyste byli vždy opatrní při operacích, které odstraní data a soubory z vašeho počítače. Musíte se například ujistit, že nesmažete nesprávné soubory, nenaformátujete falešné úložné zařízení nebo nevymažete nesprávný pevný disk nebo oddíl.
- 3. Pravidelně spouštějte antivirový software k čištění virů a malwaru
Jak víme, viry nebo infekce malwarem mohou způsobit neočekávané problémy se ztrátou dat na vašich úložných zařízeních, jako je diskový oddíl GPT. Doporučujeme, abyste si vždy nainstalovali spolehlivý antivirový software pro pravidelné skenování a čištění počítače a zařízení.
Po přečtení tohoto informativního článku jsem si jistý, že jste se hodně naučili o instalaci Windows 11/10 na oddíl GPT a souvisejících znalostech. Neváhejte a sdílejte tuto stránku na svých sociálních sítích.
Závěr
Na této stránce jsme zahrnuli celý proces, který vás provede instalací Windows 10 na diskový oddíl GPT. Chcete-li dokončit celý proces, musíte provést následující operace:
- #1. Připravte disk GPT
- #2. Stáhněte si Windows 10 ISO a vytvořte instalační médium Windows na USB
- #3. Nakonfigurujte režim spouštění počítače na UEFI a spouštění z USB
- #4. Spusťte a dokončete instalaci systému Windows 10 na diskový oddíl GPT
- #5. Restartujte počítač a nastavte systém Windows na spouštění z nového oddílu GPT
- #6. Aktivujte Windows 10
Pokud se během procesu setkáte s chybou „Vybraný disk je styl oddílu GPT“, můžete se podívat na část 1 a převést disk na GPT pomocí spolehlivého softwaru pro správu oddílů a pokračovat v instalaci Windows 10.
Mimochodem, aby nedošlo ke ztrátě dat, je také velmi důležité vytvořit pravidelnou zálohu dat vašeho oddílu GPT.
Lidé se také ptají
Máte-li další otázky týkající se instalace systému Windows, podívejte se na otázky a odpovědi uvedené níže:
1. Můžete nainstalovat Windows 10 na GPT?
Za normálních okolností, pokud základní deska a zavaděč vašeho počítače podporují režim spouštění UEFI, můžete Windows 10 nainstalovat přímo na GPT.
Pokud instalační program říká, že nemůžete nainstalovat Windows 10 na disk, protože je disk ve formátu GPT, je to proto, že máte zakázáno UEFI. Řešením je vstoupit do BIOSu (stisknutím klávesy během spouštění, buď F1 nebo F10-F12 v závislosti na modelu vašeho počítače), najít možnost povolit UEFI.
Poté můžete pokračovat v instalaci systému Windows 10 na disk GPT.
2. Mám nainstalovat Windows 10 na MBR nebo GPT?
Použití MBR na GPT k instalaci Windows 10 velmi závisí na kapacitě vašeho disku a základní desce v počítači:
- Disk 2 TB nebo menší: Použijte jej jako MBR k instalaci Windows 10.
- Disk větší než 2 TB: Použijte jej jako GPT k instalaci Windows 10.
- BIOS podporuje pouze starší režim spouštění: Nainstalujte Windows 10 na MBR.
- BIOS podporuje spouštěcí režim UEFI a disk je větší než 2 TB: Nainstalujte Windows 10 na GPT.
Přečtěte si také: MBR VS GPT
3. Kolik oddílů se vytvoří při instalaci Windows 10 na GPTdisk?
- Na zcela novém GPT: Windows automaticky vygeneruje dva oddíly na vašem disku – spouštěcí oddíl a oddíl systémové jednotky C.
- Na použitém disku GPT: Windows se nainstaluje na vybraný oddíl. Nebudou generovány žádné další oddíly.
Pokud chcete ručně vytvořit více oddílů, můžete oddíly GPT spravovat sami. Stručně řečeno, podpora disků GPT pro vytvoření až 128 oddílů.
Související články
-
Jak sloučit oddíly pomocí správy disků a bezplatného softwaru pro oddíly
![author icon]() Alexandr/2024/12/07
Alexandr/2024/12/07
-
Jak klonovat Windows na nový disk [Úplný průvodce 2024]
![author icon]() Alexandr/2024/12/07
Alexandr/2024/12/07
-
Jak formátovat na FAT32 ve Windows 10 [Příručky krok za krokem]
![author icon]() Alexandr/2024/10/17
Alexandr/2024/10/17
-
Jak odstranit heslo Windows 10 | 4 jednoduché způsoby🎈
![author icon]() Alexandr/2024/12/13
Alexandr/2024/12/13