Obsah
Jak mohu naklonovat svůj operační systém na nový disk bez přeinstalování Windows 11, 10, 8 nebo 7? Někdy to může být obtížné, protože se to liší od kopírování jiných dat. Operační systém nelze naklonovat jednoduchým Ctrl+C a Ctrl+V. Na této stránce můžete získat efektivní způsob.
| ⏱️ Trvání: | 3-5 minut čtení |
| 🎯Cíl: | Pomozte začátečníkům a netechnickým uživatelům Windows snadno klonovat Windows na jiný disk. |
| 🧰Nástroje: | Prázdný pevný disk nebo SSD; cílové PC, klonovací software Windows, nastavení BIOSu |
| 🔢Postup: |
Ale jak můžeme klonovat Windows na nový disk, protože Windows nenabízí vestavěné nástroje, které by vám pomohly s tímto problémem? Nebojte se. Tento článek obsahuje podrobného průvodce klonováním systému Windows a zahrnuje profesionální nástroj, který vám pomůže. Pokračujte ve čtení.
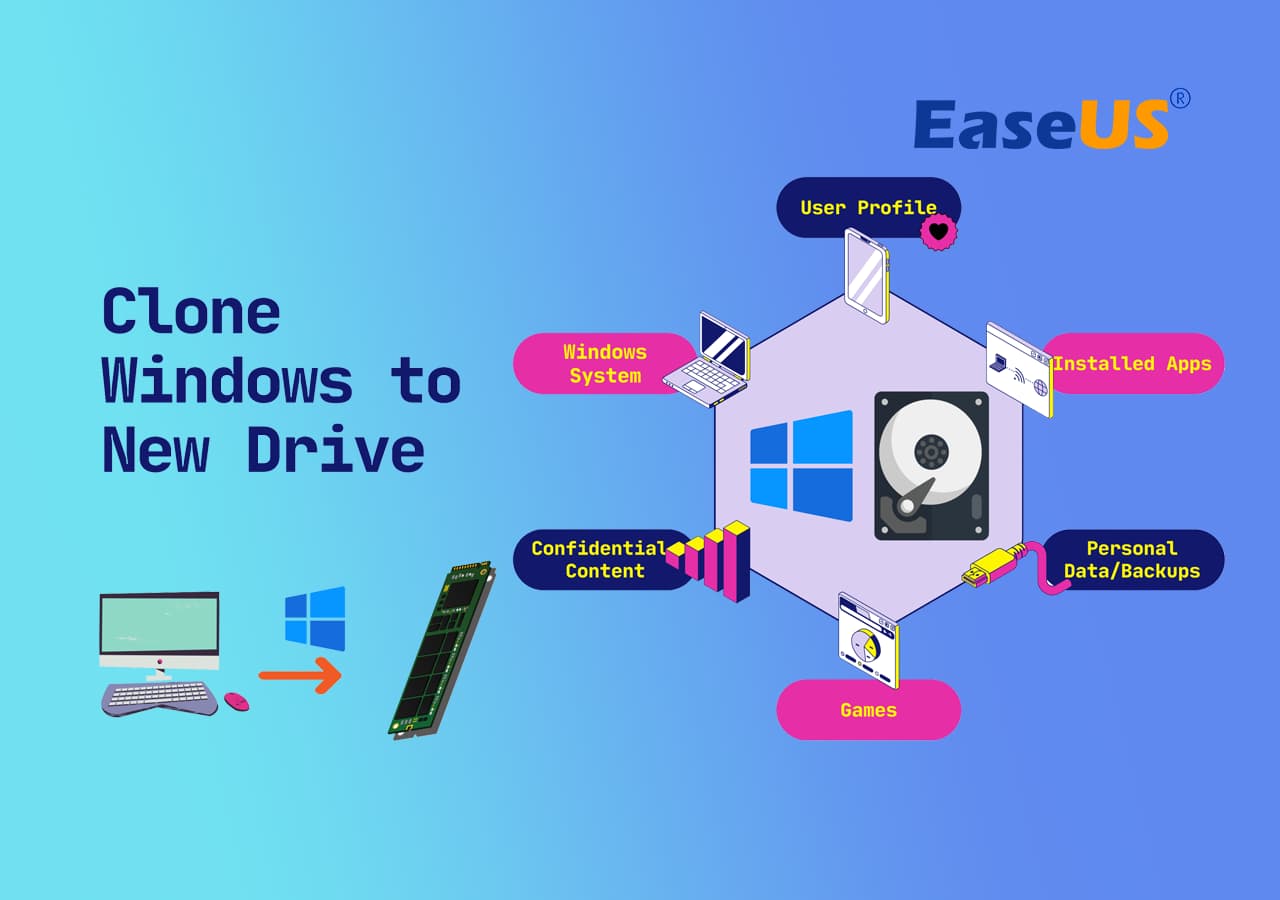
Neváhejte a sdílejte tuto příručku, abyste pomohli více svým přátelům upgradovat jejich disk Windows klonováním systému na nový disk:
Úplný průvodce klonováním systému Windows na nový disk [s obrázky]
Pamatujte , že nový cílový disk by měl obsahovat stejný nebo větší úložný prostor než disk s operačním systémem, aby bylo zajištěno hladké a úspěšné klonování a migrace OS. Zde je úplný postup toho, co udělat pro klonování systému Windows na nový disk:
1. Zálohujte nový obsah disku (volitelné)
Pokud cílový disk obsahuje důležitá data, na která plánujete klonovat operační systém Windows, zálohujte je nejprve na externí disk. Všimněte si, že proces klonování přepíše cílový disk a je rozumné, abyste si cenný obsah disku zálohovali, než budete pokračovat.
Jako spolehlivý nástroj můžete snadno použít EaseUS Todo Backup Free k zálohování pevného disku na externí pevný disk.
2. Klonujte Windows na jiný nový disk pomocí softwaru třetí strany
Chcete-li zkopírovat operační systém na nový pevný disk a zajistit, že bude úspěšně fungovat, můžete vyzkoušet profesionální klonovací program operačního systému EaseUS Partition Master Professional . Dodává se s funkcí „Klonovat disk OS“, která umožňuje klonovat operační systém a jeho přidružené oddíly na nový disk. Celý proces je navíc tak jednoduchý, že jej snadno zvládne i nováček.
Stáhněte si jej a postupujte podle níže uvedeného průvodce.
Krok 1. Spusťte EaseUS Partition Master, přejděte na kartu Disk Clone, vyberte „Clone OS Disk“ a klikněte na „Next“.

Krok 2. Vyberte cílovou novou jednotku, na kterou chcete naklonovat operační systém, a klikněte na „Další“.

Kliknutím na „Ano“ potvrďte, že chcete pokračovat v procesu klonování disku OS.

Krok 3. Zobrazte rozložení disku a kliknutím na "Start" zahajte proces klonování OS.

Krok 4. Po dokončení procesu se zobrazí potvrzující zpráva s dotazem „pokud chcete spustit počítač z cílového disku klonu“.
- Reboot Now znamená restartovat počítač a nakonfigurovat počítač tak, aby okamžitě spouštěl operační systém z nového disku.
- Hotovo znamená, že změny chcete provést později.

Pokud jste nenakonfigurovali počítač tak, aby se restartoval okamžitě, přejděte k další příručce a nastavte nový disk s klonovaným systémem Windows jako spouštěcí jednotku. Pokud během procesu klonování dojde k chybě klonování, odborná pomoc je k dispozici prostřednictvím odkazu uvedeného níže.
Online služby EaseUS OS nebo klonování disku
Klikněte sem a kontaktujte zdarma odborníky EaseUS Partition Master
Odborníci EaseUS jsou k dispozici, aby vám poskytli individuální manuální služby (24*7) a pomohli vyřešit problémy se spuštěním systému nebo klonování disku. Naši odborníci vám nabídnou bezplatné vyhodnocovací služby a efektivně diagnostikují a vyřeší problémy s klonováním disku nebo zaváděním systémového disku s využitím svých desetiletí zkušeností.
- 1. Cílový disk se po klonování nespustí nebo se SSD nespustí.
- 2. Cílový disk nelze spustit po provedení operací přizpůsobených diskových oddílů.
- 3. Bezproblémové klonování disku OS na novou jednotku a spuštění počítače bez jakýchkoli problémů.
3. Nastavte nový disk jako spouštěcí disk (volitelné)
Krok 1. Restartujte počítač a stisknutím kláves F2/F8/Del otevřete BIOS.
Krok 2. V nabídce Boot nastavte nový pevný disk s klonovaným OS jako spouštěcí jednotku v části Priorita spouštění nebo Pořadí spouštění.

Krok 3. Po uložení ukončete všechny vaše změny.
Pokud se vám celý tento průvodce klonováním systému Windows na nový disk líbí, sdílejte tento návod, který pomůže více svým přátelům, kteří hledají řešení, jak zkopírovat oddíl na jiný disk online:
Bonusový tip: Co dělat se starým diskem OS po klonování okna
Kromě klonování Windows na nový disk bychom vám zde v této části rádi ukázali několik dalších tipů pro správu starého disku s operačním systémem. Jako profesionální nástroj pro správu disků dokáže EaseUS Partition Master mnohem více než jen klonování operačního systému.
Můžete jej také použít k opětovné správě a nastavení starého systémového disku pro nové použití s tipy zde:
1. Nastavte disk se starým operačním systémem jako druhý datový disk
Předpokládejme, že chcete použít starou systémovou jednotku k ukládání dat v počítači. V takovém případě můžete použít funkce „Odstranit všechny oddíly“ a „Průvodce novým diskem“ v aplikaci EaseUS Partition Master a rychle odstranit všechna existující data a přerozdělit pevný disk jednoduchými kliknutími.
Chcete-li získat podrobného průvodce, postupujte podle těchto dvou výukových programů:
2. Otřete starý disk před prodejem
Pokud starý disk již nepotřebujete a chcete se zbavit jeho obsahu pro další prodej, můžete použít EaseUS Partition Master s funkcí Wipe Disk a vyčistit celý disk úplně. Přehledný návod naleznete v následujícím tutoriálu:
Nastavili jsme pro vás dvě možnosti vymazání dat. Vyberte si ten, který potřebujete.
Možnost 1. Vymazat oddíl
- Klepněte pravým tlačítkem myši na oddíl, ze kterého chcete vymazat data, a zvolte "Vymazat".
- V novém okně nastavte čas, po který chcete oddíl vymazat, a klikněte na „OK“.
- Klikněte na tlačítko „Provést 1 úkol(y)“ v pravém dolním rohu, zkontrolujte změny a poté klikněte na „Použít“.
Možnost 2. Vymazat disk
- Vyberte HDD/SSD. A kliknutím pravým tlačítkem vyberte "Vymazat disk".
- Nastavte počet vymazání dat. (Můžete nastavit maximálně 10.) Poté klikněte na "OK".
- Klikněte na „Provést 1 úkol(y)“ a poté klikněte na „Použít“.
Kromě výše uvedených funkcí EaseUS Partition Master Pojďme se o něm dozvědět více:
Další funkce EaseUS Partition Master
- Migrujte OS na SSD
- Klonujte větší HDD na menší SSD
- Naklonujte kartu SD na externí pevný disk
- Klonujte Windows na externí pevný disk
- Klonujte SD kartu , USB nebo externí pevné disky
- Zkontrolujte rychlost disku, zdraví
Proč klonovat Windows na nový disk
Pojďme zjistit, proč musíme Windows zkopírovat na nový disk. Klonování Windows na nový disk znamená vytvoření kopie vašeho počítače, včetně operačního systému, základních programů, nainstalovaných ovladačů atd. Klonování operačního systému je velmi užitečné v mnoha zásadních okamžicích. Pojďme se naučit, proč byste měli klonovat Windows na nový disk. Obecně jsou důvody následující:
- Abyste se vyhnuli ruční přeinstalaci: Systém Windows můžete naklonovat ze starého na nový, aniž byste museli přeinstalovat operační systém a všechny aplikace.
- Chcete-li získat více místa na původním disku: Po naklonování systému Windows na nový disk můžete pevný disk naformátovat nebo zcela vymazat, abyste získali více využitelného místa.
- Naklonujte operační systém na nový pevný disk jako zálohu: Když OS jednoho dne spadne, nemusíte přeinstalovat OS a programy; můžete naklonovat operační systém zpět na pevný disk.
Bez ohledu na to, proč se pokoušíte klonovat Windows na nový pevný disk. Přímé klonování systému Windows šetří čas ve srovnání s kopírováním programů a souborů systému Windows jeden po druhém.
Závěr
Víte, jak klonovat Windows na nový pevný disk pomocí EaseUS Partition Master? Tento článek vám řekne více o důvodech klonování systému Windows na nový disk a představí vám profesionální klonovací software EaseUS Partition Master.
S tímto nástrojem není klonování Windows na jiný nový pevný disk obtížným úkolem. Po dokončení klonování můžete spustit systém Windows z naklonovaného nového disku. Kromě toho vám umožňuje migrovat váš operační systém na HDD nebo SSD pomocí jednoduchých kliknutí. Stáhněte si jej pro správu diskového oddílu .
Může se vám také líbit následující:
Časté dotazy týkající se klonování Windows na nový disk
Existuje několik dalších často kladených otázek o klonování systému Windows na jiný nový pevný disk. Podívejte se prosím na krátké odpovědi níže. Doufám, že mohou pomoci.
1. Jak naklonovat pevný disk Windows 11/10?
Víte , jak naklonovat pevný disk Windows 11/10 ? EaseUS Partition Master může pomoci, takže postupujte takto:
Krok 1. Stáhněte si EaseUS Partition Master.
Krok 2. Klikněte na „Klonovat datový disk“ nebo „Klonovat disk OS“ a klikněte na „Další“.
Krok 3. Vyberte cílový disk v sekci klonování a klikněte na „Další“.
Krok 4. Zkontrolujte rozložení disku a upravte velikost cílového diskového oddílu.
Krok 5. Klikněte na "Start" pro klonování.
2. Kopíruje klonování pevného disku operační systém?
Pokud klonujete pevný disk, na kterém je nainstalován operační systém, klonujete operační systém, programy a další data na pevném disku.
3. Jak mohu naklonovat svůj operační systém Windows na nový SSD?
Můžete se obrátit na profesionální nástroj třetí strany, jako je EaseUS Partition Master. Postupujte podle následujících kroků:
Krok 1. Stáhněte si EaseUS Partition Master.
Krok 2. V části „Klonovat“ vyberte „Klonovat disk OS“ a v dalším okně vyhledejte zdrojový disk.
Krok 3. Vyberte svůj nový SSD jako cílový disk.
Krok 4. Klikněte na "Start" pro klonování.
Související články
-
Jak odstranit oddíl EFI (systém) ve Windows 11/10/8/7 [2 způsoby]
![author icon]() Alexandr/2024/12/07
Alexandr/2024/12/07
-
Top 5 nejlepších formátovačů USB FAT32 [stažení zdarma]
![author icon]() Alexandr/2024/12/07
Alexandr/2024/12/07
-
Jak sloučit oddíly pomocí správy disků a bezplatného softwaru pro oddíly
![author icon]() Alexandr/2024/12/07
Alexandr/2024/12/07
-
![author icon]() Alexandr/2024/12/07
Alexandr/2024/12/07