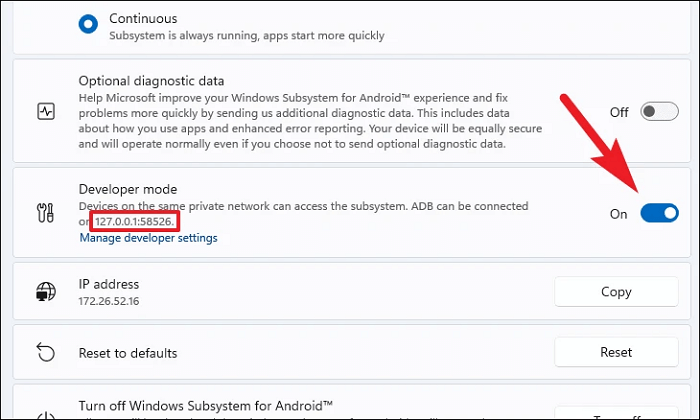Obsah
- Komplexní úroveň: Střední
- Platí pro: Instalace APK na Windows 11 pro uživatele Public i Preview Insider.
Časová osa pro Windows 11 s podporou aplikací pro Android:
- 1. Dne 21. října 2021 společnost Microsoft představila aplikace pro Android ve Windows 11 pro Windows Insiders.
- 2. Dne 15. února 2022 byl k dispozici veřejný náhled podsystém Windows pro Android.
Zpočátku:
Tato stránka obsahuje vše, co potřebujete vědět o systému Windows pro Android, který umožňuje zařízením Windows 11 instalovat APK a spouštět aplikace pro Android dostupné v Amazon Appstore. Uživatelé systému Windows 11 Public i Preview Insider zde mohou získat úplného průvodce, jak získat nejnovější systém Windows 11 a úspěšně načítat aplikace pro Android do svých počítačů.
Jedním slovem, bez ohledu na to, zda jste veřejným uživatelem systému Windows 11 ve Spojených státech nebo zasvěceným uživatelem náhledu po celém světě, nyní si všichni můžete nainstalovat systém Windows 11 pro Android Apps. Postupujte podle příslušného průvodce zde a nainstalujte a spusťte aplikace Android na svých počítačích s příslušnými řešeními.
V tomto článku se dozvíte:
- #1. Zkontrolujte, zda váš počítač se systémem Windows 11 splňuje systémové požadavky pro aplikace pro Android
- #2. Připravte počítač se systémem Windows 11 připravený na instalaci APK
- #3. Jak nainstalovat APK na Windows 11 Insider OS
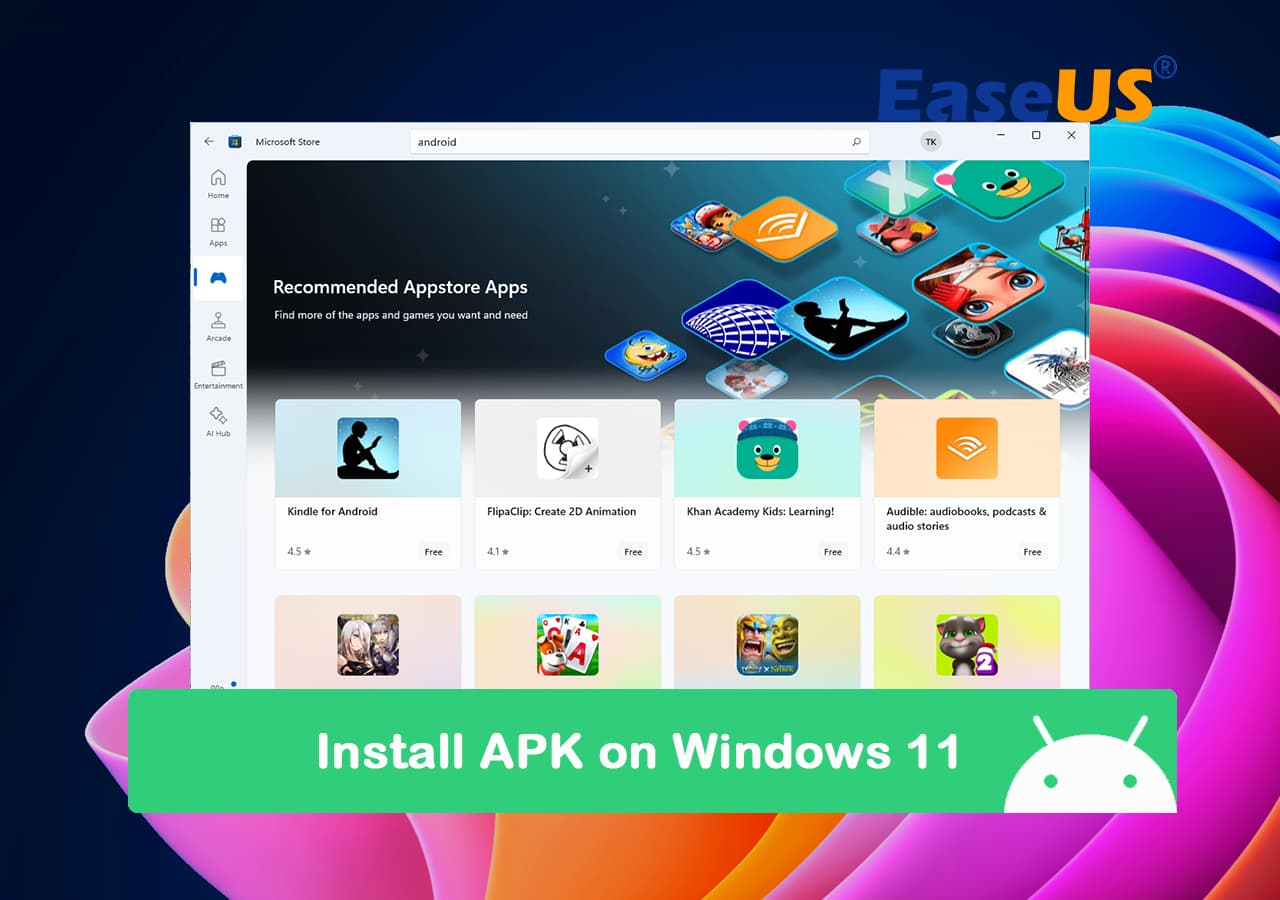
Pokud si myslíte, že tento článek je pro vás užitečný při instalaci apk na Windows 11, můžete kliknout na tlačítko níže a sdílet jej s někým, kdo to potřebuje!
#1. Zkontrolujte, zda váš počítač se systémem Windows 11 splňuje systémové požadavky pro aplikace pro Android
Upozorňujeme, že ne všechny počítače s nainstalovaným systémem Windows 11 mohou získat nejnovější podsystém Windows pro aplikaci Android. Tento nový systém má některé základní požadavky na počítačový hardware, pojďme se podívat na detaily.
- RAM: 8 GB nebo 16 GB (doporučeno)
- Typ úložiště: SSD (Solid State Drive)
- Procesor: Intel Core i3 8. nebo vyšší; AMD Ryzen 3000 nebo vyšší; Qualcomm Snapdragon 8c nebo vyšší.
- Architektura procesoru: x64 nebo ARM64
- Platforma virtuálního počítače: Virtualizace musí být povolena ve Windows 11
Jak tedy zjistíte, zda váš počítač splňuje specifikace systémových požadavků? Zde jsou dvě metody, které si můžete vybrat.
Metoda 1. Zkontrolujte, zda váš počítač podporuje systém Windows 11 s automatizovaným softwarem
EaseUS Partition Master vám nabízí výkonnou funkci nazvanou Win11 Checker, kterou můžete přímo zkontrolovat, zda váš počítač podporuje Windows 11 nebo ne.
Krok 1. Spusťte EaseUS Partition Master a klikněte na "Toolkit".
Krok 2. Klepnutím na "Win11 Checker" otevřete tuto funkci. Poté začněte kliknutím na tlačítko Zkontrolovat nyní .

Krok 3. Brzy se objeví okno s výsledky kompatibility Windows 11. Zobrazí se všechny nekompatibilní a kompatibilní položky konfigurace.

Pokud na obrazovce výsledků vidíte položky Nekompatibilní konfigurace, znamená to, že váš počítač není kompatibilní s Windows 11. Pokud nevidíte žádné položky, znamená to, že váš počítač je dokonale kompatibilní s nejnovějšími požadavky Windows 11.
Metoda 2. Zkontrolujte, zda váš počítač se systémem Windows 11 splňuje požadavky na instalační systém APK
Krok 1. Stisknutím kláves Windows + I otevřete Nastavení.
Krok 2. Klikněte na "Systémy" a klikněte na "O" v okně nastavení systému.
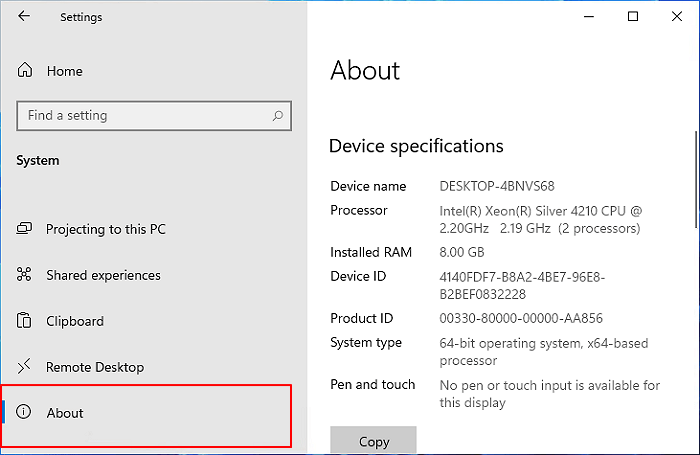
Krok 3. V části Specifikace zařízení potvrďte, že RAM a CPU splňují požadavky.

Krok 4. V části Specifikace Windows potvrďte, zda je váš Windows 11 roven nebo vyšší než 22000.257.
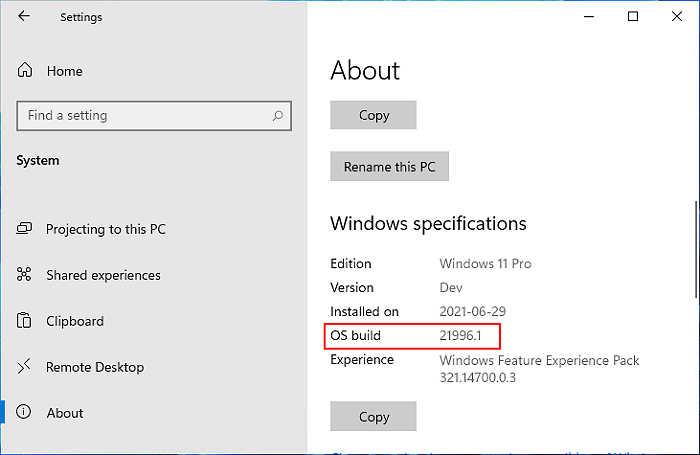
Krok 5. Klikněte na „Systém“ > „Úložiště“, v části Správa úložiště klikněte na „Pokročilá nastavení úložiště“ > Nastavení „Disky a svazky“, abyste zjistili, zda je typ média hlavního disku SSD.
Pokud je to HDD, nemůžete nainstalovat APK na Windows 11. K dokončení procesu budete muset: Migrovat OS z HDD na SSD .
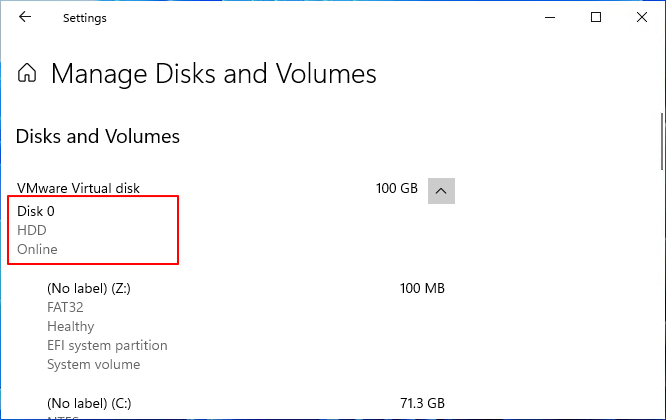
Pokud váš počítač splňuje všechny požadavky, můžete přímo přeskočit 2. část „Příprava Windows 11 PC Ready“ a přejít na 3. nebo 4. část a nainstalovat APK na Windows 11.
Pokud váš počítač nesplňuje všechny požadavky, podle 2. části nakonfigurujte a připravte počítač na instalaci a spouštění aplikací pro Android.
#2. Připravte počítač se systémem Windows 11 připravený na instalaci APK
Zde vás provedeme konfigurací a přípravou počítače se systémem Windows 11 pro instalaci aplikací APK pro Android z následujících čtyř částí:
1. Zvyšte RAM, pokud je menší než 8 GB
Pokud je RAM v počítači menší než 8 GB, můžete si zakoupit novou RAM kartu a rozšířit ji na 8 GB nebo 6 GB.

Postup:
Krok 1. Zkontrolujte úložiště RAM v počítači:
Klikněte pravým tlačítkem na „Tento počítač“ > klikněte na „Vlastnosti“ a vedle části „Instalovaná RAM“ můžete zobrazit úložiště RAM ve vašem počítači.

Krok 2. Kupte si RAM kartu pro váš počítač.
Pamatujte, že paměťová karta RAM musí mít stejnou kapacitu úložiště jako původní karta nainstalovaná v počítači. Například: 4GB – 4GB; 8GB - 8GB; 16 GB - 16 GB; 32 GB - 32 GB.
Pokud jste si zakoupili 32GB RAM kartu, ale původní karta má 16GB, výkon nové paměťové karty bude nakonfigurován tak, aby běžela stejnou rychlostí jako stará karta.
Krok 3. Nainstalujte novou kartu RAM do počítače:
Vypněte počítač a otevřete skříň počítače > Najděte slot pro kartu RAM, vložte a upevněte novou kartu RAM > Zavřete příčinu počítače a restartujte počítač.

Poté musíte počkat, až se počítač spustí, a systém automaticky rozpozná a zobrazí přidané úložiště RAM.
2. Migrujte Windows 11 z HDD na SSD
Nový subsystém se nenainstaluje do vašeho počítače, když je operační systém Windows 11 nainstalován na mechanický pevný disk. Je to proto, že systém vyžaduje SSD pro instalaci APK na Windows 11.
Chcete-li to provést, můžete přenést a migrovat Windows 11 z HDD na nový SSD pomocí spolehlivého softwaru pro správu oddílů - EaseUS Partition Master.
Zde je návod, jak migrovat systém Windows 11 z HDD na SSD bez přeinstalace:
1. Kupte si a nainstalujte nový SSD do Windows 11
Dva tipy pro výběr a přidání nového SSD pro migraci operačního systému Windows 11:
- Kapacita nového SSD musí být stejná nebo větší, než je místo použité v systémovém oddílu Windows 11. Například 120 GB SSD = 120 GB jednotka C nebo 256 GB, 512 GB SSD.
- Nový SSD musí být nainstalován nebo přidán jako interní disk na vašem PC.

Postup:
Krok 1. Zkontrolujte nový typ SSD: SATA SSD nebo M.2/NVMe SSD.
Krok 2. Vypněte počítač, otevřete skříň počítače, nainstalujte nový SSD:
- Pokud se jedná o SATA SSD, připojte SSD k počítači pomocí SATA kabelu a napájecího kabelu.

- Pokud se jedná o M.2 nebo NVMe SSD, najděte slot SSD, zasuňte SSD disk a upevněte jej.

Krok 3. Po dokončení restartujte počítač.
2. Inicializujte nový SSD ve Windows 11
Všimněte si, že Windows 11 vyžaduje GPT jako typ spouštěcího disku, protože potřebuje režimy UEFI a Secure Boot. Zde tedy musíte nakonfigurovat typ disku jako GPT:
Krok 1. Stiskněte klávesy Windows + R, do otevřeného dialogu Spustit zadejte diskmgmt.msc a kliknutím na „OK“ otevřete správu disků.
Krok 2. Klepněte pravým tlačítkem myši na disk OS, vyberte „Vlastnosti“, přejděte na kartu Svazky a zkontrolujte styl oddílu.
Krok 3. Klepněte pravým tlačítkem myši na SSD a vyberte „Inicializovat disk“, poté jako typ vyberte „GPT“.

3. Migrujte Windows 11 na SSD bez přeinstalace
Jakmile bude SSD připraven, můžete přenést Windows 11 na SSD pomocí softwaru pro migraci OS, jako je EaseUS Partition Master:
Poznámka: Operace migrace OS na SSD nebo HDD odstraní a odstraní existující oddíly a data na cílovém disku, pokud na cílovém disku není dostatek nepřiděleného místa. Pokud jste tam uložili důležitá data, zálohujte si je předem na externí pevný disk.
Krok 1. Z levé nabídky vyberte „Klonovat“. Vyberte „Migrovat OS“ a pokračujte kliknutím na „Další“.

Krok 2. Vyberte cílový disk, který chcete klonovat. Klikněte na "Další".
Krok 3. Po kontrole varovné zprávy klikněte na „Ano“. Data a oddíly na cílovém disku budou odstraněny. Ujistěte se, že jste si předem zálohovali důležitá data. Pokud ne, udělejte to nyní.

Krok 4. Zobrazte náhled rozvržení cílového disku. Můžete také kliknout na možnosti rozložení disku a upravit rozložení cílového disku, jak chcete. Poté klikněte na "Start" pro zahájení migrace operačního systému na nový disk

Krok 5. Když uvidíte potvrzovací zprávu s dotazem „Pokud chcete spustit počítač z cílového klonovaného disku“, zaškrtněte „Upravit pořadí spouštění z cílového klonovaného disku“ a klikněte na příslušné tlačítko podle vašich požadavků.
- Restartovat nyní: it znamená restart PC a okamžité spuštění OS z nového disku.
- Hotovo: znamená to provést změny později.

3. Upgradujte procesor/architekturu procesoru
Pamatujte, že pokud je váš počítačový procesor nebo architektura procesoru starší Intel Core i3 8th, AMD Ryzen 3000, Qualcomm Snapdragon 8c atd., máte dvě možnosti:
- Možnost 1. Ručně vyměňte a upgradujte procesor CPU svépomocí.
Zde je kontrolní seznam podporovaných procesorů Windows 11: https://docs.microsoft.com/en-us/windows-hardware/design/minimum/supported/windows-11-supported-intel-processors.
- Možnost 2. Vyměňte svůj starý počítač za novější.
Pro uživatele jeptišky nedoporučujeme, abyste se pokoušeli vyměnit procesor CPU, protože je snadné počítač rozbít. Pokud však nemáte žádné technické dovednosti, výměna starého počítače za nový je mnohem jednodušší.
Pokud je váš počítač 32bitový, budete jej muset pro instalaci souborů APK do systému Windows 11 vyměnit za 64bitový.
4. Povolte virtualizaci v systému Windows 11
Chcete-li emulovat subsystém pro Andriod ve Windows 11, budete muset na svém počítači povolit virtualizaci, abyste získali přístup k aplikacím APK a nainstalovali je. Postup:
Krok 1. Aktivujte nastavení systému BIOS
- Stiskněte Windows + S, do vyhledávacího pole zadejte nastavení a otevřete Nastavení.
- Klikněte na "Windows Update" v levém podokně a poté vyberte "Pokročilé možnosti".

- Klikněte na „Obnovení“ > vyberte „Restartovat nyní“ vedle části Pokročilé spuštění.
- Klikněte na „Troubleshoot“ > „Advanced Options“ > „UEFI Firmware Settings“.

- Kliknutím na „Restartovat“ v okně UEFI Fireware Settings otevřete nastavení systému BIOS.

Krok 2. Povolte virtualizaci v systému BIOS
Zde vám ukážeme, jak povolit virtualizaci v procesorech Intel a AMD. Podívejme se na podrobnosti:
Povolit virtulizaci pro procesor Intel:
- V nastavení systému BIOS stiskněte F7 nebo klikněte na "Advanced Mode".
- Klikněte na „Upřesnit“ > Vyberte „Konfigurace CPU“.

- Klikněte na „Intel Virtualization Technology“ a vyberte „Enabled“.

- Stiskněte F10 pro uložení a ukončení, nebo klikněte na "Exit" a uložte změny.
Povolit virtualizaci pro procesor AMD:
- V nastavení systému BIOS stiskněte F7 nebo klikněte na "Advanced Mode".
- Klikněte na "Upřesnit" > "Konfigurace CPU".

- Vyberte „Režim SVM“ a klikněte na „Povoleno“.

- Klikněte na "Exit" a klikněte na "OK" pro uložení změn a restartování počítače.
Poté můžete přejít k další části a nainstalovat Android APK na Windows 11. Vzhledem k tomu, že způsoby instalace APK na Windows 11 se liší, doporučujeme nejprve potvrdit vaši aktuální spuštěnou verzi Windows 11 a poté postupovat podle správného průvodce nainstalujte požadovanou aplikaci APK do počítače.
#3. Jak nainstalovat APK na Windows 11 Insider OS
Pro Windows Insiders se musíte nejprve ujistit, že jste aktualizovali Windows 11 na nejnovější verzi pomocí následujících kroků: Otevřete Nastavení > Klikněte na „Windows Update“ > Klikněte na „Zkontrolovat aktualizace“.
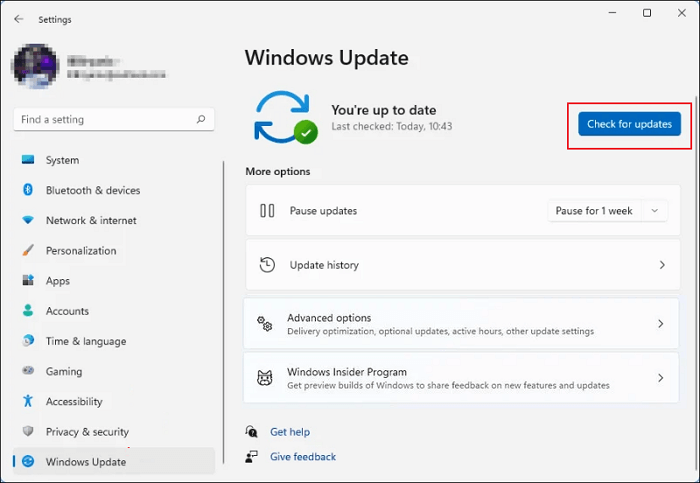
Počkejte na dokončení procesu a poté restartujte počítač, abyste nainstalovali nové aktualizace.
První. Vyhledejte aktualizaci Microsoft Store
Je také důležité, aby uživatelé Insider i Public aktualizovali Microsoft Store, aby mohli nainstalovat aplikace APK na Windows 11. Postup je následující:
Krok 1. Otevřete Microsoft Store, klikněte na „Knihovna“ a klikněte na „Získat aktualizace“.

Krok 2. Klikněte na nabídku Profil, vyberte „Nastavení aplikace“ a potvrďte, zda je Microsoft Store s verzí 22110.1402.6.0 nebo ještě vyšší.
Pokud ne, upgradujte aplikaci Microsoft Store na novou verzi.
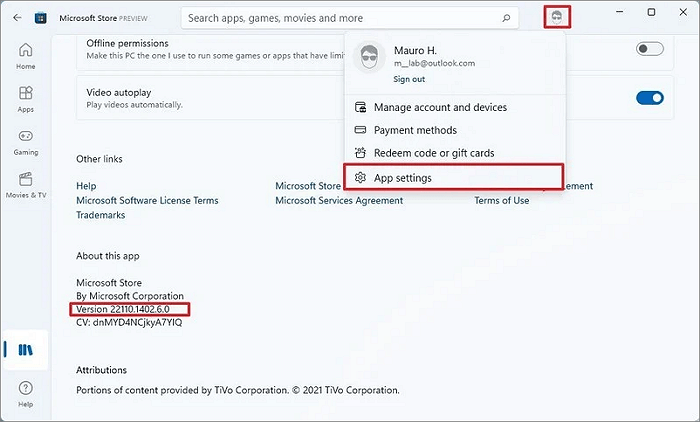
Druhý. Nainstalujte subsystém Windows pro Android pomocí obchodu Amazon App Store na Windows 11
Krok 1. Otevřete aplikaci Microsoft Store, vyhledejte „Windows Subsystem for Android“ a klikněte na „Get“.
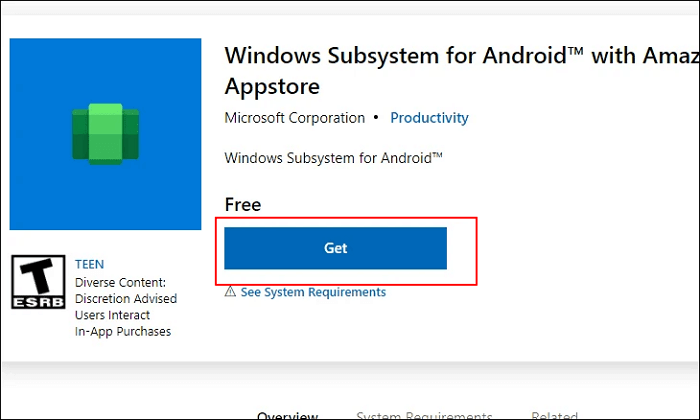
Krok 2. Klikněte na „Získat“ nebo „Instalovat“ v aplikaci Microsoft Store. Počkejte na dokončení procesu.
Krok 3. Vyhledáním otevřete Amazon Appstore v Microsoft Store, klikněte na „Instalovat“.
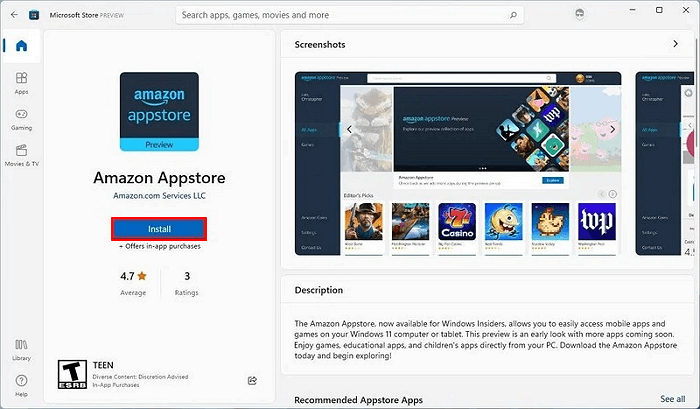
Krok 4. Klikněte na „Nastavit“ a klikněte na „Stáhnout“ > „Další“ > „Restartovat“.
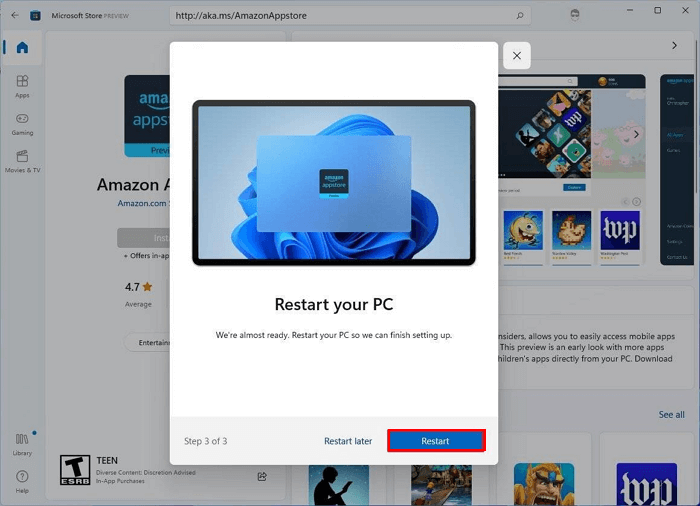
Poté je nyní dobré jít a nainstalovat aplikace Android APK do počítačů se systémem Windows 11.
Poslední. Nainstalujte aplikace pro Android na Windows 11 z Amazon Appstore
Krok 1. Otevřete nabídku Start ve Windows 11 a klikněte na „Všechny aplikace“.
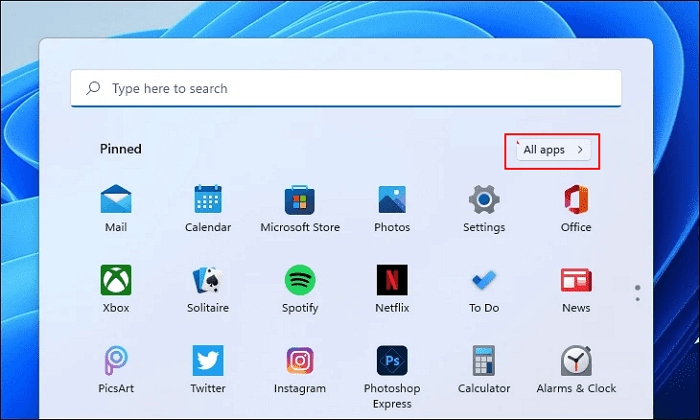
Krok 2. Přihlaste se pomocí svého účtu Amazon a poté můžete vybrat a nainstalovat aplikace pro Android kliknutím na „Získat“.
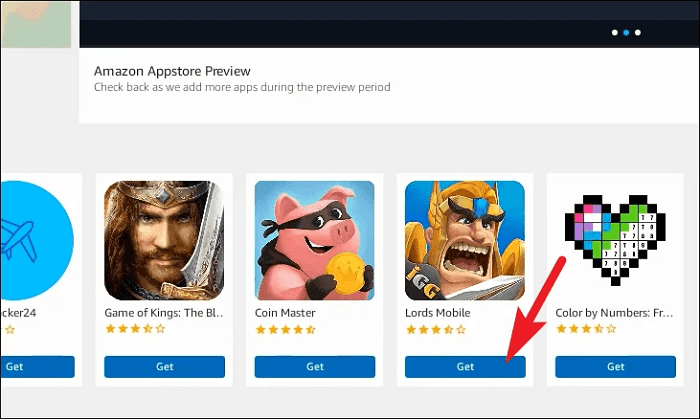
Bonusový tip: Jak nainstalovat APK na Windows 11 pro Sideload aplikací pro Android
Kromě Amazon Appstore můžete také načítat aplikace na Windows 11 prostřednictvím souborů APK. Postup:
Krok 1. Přejděte na web pro vývojáře Android: https://developer.android.com/studio/releases/platform-tools
Krok 2. Přejděte do sekce Stahování a klikněte na „Stáhnout SDK Platform-Tools pro Windows“.
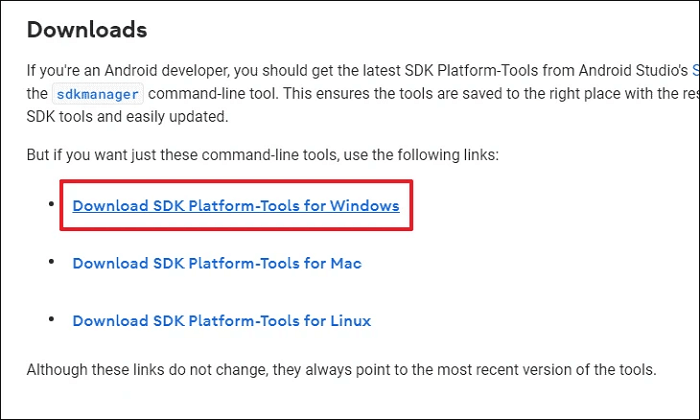
Krok 3. Zaškrtněte „Přečetl jsem si a souhlasím s výše uvedenými podmínkami“ a klikněte na „Stáhnout Android ADK Platform-Tools pro Windows“.
Krok 4. Po dokončení přejděte do adresáře pro stahování, klepněte pravým tlačítkem myši na složku ZIP a vyberte možnost „Extrahovat vše“.
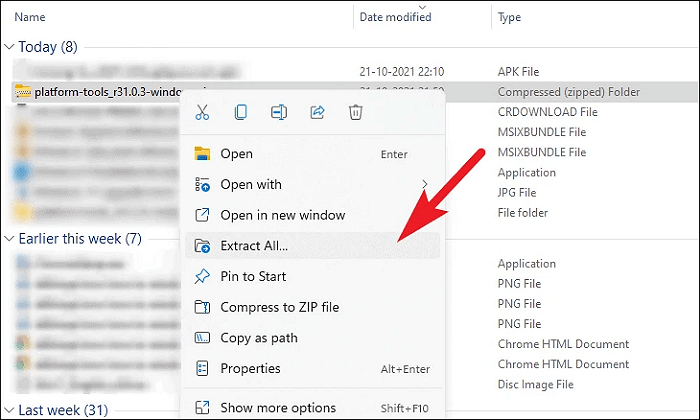
Krok 5. Jakmile se otevře zazipovaná složka, stáhněte a zkopírujte soubor APK pro požadovanou aplikaci do složky.
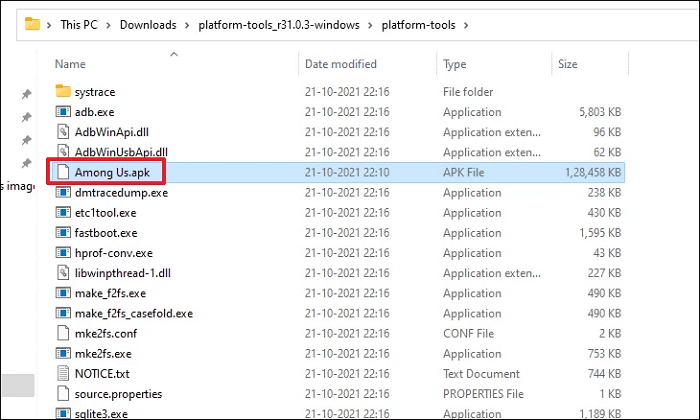
Krok 6. Otevřete Windows Subsystem for Android na Windows 11 z lišty nabídek, povolte režim vývojáře v okně WSA: přepněte na velikost Zapnuto.
Krok 7. Otevřete Příkazový řádek, zadejte následující příkazové řádky a pokaždé stiskněte Enter:
- adb.exe připojit ip adresu
- adb.exe název instalačního souboru.apk
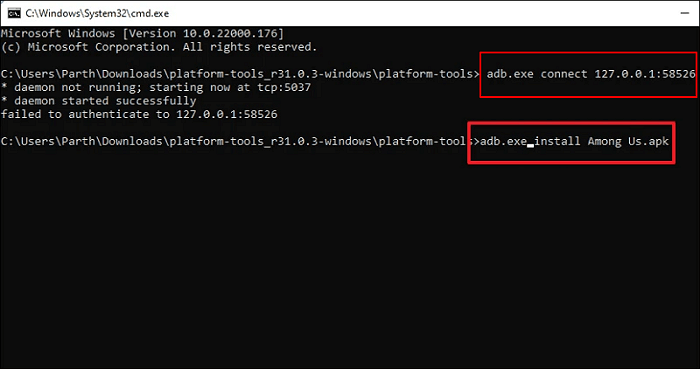
Počkejte na dokončení procesu. To pomůže nainstalovat soubor APK v systému Windows 11.
Až budete hotovi, můžete nyní přejít do sekce Aplikace v nabídce Start a zobrazit a používat aplikace Android stažené z počítače v systému Windows 11.
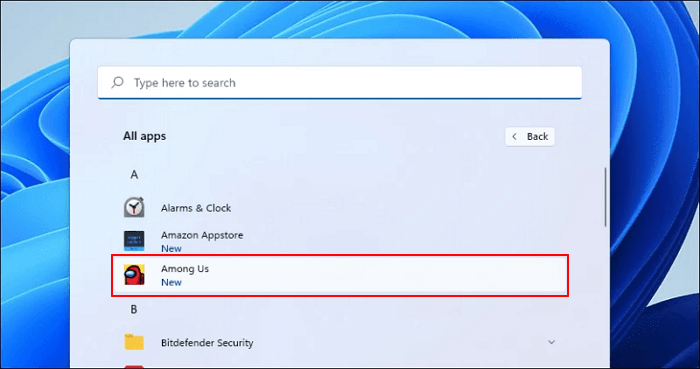
Zde se můžete zeptat našeho týmu odborné podpory na složitější otázky.
Konfigurační služby EaseUS Windows
Klikněte sem a kontaktujte zdarma odborníky EaseUS Partition Master
Odborníci EaseUS jsou k dispozici, aby vám poskytli 1 na 1 manuální služby (24*7) a pomohli vyřešit různé problémy s konfigurací Windows. Naši odborníci vám nabídnou BEZPLATNÉ vyhodnocovací služby a efektivně diagnostikují a řeší chyby aktualizací Windows, instalaci Windows nebo každodenní problémy s operačním systémem s využitím svých desetiletí zkušeností.
- 1. Opravte chyby aktualizace systému Windows, jako je selhání aktualizace, nemožnost upgradovat systém Windows atd.
- 2. Slouží ke stažení a úspěšné instalaci nejnovějšího operačního systému Windows na PC.
- 3. Poskytněte opravy každodenních systémových chyb Windows s problémy s ovladači, oprávněními, nastavením účtu atd.
Mohu nainstalovat APK na Windows 11 a spouštět aplikace pro Android
Jasně! Od 5. října 2021 společnost Microsoft oznámila, že je již známou pravdou, že Windows 11 bude brzy podporovat spouštění aplikací pro Android se subsystémem Android. Od té doby se však uživatelé Windows stále ptají, kdy a jak nainstalovat APK na Windows 11.
Takže na otázku „Mohu spouštět aplikace pro Android ve Windows 11“ je odpověď Ano! V následujícím textu získáte vše, co potřebujete vědět o subsystému Windows pro aplikaci Android a jak nainstalovat APK do počítačů se systémem Windows 11. Tak se do toho hned pustíme.
Který OS může instalovat Android APK a spouštět aplikace pro Android
Po vydání aktualizace Windows 11 KB5010414 15. února 2022 je nyní skutečná věc pro boční načítání a spouštění aplikací pro Android jako partnerství s Amazon Appstore. Pak je nyní realitou, že uživatelé Windows 11 Public v oblasti USA mohou získat novou aktualizaci a nakonfigurovat počítač tak, aby instaloval APK ve Windows 11.
Co tedy uživatelé Windows mimo Spojené státy? Dobrou zprávou je, že každý uživatel Windows 11 Preview Insider si také může stáhnout subsystém Windows pro Android App do svých počítačů.
Závěr
Na této stránce jsme představili některé klíčové body, abychom se ujistili, že můžete úspěšně nainstalovat Android APK nebo aplikace na Windows 11. Aby to bylo jednoduché, zkontrolujte a potvrďte, že postupujete podle pokynů jeden po druhém:
- Jste nejnovějším novým uživatelem Windows 11 Public nebo Insider s verzí 22000.527 nebo vyšší.
- Váš počítač splňuje požadavky Windows 11 pro instalaci aplikací pro Android: 8 GB nebo více RAM, disk SSD OS, povolení virtualizace, procesor a aktualizace architektury procesoru.
Pokud si nejste jisti, zda váš počítač splňuje požadavky, použijte EaseUS Partition Master a otestujte kompatibilitu.
Pokud nevíte, jak získat nejnovější Windows 11, uvolněte se a můžete se vrátit k části č. 2 a připravit na to Windows 11.
Pro úplný proces instalace aplikací pro Android na Windows 11 přejděte k části #3 a získejte kompletního průvodce. Doufám, že vám tato stránka opravdu funguje.
Časté dotazy o tom, jak nainstalovat APK na Windows 11
Pokud máte další otázky ohledně instalace APK na Windows 11, postupujte podle otázek zde a najděte odpovědi níže:
1. Jak otevřu soubor APK ve Windows 11?
- Nainstalujte do počítače Windows Subsystem for Android (WSA).
- Vytvořte virtuální stroj Android na počítači pomocí WSA.
- Sideload APK soubory vašich oblíbených aplikací a her.
- Nainstalujte a poté otevřete aplikace pro Android.
2. Jak ručně nainstaluji aplikace pro Android v systému Windows 11?
- Přejděte do obchodu Migcorosft Store.
- Přejděte do obchodu Amazon Appstore.
- Klikněte na 'Instalovat'.
- Přihlaste se pomocí svého účtu Microsoft.
- Postupujte podle pokynů a přihlaste se pomocí svého účtu.
- Stáhněte si požadované aplikace pro Android.
3. Můžete spouštět aplikace pro Android ve Windows 11?
Ano, jistě. Společnost Microsoft oficiálně podporuje uživatele ke spouštění aplikací pro Android v systému Windows 11 pomocí svých podsystémů Windows pro Android. Pokud vás to zajímá, podle výukového průvodce na této stránce si stáhněte a spusťte aplikace a hry pro Android v systému Windows 11.
Související články
-
Nástroj pro formátování SSD: Jak formátovat SSD pro instalaci Windows 10 (dostupná instalace na Mac)
![author icon]() Alexandr/2024/12/07
Alexandr/2024/12/07
-
Selhání nástroje Kingston Format? Oprava pomocí nástroje Kingston Format Tool [Průvodce 2024]
![author icon]() Alexandr/2024/12/07
Alexandr/2024/12/07
-
Nejlepší dva užitečné diskové nástroje ve Windows (11/10/8/7/Vista/XP)
![author icon]() Alexandr/2024/12/07
Alexandr/2024/12/07
-
Jak odstranit ochranu proti zápisu a formátovat SSD chráněné proti zápisu [6+ oprav]
![author icon]() Alexandr/2024/12/13
Alexandr/2024/12/13