Obsah
Obdrželi jste toto varování-- "Promiňte, dochází vám místo"? Když si chcete nainstalovat (spustit) své dlouho očekávané hry nebo jiné systémové programy, tento malý modrý rámeček vás může zmást. Tento článek představí dva užitečné a jednoduché diskové nástroje – EaseUS Partition Master Professional a Windows Disk Management.
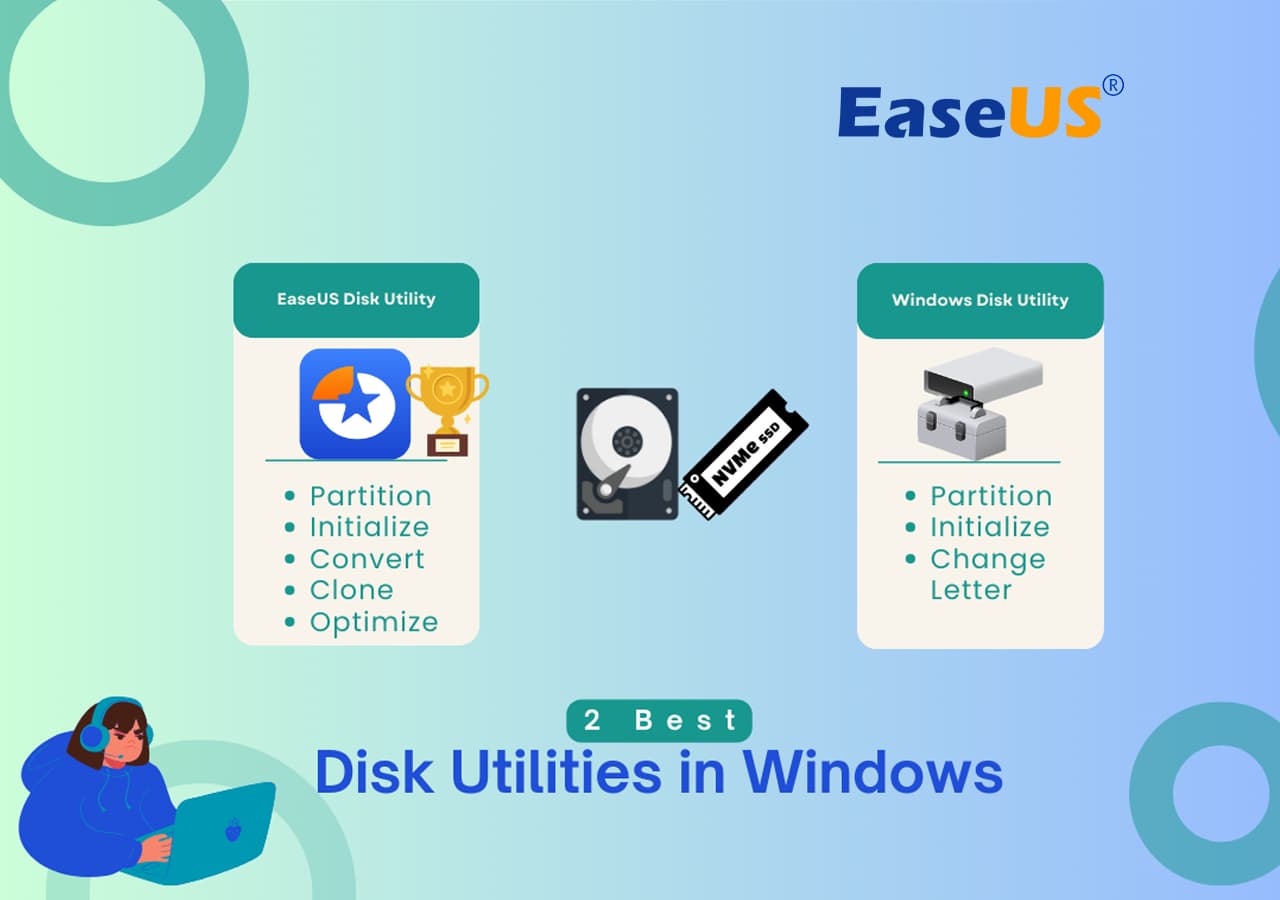
Zde jsou dva nejlepší bezplatné diskové nástroje pro uživatele Windows 11/10/8/7/Vista ke správě jejich oddílů za účelem zrychlení systému a lepšího výkonu:
| #1. EaseUS Disk Utility - Partition Master | #2. Windows Disk Utility - Správa disků |
|---|---|
|
|
Disk Utility je systémový nástroj pro provádění úloh souvisejících s diskem a diskovým svazkem v operačním systému. EaseUS Partition Master je bezplatný software pro oddíly Windows, který vám pomůže vytvořit, změnit velikost, klonovat, přesunout, sloučit a formátovat oddíly a mnoho dalšího. Pokud dáváte přednost jakékoli funkci, kterou máme, připravte se se mnou! Nezapomeňte také sdílet tuto úžasnou stránku online, abyste pomohli více svým přátelům zvládnout jejich diskové oddíly pomocí spolehlivých diskových utilit, jak je uvedeno níže:
1. EaseUS Disk Utility ve Windows - EaseUS Partition Master
EaseUS je snadný pro začátečníky bez ztráty dat a zvyšuje rychlost vašeho počítače. Má více funkcí, které Správa disků nemá. Jeho funkce je efektivnější než předchozí. Vyčištění a optimalizace vás možná překvapí.
Kromě základních funkcí správy disků nabízí EaseUS Partition Master dokonce některé pokročilé funkce, které vám pomohou se správou disku, jako je migrace OS, klonování disku atd.
Jak používat EaseUS Disk Utility - Partition Master:
#1. Oddíl pevného disku
Krok 1. Spusťte EaseUS Partition Master a zkontrolujte volné místo v sekci Partition Manager.
- Pokud má váš pevný disk nepřidělené místo, přejděte ke kroku 3 a vytvořte oddíl.
- Pokud na pevném disku není žádné nepřidělené místo, pokračujte krokem 2.
Krok 2. Zmenšením diskového oddílu vytvořte nepřidělené místo.
Klepněte pravým tlačítkem myši na oddíl cílového disku se spoustou volného místa a vyberte "Změnit velikost/Přesunout".

Přetažením jednoho konce oddílu doprava nebo doleva zmenšíte velikost oddílu, abyste získali dostatek nepřiděleného místa. V oblasti "Velikost oddílu" můžete vizuálně zjistit, kolik místa jste zmenšili. Klikněte na "OK".

Klikněte na "Execute xx Task" a poté na "Apply" pro uložení všech změn.

Vraťte se do Správce oddílů, na stejném disku by se mělo objevit nepřidělené místo a můžete pokračovat dalším krokem a vytvořit nový oddíl na pevném disku.
Krok 3. Vytvořte nový oddíl s nepřiděleným místem na cílovém pevném disku.
Klikněte pravým tlačítkem myši na nepřidělené místo a zvolte "Vytvořit".

Upravte velikost oddílu, písmeno jednotky oddílu, štítek oddílu, systém souborů (NTFS, FAT32, EXT2/3/4, exFAT) a další v Pokročilých nastaveních. Klikněte na "OK".

Nakonec klikněte na „Provést * úkol“ a „Použít“ pro dokončení vytváření oddílu s nepřiděleným místem na disku. Opakujte kroky pro rozdělení pevného disku a získání mnohem více oddílů.

#2. Migrujte OS na HDD/SSD
Mnoho uživatelů považuje za nepříjemné přeinstalovat operační systém a pevný disk. Tento software je tou pravou rukou pro migraci OS a kopírování disku/diskového oddílu. Není nutná žádná ztráta dat a přeinstalace Windows.
Postupujte podle pokynů , jak přesunout Windows na jiný disk a migrovat Windows 7/10 na SSD.
#3. Klonování HDD na SSD – Upgrade pevného disku
Pokud je váš pevný disk příliš malý, můžete snadno použít funkci kopírování disku/oddílu pro upgrade disku. Jako vodítko můžete použít klon 1TB HDD/SSD na 512GB SSD .
Tuto funkci můžete také použít pro klonování SD karet ve Windows 10 .
#4. Obnova oddílu
Přináší obrovské pohodlí, které vám pomůže okamžitě obnovit oddíl a data, když omylem smažete svazek.
Líbí se vám tento plně vybavený nástroj ve Windows? Můžete si jej stáhnout zdarma, a pokud si myslíte, že je užitečný, klikněte na tlačítka níže a sdílejte jej s ostatními lidmi v nouzi!
2. Disková utilita ve Windows – Správa disků
Váš počítač již obsahuje diskovou utilitu systému Windows – Správa disků . Umožňuje provádět pokročilé úlohy úložiště, včetně inicializace nového disku, zmenšení základního svazku, rozšíření primární velikosti, formátování svazku, odstranění základního svazku a změny písmen a cest jednotek.
Jak používat správu disků
Krok 1. Otevřete Správa disků
Chcete-li otevřít Správa disků, klepněte pravým tlačítkem myši na ikonu Start/Windows a vyberte „Správa disků“ (nebo stiskněte klávesy Windows + R, zadejte: diskmgmt.msc ). Trochu se však liší v přístupu ke správě disků a jejím otevření v různých operačních systémech Windows.
Použijte průvodce podle verze vašeho systému:
- V systému Windows 8/10: Klepněte pravým tlačítkem myši na tlačítko Start systému Windows a vyberte „Správa disků“.
- Můžete také vyzkoušet zkratku: kombinaci Win+X na klávesnici a poté ji otevřete kliknutím na „Správa disků“.
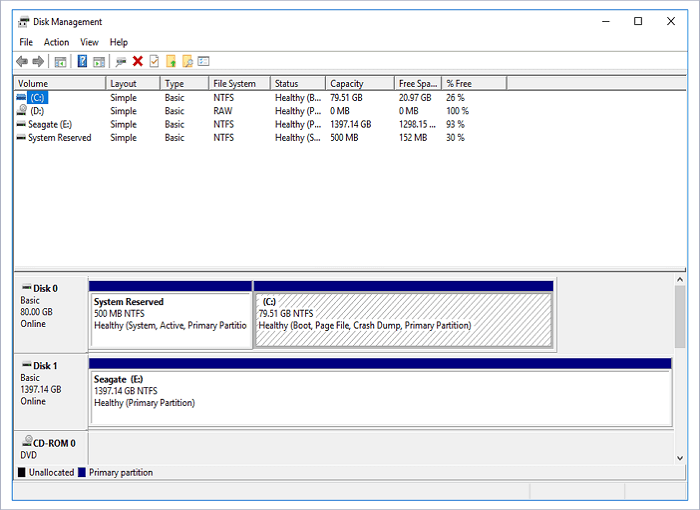
Ve Windows Vista/7: Klepněte pravým tlačítkem myši na Počítač a vyberte „Spravovat“ a poté klikněte na „Správa disků“.
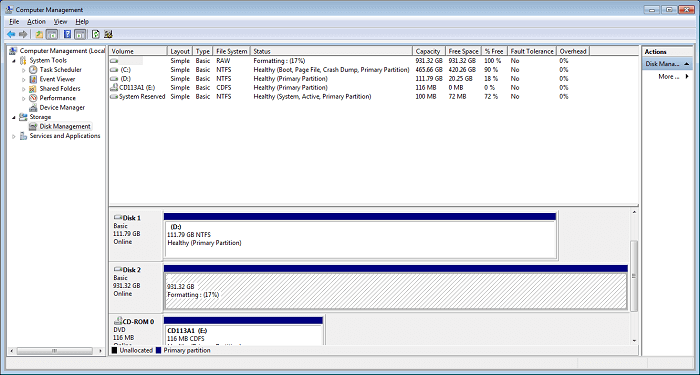
Uživatelé Windows 11 mohou následovat tento odkaz: Otevřete Správa disků ve Windows 11 .
Krok 2. Správa pevného disku v nástroji Správa disků
- Vytvořit nový oddíl: Klepněte pravým tlačítkem na nepřidělené místo a vyberte „Nový jednoduchý svazek“. A dokončete proces.

- Zmenšit objem: Klikněte pravým tlačítkem na cílovou hlasitost a vyberte „Zmenšit objem“. Upravte velikost, kterou chcete zmenšit.

- Rozšířit svazek: S nepřiděleným místem vedle cílového oddílu klikněte pravým tlačítkem na cílový svazek a vyberte možnost „Rozšířit svazek“.

- Formátování svazku: Klepněte pravým tlačítkem myši na cílový oddíl a vyberte „Formátovat“. Nastavte nový souborový systém a písmeno jednotky. Klikněte na "OK" pro potvrzení.
- Inicializace nového disku: Klepněte pravým tlačítkem myši na disk a vyberte „Inicializovat disk“. Nastavte styl oddílu jako „MBR“ nebo „GPT“ a klikněte na „OK“.
- Převést disk na MBR/GPT: Klepnutím pravým tlačítkem odstraníte všechny svazky. Klepněte pravým tlačítkem myši na disk a vyberte „Inicializovat disk“. Vyberte „MBR“ nebo „GPT“.
Správa disků má omezené funkce a nelze ji optimalizovat a upgradovat. Zde je pro vás lepší nástroj pro rozdělení disku.
Další diskové nástroje ve Windows
Zde je seznam dalších diskových utilit, které jsou uživatelům Windows k dispozici, aby mohli požádat o správu disků. Sledujte a dozvíte se podrobnosti zde:
Bezplatná aplikace pro Windows určená k defragmentaci souborů a složek na pevném disku, konsolidaci volného místa a optimalizaci umístění souborů. Velký kontrast v barvě rozhraní. Pokud chcete získat více informací, klikněte na odkazy.
3. Ventilátor místa na disku 4
Disk Space Fan 4 je analyzátor místa na disku a software pro odstraňování duplicitních souborů. Naskenování a zobrazení prostoru pomocí výsečového grafu trvá 1 minutu. Můžete uvolnit místo na disku a odstranit velké soubory.
4. Inteligentní defragmentace 6
Tento software obsahuje správu disku, defragmentaci při spouštění systému a optimalizaci hry. Poslední funkce optimalizuje herní zážitek a šetří tak dlouhou dobu načítání.
WinDirStat je prohlížeč statistik využití disku a nástroj pro čištění pro různé verze systému Microsoft Windows. Hlavní okno je stejné jako vestavěný počítačový nástroj. Ale jeden rozdíl je v tom, že každý soubor je reprezentován barevným obdélníkem úměrným velikosti souboru.
UltraDefrag je fragmentace disku pro Windows, která dokáže defragmentovat uzamčené systémové soubory na začátku procesu spouštění počítače.
7. Extra Subst
Extra Subst je nástroj pro správu virtuálních disků, který uživatelům umožňuje snadněji přistupovat k běžně používaným složkám v počítači, vytvářet, upravovat a odstraňovat virtuální jednotky v počítači a vytvářet virtuální jednotky na základě vybraných složek.
FAQ
1. Jak vymazat disk pomocí EaseUS Partition Master?
Funkci vymazání můžete použít k vymazání disku pomocí EaseUS Partition Master, který alternativně přepíše disk. Ve většině případů nelze data vyčištěná pomocí této funkce načíst.
2. Co dělá disková utilita?
Disk Utility se používá k mazání, formátování nebo správě interních disků a externích úložných zařízení. Disk Utility lze také použít k přidávání a ovládání svazků nebo pokud chcete uspořádat data do oddílů. Disková utilita může být užitečná, pokud pracujete se sadami RAID.
3. Jak zjistím, zda disková utilita funguje na Macu?
- Otevřete Disk Utility.
- Na postranním panelu vyberte zařízení, se kterým máte problémy.
- Klikněte na První pomoc.
- Disk Utility zkontroluje mapy oddílů na disku a zkontroluje každý svazek.
4. Existuje disková utilita pro Windows?
Správa disků je systémový nástroj v systému Windows, který umožňuje provádět pokročilé úlohy úložiště. Zde jsou některé z věcí, pro které je Správa disků vhodná: Chcete-li nastavit nový disk, viz Inicializace nového disku. Chcete-li rozšířit svazek do prostoru, který ještě není součástí svazku na stejném pevném disku, přečtěte si téma Rozšíření primárního svazku. Přečtěte si také: Top 8 bezplatných nástrojů pro správu disků pro Windows 10 .
Související články
-
Jak převést exFAT na FAT32 ve Windows 11/10/8/7
![author icon]() Alexandr/2024/10/16
Alexandr/2024/10/16
-
Stáhněte si Freeware Partition Magic pro Windows 10/11 Rozdělení disku [Nenechte si ujít]
![author icon]() Alexandr/2024/12/13
Alexandr/2024/12/13
-
Jak přesunout nepřidělené místo na jednotku C ve Windows 10/11
![author icon]() Alexandr/2024/12/13
Alexandr/2024/12/13
-
Formát 3DS SD karty | Jak naformátovat 3Ds SD kartu🔥
![author icon]() Alexandr/2024/12/13
Alexandr/2024/12/13