Obsah
Je BitLocker k dispozici ve Windows 10/11 Home? Po vybalení není BitLocker k dispozici v edicích Windows 10/11 Home. Je to funkce, která je exkluzivní pro verze Pro, Enterprise a Education. Nebojte se. Společnost EaseUS bude diskutovat o alternativních řešeních pro aktivaci nástroje BitLocker nebo dosažení podobné funkce šifrování v edici Home, včetně upgradu systému Windows, pomocí příkazových řádků nebo použití správců BitLocker třetích stran, jako je EaseUS Partition Master.
Metody povolení nástroje BitLocker ve Windows 10/11 Home
Aby byla vaše data v bezpečí, pojďme prozkoumat tři způsoby, jak povolit BitLocker ve Windows 10/11 Home edition.
Způsob 1. Upgradujte na Windows 10/11 Pro
Nejjednodušší způsob, jak aktivovat BitLocker, je upgradovat z Windows 10/11 Home na Windows 10/11 Pro. Tento upgrade odemkne všechny pokročilé funkce systému Windows, včetně nástroje BitLocker.
Fáze 1. Upgrade na Windows 10/11 Pro:
Krok 1. Klikněte na nabídku Start a vyberte Nastavení (ikona ozubeného kola).
Krok 2. V okně Nastavení klikněte na Aktualizace a zabezpečení > Aktivace.
Krok 3. Chcete-li zakoupit upgrade, vyberte možnost Přejít do obchodu Microsoft Store.
Krok 4. Kliknutím na odkaz přejděte do obchodu Microsoft Store a postupujte podle pokynů k nákupu systému Windows 10/11 Pro.
Fáze 2. Aktivujte šifrování Bitlocker
Jakmile váš počítač upgraduje na systém Windows Pro, můžete nástroj BitLocker aktivovat podle následujících kroků:
- Stiskněte klávesu Windows + X a vyberte Ovládací panely.
- Přejděte do části Systém a zabezpečení > Šifrování jednotky BitLocker.
- Klikněte na Zapnout BitLocker vedle systémové jednotky (obvykle C:).
Dokončete proces šifrování podle pokynů na obrazovce.
Způsob 2. Zapněte Bitlocker prostřednictvím softwaru třetí strany
EaseUS Partition Master Free umožňuje uživatelům Windows spravovat jejich Bitlocker efektivním způsobem. Poskytuje bezplatné nástroje pro zapnutí/vypnutí Bitlocker jedním kliknutím, formátování šifrované jednotky Bitlocker a změnu velikosti oddílu Bitlocker.
Krok 1. Spusťte EaseUS Partition Master, přejděte do sekce Partition Manager a vyhledejte šifrovaný oddíl BitLocker. Kliknutím na ikonu BitLocker vyvolejte Správce BitLocker.
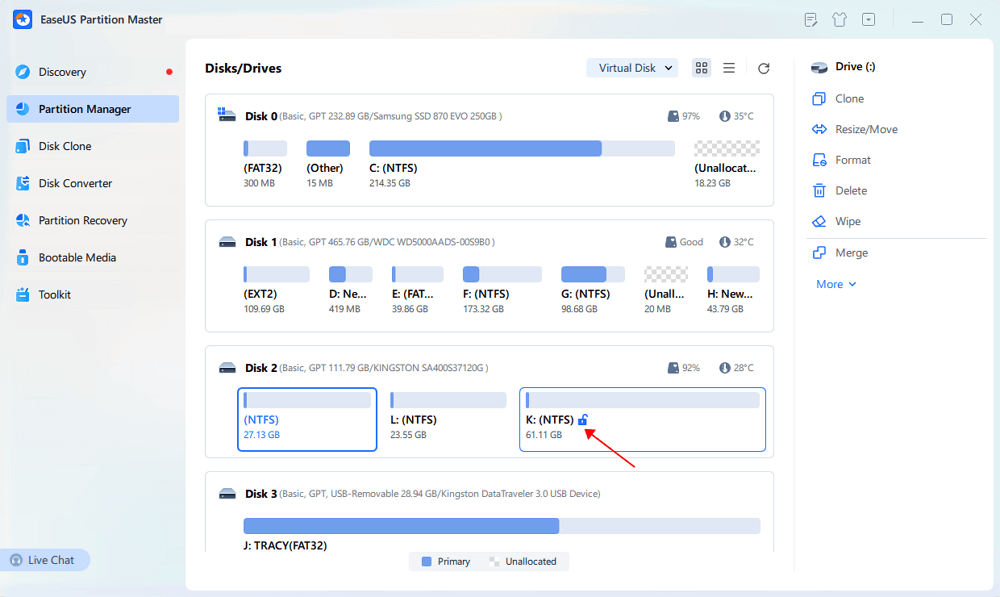
Krok 2. Klikněte na tlačítko Zapnout ve Správci BitLocker.
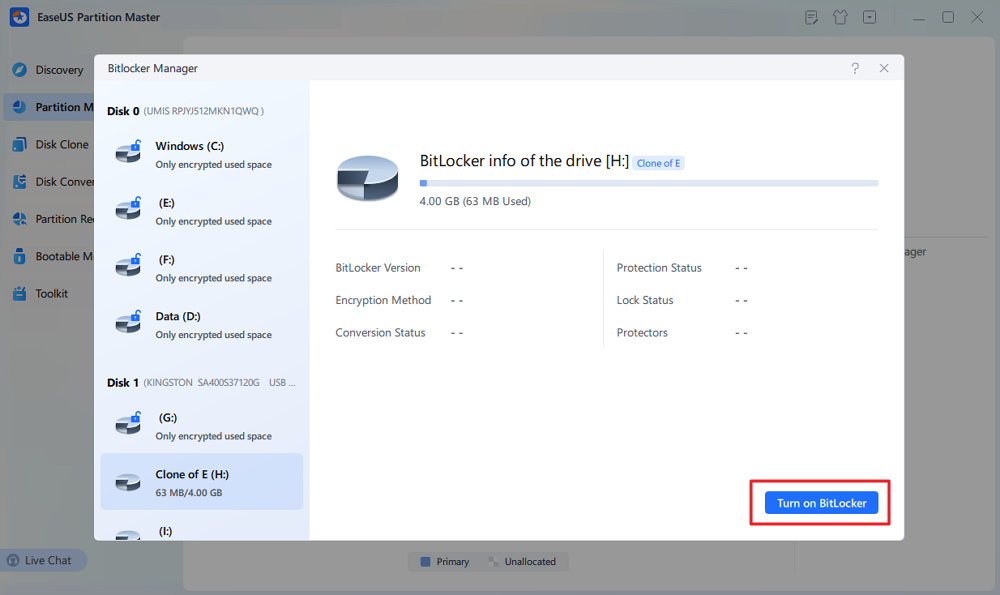
Krok 3. Poté, co bitlocker označí disk, vyberte, jak chcete tento disk odemknout. (Pokud se rozhodnete pro odemknutí disku použít heslo, zadejte heslo.)
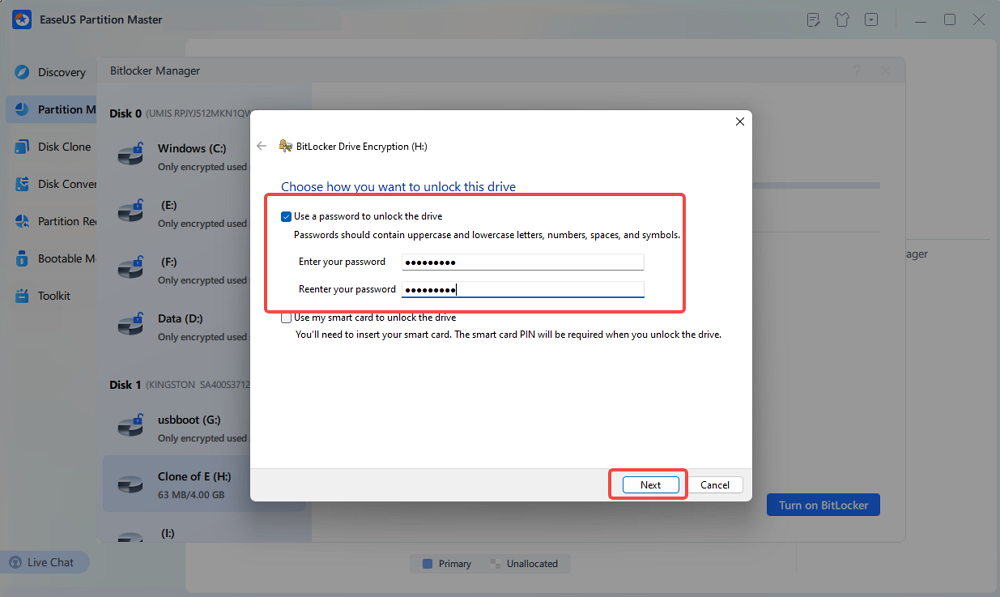
Steo 4. Poté zvolte, jak chcete zálohovat svůj obnovovací klíč.
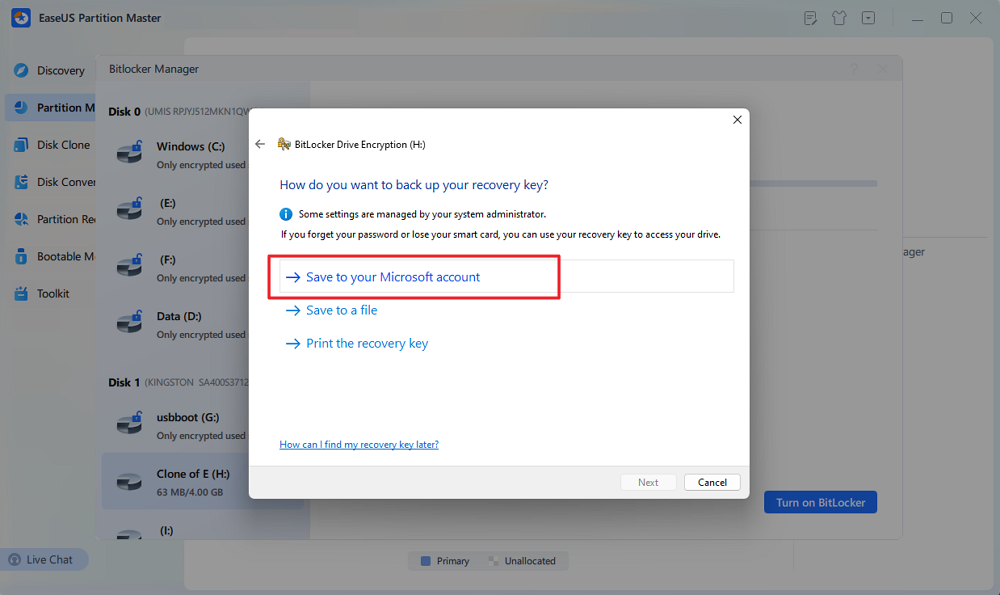
Krok 5. Vyberte, jakou část disku chcete zašifrovat.
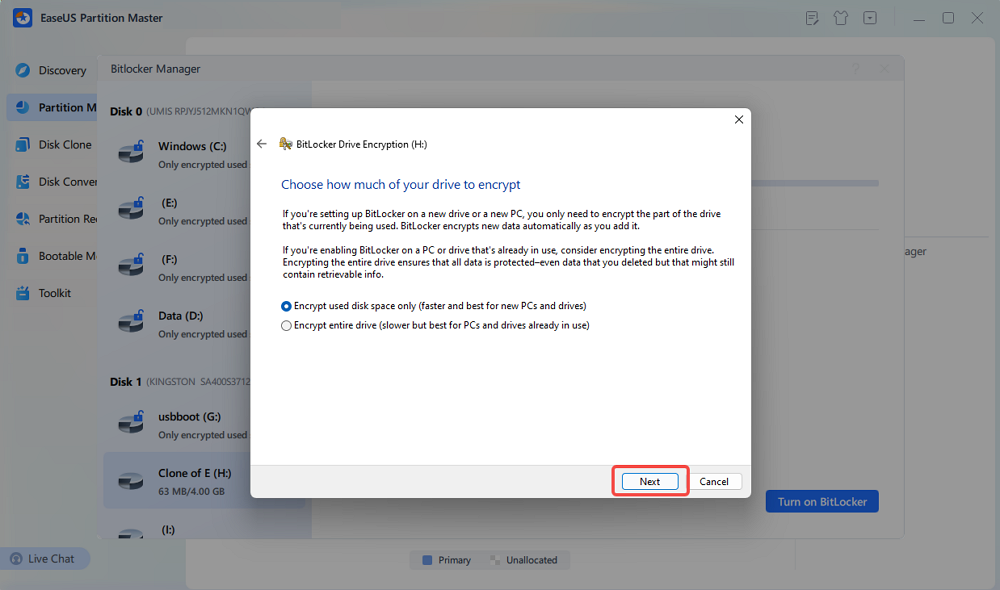
Krok 6. Vyberte, který režim šifrování chcete použít.
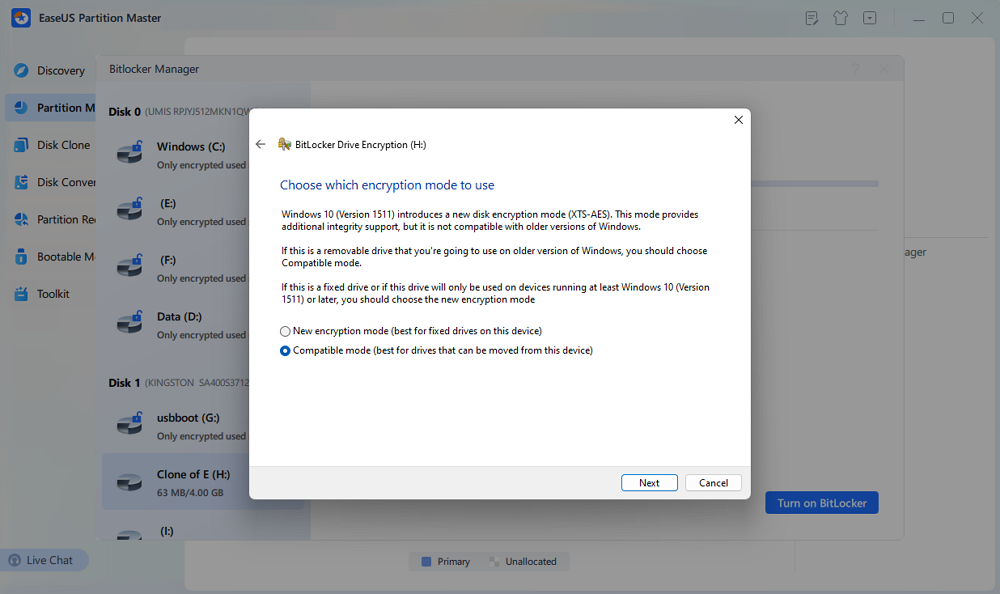
Krok 7. Po zobrazení výzvy „Jste připraveni zašifrovat tento disk“ vyberte „Zahájit šifrování“.
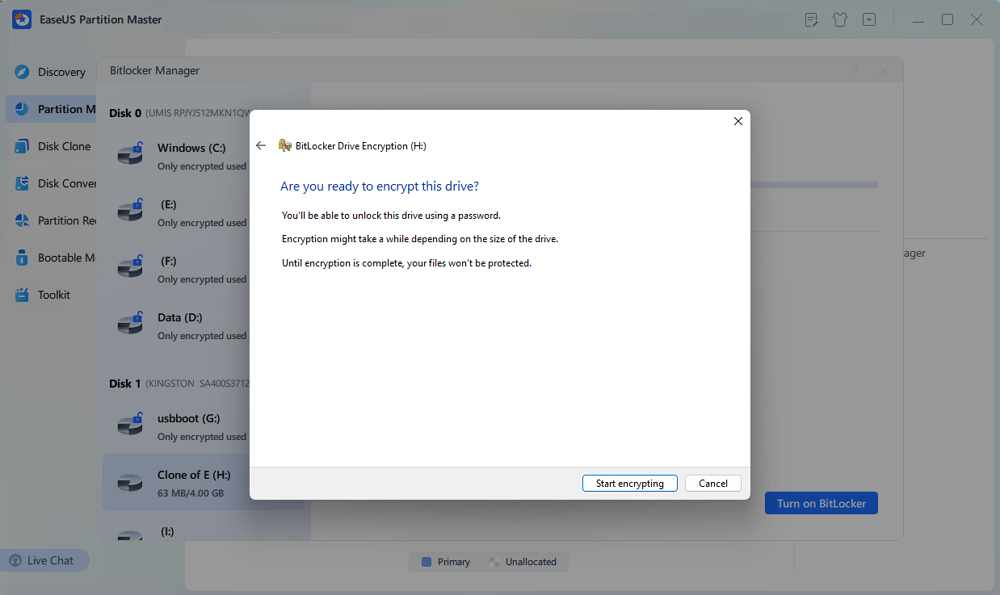
Krok 8. Počkejte, až bude šifrování Bitlocker dokončeno.
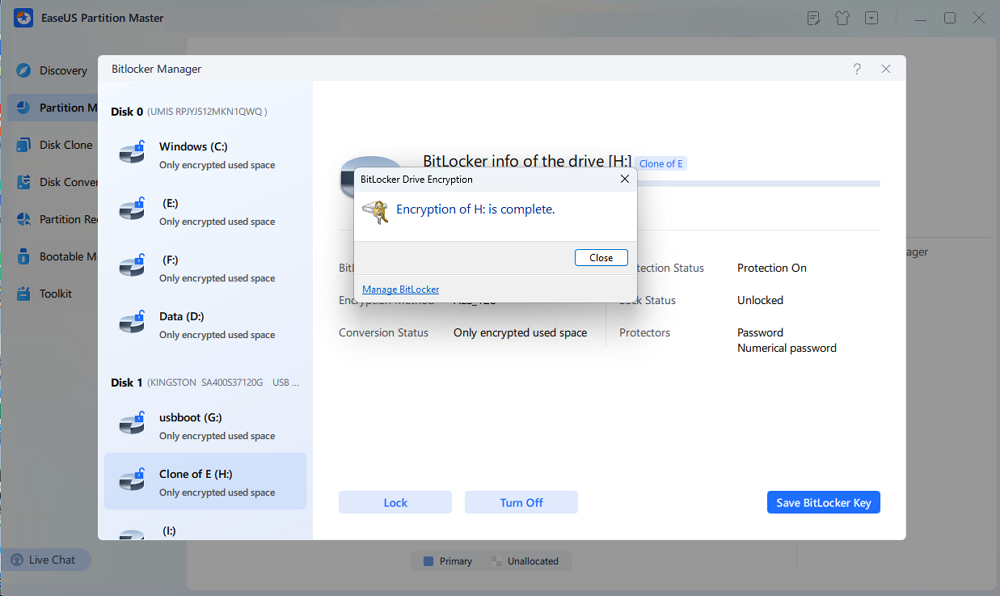
Způsob 3. Použijte Windows 10/11 Home s TPM a zásadami skupiny
I když BitLocker není k dispozici přímo v edicích Windows Home, je možné použít BitLocker s řešením, které zahrnuje povolení Editoru zásad skupiny a využití vašeho TPM (Trusted Platform Module). Tato metoda vyžaduje určité technické know-how, ale může být účinná pro pokročilé uživatele.
Fáze 1. Povolení nástroje BitLocker pomocí TPM
- Stisknutím kláves Win + R otevřete dialogové okno Spustit a zadejte gpedit.msc. Tím se otevře Editor zásad skupiny.
- Přejděte na následující cestu: Zásady místního počítače > Šablony pro správu > Součásti systému Windows > Šifrování jednotek BitLocker > Jednotky operačního systému.
Fáze 2. Povolte BitLocker bez TPM
- Najděte zásadu s názvem „Vyžadovat další ověření při spuštění“ a dvakrát na ni klikněte.
- Nastavte jej na Povoleno a zaškrtněte políčko „Povolit nástroj BitLocker bez kompatibilního TPM“.
Po povolení této zásady použijte změny a zavřete Editor zásad skupiny.
Fáze 3. Aktivujte nástroj BitLocker
- Nyní byste měli být schopni zapnout BitLocker podle stejných kroků jako pro Windows Pro:
- Otevřete Ovládací panely > Systém a zabezpečení > Šifrování jednotky BitLocker.
- Klikněte na Zapnout BitLocker a podle pokynů nastavte šifrování BitLocker pro váš systémový disk.
Způsob 4. Spusťte příkazové řádky
BitLocker je možné povolit ve Windows 10/11 Home pomocí nástrojů příkazového řádku, i když tato metoda je techničtější a vyžaduje určité odborné znalosti.
Krok 1. Spusťte příkazový řádek jako správce.
Krok 2. Zadejte následující příkaz pro spuštění šifrování: manage-bde -on c: -used (C můžete nahradit písmenem jednotky, kterou chcete zašifrovat)
Krok 3. Zálohujte soubor BitLocker-Recovery-Key.txt, který bude umístěn na vaší ploše.
Krok 4. Chcete-li zkontrolovat stav šifrování, použijte příkaz: manage-bde -status
Závěr
Udržení bezpečnosti vašich dat je prvořadé. Zatímco BitLocker není nativně k dispozici v edicích Windows 10/11 Home, tento příspěvek pojednává o několika způsobech, jak povolit šifrování disku ve Windows 10 a 11 Home. Nejjednodušší metodou je upgrade na Windows Pro. Přesto, pokud chcete zůstat na Windows Home, mohou vám se zabezpečením dat pomoci šifrovací nástroje třetích stran, jako je EaseUS Partition Master nebo použití nastavení zásad skupiny s podporou TPM.
Nejčastější dotazy: Jak zapnout Bitlocker ve Windows 10/11 Home
1. Jak deaktivuji Bitlocker v CMD?
Chcete-li zakázat nástroj BitLocker pomocí příkazového řádku , postupujte takto:
Krok 1. Do pole Hledat zadejte cmd nebo příkaz Prompt, klikněte na nástroj a v nabídce po kliknutí pravým tlačítkem vyberte „Spustit jako správce“.
Krok 2. V CMD zadejte manage-bde -off X: (nahraďte „X“ písmenem jednotky přiřazeným k šifrovanému svazku) a stiskněte Enter.
Tento příkaz vypne šifrování BitLocker na tomto disku a data již nebudou chráněna šifrováním
2. Mám zapnout Bitlocker nebo ne?
BitLocker nabízí vylepšené zabezpečení vašich dat šifrováním celého disku a ochranou citlivých informací před neoprávněným přístupem, zejména v případě ztráty zařízení. Může však také ovlivnit výkon, potenciálně zpomalit váš systém a vyžadovat pečlivou správu šifrovacích klíčů, abyste se vyhnuli uzamčení vašich vlastních dat.
3. Mohu naformátovat jednotku šifrovanou nástrojem BitLocker bez hesla a klíče pro obnovení?
Ano, můžete spustit čistý příkaz nebo použít EaseUS Partition Master k naformátování jednotky šifrované pomocí Bitlocker bez hesla a klíče pro obnovení.
⛳ Další podrobnosti: Jak formátovat šifrovaný disk BitLocker s heslem nebo bez něj
Související články
-
Jak zdarma naklonuji Windows na SSD? Váš spolehlivý průvodce
![author icon]() Alexandr/2024/12/07
Alexandr/2024/12/07
-
Formátujte 128 GB USB na FAT32 pomocí USB Formatter a PowerShell
![author icon]() Alexandr/2024/12/07
Alexandr/2024/12/07
-
Bezplatná alternativa HDD Regenerator [Stáhnout a zkontrolovat]
![author icon]() Alexandr/2024/12/13
Alexandr/2024/12/13
-
Jak obnovit heslo systému Windows 7 pomocí jednotky USB - 3 způsoby
![author icon]() Alexandr/2024/12/13
Alexandr/2024/12/13