Obsah
Chyba spouštěcí zařízení nenalezeno se může neočekávaně objevit při spuštění notebooku se systémem Windows 10 nebo Windows 7. Chybu 3F0 nenalezeno spouštěcí zařízení však můžete opravit pomocí souboru níže uvedených metod.
| Funkční řešení | Řešení problémů krok za krokem |
|---|---|
| Oprava 1. Proveďte tvrdý reset | Vypněte počítač. Vyjměte počítač z jakékoli dokovací stanice a odpojte AC... Celý postup |
| Oprava 2. Resetujte pevný disk | Stisknutím tlačítka Napájení na několik sekund vypněte počítač. Odpojte napájecí kabel... Úplné kroky |
| Oprava 3. Obnovte výchozí nastavení systému BIOS | Stisknutím tlačítka Napájení spusťte počítač a ihned poté opakovaně stiskněte klávesu F10... Úplné kroky |
| Oprava 4. Zkontrolujte chybné sektory | Vyjměte pevný disk z původního počítače a připojte jej k jinému počítači. Spusťte EaseUS... Celý postup |
| Oprava 5. Obnovte MBR | Spusťte EaseUS Partition Master, klikněte pravým tlačítkem na spouštěcí zařízení, které nebylo nalezeno, jehož MBR je poškozen... Celý postup |
Co znamená Nenalezeno spouštěcí zařízení
Co znamená, že spouštěcí zařízení nebylo nalezeno ? Problém se zaváděcím zařízením není detekován je jedním z nejčastějších problémů, které se objevují náhle a neočekávaně a zanechávají lidi ve ztrátě. Tento chybový kód je dodáván spolu se zprávou "Boot Device Not Found. Nainstalujte prosím operační systém na pevný disk 3f0." Co znamená spouštěcí zařízení nenalezeno? Jednoduše řečeno, váš počítač potřebuje ke správnému spuštění spouštěcí zařízení. Měl by tam být jeden. Na Dellu však nejsou žádná spouštěcí zařízení a na Aceru žádné spouštěcí zařízení .
Když nastane problém, může se na obrazovce zobrazit některá z následujících chybových zpráv:
- "Zaváděcí zařízení nenalezeno, nainstalujte si na pevný disk operační systém"
- "Nenalezeno spouštěcí zařízení - vložte spouštěcí disketu a stiskněte libovolnou klávesu"
- "Zaváděcí zařízení nenalezeno - pevný disk (3f0)"
- „Není k dispozici žádné spouštěcí zařízení

Co je příčinou toho, že spouštěcí zařízení nebylo nalezeno
Chyba spouštěcí zařízení nenalezeno nastane, když pevný disk nepodporuje proces spouštění systému. Jak je uvedeno, operační systém Windows nemůže najít zaváděcí zařízení, ze kterého by bylo možné zavést systém. Obvykle to může být interní pevný disk, externí jednotka USB, optická jednotka CD/DVD ROM a síťový adaptér.
Jakmile se chyba objeví na obrazovce počítače, může se počítač normálně déle spouštět. Proto byste měli okamžitě přijmout opatření, abyste zjistili, co způsobuje chybějící zaváděcí disk. Zde v následujícím jej můžete použít jako referenci.
- Nesprávné pořadí spouštění v systému BIOS
- Problém s připojením pevného disku
- Systémové soubory nebo spouštěcí soubory jsou nevědomky poškozené
- Hlavní spouštěcí záznam (MBR) nebo spouštěcí sektor je na spouštěcím disku poškozen
- Jiné útoky zvenčí, jako jsou aplikace třetích stran chráněné systémem, viry, malware atd.
Pokud vás zajímá stejné téma v poznámkovém bloku, klikněte na odkaz níže:
[OPRAVENO]Nenalezen žádný zaváděcí obrázek, notebook bude vypnut
Když se zobrazí chybová zpráva „Nenalezen spouštěcí obraz, notebook se vypne“, znamená to, že počítač nemůžete používat. EaseUS poskytuje 6 účinných oprav prostřednictvím profesionálního technického poradenství a experimentování.
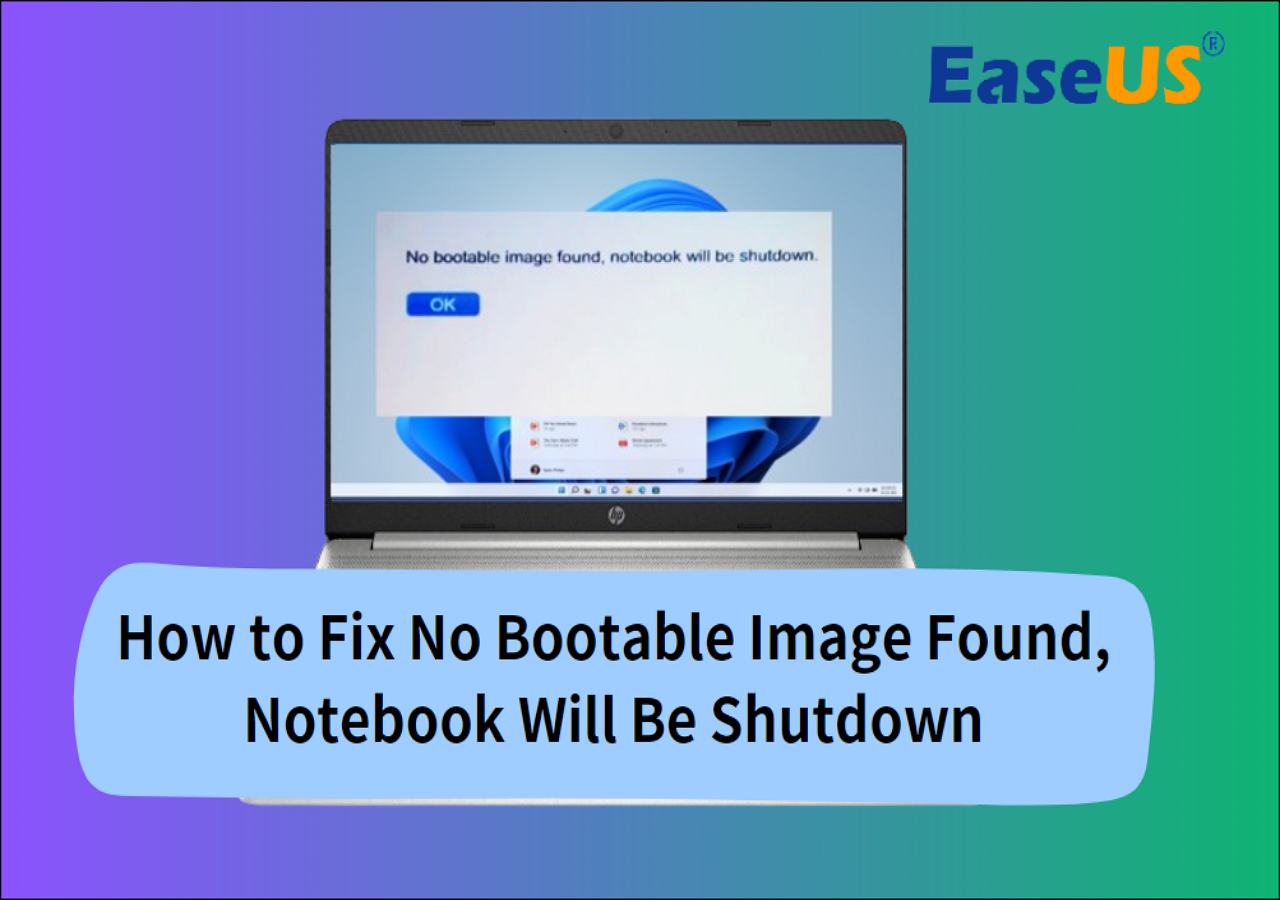
5 hlavních oprav pro nenalezené spouštěcí zařízení Windows 10/8/7
S ohledem na tyto faktory vám doporučujeme začít s opravou chyby nenalezeného spouštěcího zařízení podle níže uvedených doporučených řešení. Nabízíme pro vás jak video, tak textové tutoriály.
1. Tvrdý reset počítače
Tvrdý reset může obnovit spojení mezi BIOSem a hardwarem, což může opravit chybu 3F0 nenalezeno spouštěcí zařízení .
- Vypněte počítač. Vyjměte počítač z jakékoli dokovací stanice a poté odpojte napájecí adaptér od počítače.
- Nyní stiskněte tlačítko napájení na 15 sekund, abyste vyčerpali zbývající energii.
- Stisknutím tlačítka napájení spusťte systém. Jakmile se zobrazí nabídka "Po spuštění", pomocí kláves se šipkami vyberte "Spustit Windows normálně" a stiskněte klávesu Enter.
2. Resetujte pevný disk, abyste opravili problém s nenalezeným spouštěcím zařízením
Resetování pevného disku může opravit chybu nenalezeno spouštěcí zařízení, pokud k chybě dojde kvůli některým uvolněným připojením.
- Stisknutím tlačítka Napájení na několik sekund vypněte počítač.
- Odpojte napájecí kabel. Nyní odpojte a znovu připojte pevný disk.
- Znovu sestavte počítač a restartujte jej, abyste zjistili, zda funguje bez problémů.
Také by se vám mohlo líbit:
3. Obnovte výchozí nastavení systému BIOS a změňte pořadí spouštění počítače
Chcete-li vyloučit možnost, že je váš počítač špatně nastaven na spouštění z nespouštěcího disku nebo zařízení, musíte zkontrolovat nastavení systému BIOS. Zde si jako příklad vezmeme počítač hp. Chcete-li obnovit nastavení systému BIOS a zajistit, aby operační systém Windows detekoval zaváděcí pevný disk, postupujte následovně.
- Stiskněte tlačítko Napájení a opakovaným stisknutím klávesy F10 přejděte do nabídky nastavení systému BIOS. (v závislosti na různých výrobcích je to místo F10 možná ESC, F1, F2, F8...)
- Na obrazovce nastavení systému BIOS stisknutím klávesy F9 vyberte a načtěte výchozí nastavení systému BIOS.
- Stiskněte F10 pro uložení a ukončení.
- Pomocí kláves se šipkami vyberte možnost Ano a poté stiskněte klávesu Enter, když se zobrazí dotaz Exit Saving Changes.
- Restartujte počítač podle pokynů.

Pokud resetování pořadí spouštění problém vyřeší, přejeme hodně štěstí. Pokud ne, problém může být trochu složitější. Věnujte určité úsilí řešení , jak používat Bootrec.exe ve Windows RE k řešení problémů se spouštěním . Pokud tato metoda nefunguje pro problém s nenalezeným spouštěcím zařízením Windows 10, nezoufejte a vyzkoušejte další řešení.
4. Zkontrolujte chybné sektory na spouštěcím pevném disku
Chybné sektory jsou vadné shluky úložiště na pevných discích, které se mohou vyvinout v důsledku fyzického poškození. Pokud existují chybné sektory, pevný disk nebude reagovat na požadavky čtení nebo zápisu. Musíte tedy detekovat a opravit vadné sektory, abyste opravili chybu nenalezena zaváděcí jednotka.
EaseUS Partition Master , profesionální nástroj pro správu oddílů a disků, vám může pomoci snadno a rychle provést povrchový test zaváděcího disku. Protože na svém aktuálním počítači nemůžete zavést systém, musíte nejprve vytvořit spouštěcí disk WinPE a poté spustit počítač ze spouštěcího disku, abyste mohli zkontrolovat a opravit chybné sektory.
Nyní spusťte systém z disku WinPE a zkontrolujte a opravte zaváděcí pevný disk.
Krok 1. Otevřete EaseUS Partition Master. Přejděte na Toolkit a vyberte "Bad Sector Scan."
Krok 2. Zaškrtněte „Skenovat disk“ a z rozbalovací nabídky vyberte cílový disk.
Krok 3. Kliknutím na „Skenovat“ použijete proces skenování vadných sektorů.
Vadné sektory lze rozdělit do dvou kategorií: logické vadné sektory a fyzické vadné sektory. První lze opravit pomocí příkazového řádku CHKDSK /F nebo SFC, zatímco pokud je na pevném disku příliš mnoho fyzických vadných sektorů, které vedou k problému s nenalezením spouštěcího zařízení, možná budete muset zvážit jeho výměnu za nový disk.
5. Opravte a znovu vytvořte poškozený MBR
Hlavní spouštěcí záznam (MBR) je informace v prvním sektoru jakéhokoli pevného disku nebo diskety, která identifikuje, jak a kde se nachází operační systém, který má být zaveden (nahrán) do hlavního úložiště počítače nebo do paměti s náhodným přístupem. Takže chyba nenalezeno spouštěcí zařízení může obvykle nastat, když se MBR pokazí. Poškození MBR může být způsobeno útokem malwaru, selháním disku nebo přepsáním MBR. V tomto případě se můžete pokusit znovu vytvořit MBR, abyste problém vyřešili.
Krok 1. Vytvořte spouštěcí disk WinPE
- Spusťte EaseUS Partition Master a klikněte na "Bootable Media" na panelu nástrojů. Vyberte „Vytvořit spouštěcí médium“.
- Klepnutím na tlačítko "Další" proces dokončíte.

Krok 2. Spusťte EaseUS Partition Master Bootable USB
- Připojte zaváděcí USB nebo CD/DVD k počítači.
- Stisknutím klávesy F2 nebo Del po restartování počítače přejděte na obrazovku systému BIOS. Nastavte a spusťte počítač z „Vyměnitelná zařízení“ nebo „Jednotka CD-ROM“. A poté se EaseUS Partition Master spustí automaticky.
Krok 3. Obnovte MBR
- Klikněte na "Toolkit" a zvolte "Rebuild MBR".

- Vyberte disk a typ MBR. Poté klikněte na „Obnovit“.

- Poté můžete vidět „MBR byl úspěšně přestavěn na disku X“.

Pokud žádná z výše uvedených metod nevyřeší chybu spouštěcího zařízení nenalezeno ve Windows 10, můžete se obrátit na náš tým technické podpory a vyřešit problém.
Závěr
Chyba spouštěcího zařízení Windows 10 nenalezena může změnit váš počítačový systém na nefunkční stroj. Když narazíte na tento problém, nemusíte si dělat starosti; vyzkoušejte účinná řešení v této příručce k opravě kódu chyby pevného disku 3F0. Pokud to nezvládnete sami, požádejte o pomoc našeho odborníka.
Máte z tohoto článku nějaké nápady? Pokud ano, neváhejte to sdílet se svými přáteli.
Nejčastější dotazy ohledně spouštěcího zařízení nenalezeno
Přečtěte si další informace o tom, jak opravit spouštěcí zařízení nenalezené v systému Windows 10.
1. Jak opravím, že spouštěcí zařízení nebylo nalezeno?
Chcete-li opravit spouštěcí zařízení nenalezené ve Windows 10, tato stránka pokrývá celkem pět přístupů. Můžete zkusit:
- Tvrdý reset počítače a pevného disku.
- Znovu připojte pevný disk.
- Obnovte výchozí nastavení systému BIOS.
- Zkontrolujte a opravte vadné sektory.
- Zkontrolujte a znovu sestavte MBR.
Pokud tyto plány problém nevyřeší, můžete kontaktovat tým technické podpory společnosti EaseUS na adrese techsupport@easeus.com a požádat o pomoc.
2. Co způsobuje, že spouštěcí zařízení nebylo nalezeno?
Možné příčiny chyby pevného disku 3f0 zahrnují:
- Nesprávná spouštěcí sekvence v systému BIOS
- Hlavní spouštěcí záznam (MBR) nebo spouštěcí sektor je poškozen
- Problém s připojením pevného disku
- Malware útok
- Poškozené oddíly pevného disku
- Poškozený pevný disk
3. Co mám dělat, když můj notebook HP říká, že spouštěcí zařízení nebylo nalezeno?
Jak jsme zmínili ve výše uvedené části, existuje několik způsobů, jak vyřešit problém s nenalezeným spouštěcím zařízením notebooku HP.
- Proveďte tvrdý reset
- Obnovte výchozí nastavení systému BIOS
- Otestujte pevný disk pomocí HP PC Hardware Diagnostics
- Resetujte pevný disk
- Přeinstalujte systém Windows na pevný disk
Související články
-
Mohu spustit test rychlosti čtení/zápisu SSD online? Jistě, váš průvodce je tady
![author icon]() Alexandr/2024/12/13
Alexandr/2024/12/13
-
Nástroj na opravu systému Windows 11 ke stažení zdarma – návod
![author icon]() Alexandr/2024/12/07
Alexandr/2024/12/07
-
Jak obejít Bitlocker na Lenovo | 5 snadných způsobů
/2024/12/15
-
Jak přesunout nepřidělené místo na jednotku C ve Windows 10/11
![author icon]() Alexandr/2024/12/13
Alexandr/2024/12/13