Obsah
Zapomenutí kódu PIN systému Windows 10 může být frustrující. Nikdo nechce být uzamčen ze svých vlastních zařízení. Pokud narazíte na situaci podobnou výše uvedenému příkladu a nevíte, jak problém vyřešit, pokračujte ve čtení. Tento komplexní průvodce od EaseUS vám nabídne tři odpovědi na to, jak obejít PIN Windows 10 .
Způsob 1. Obejít PIN Windows 10 pomocí Password Removal Tool
Pokud nemáte přístup k počítači a máte problémy s přihlášením k účtu Windows 10 kvůli zapomenutému kódu PIN, nástroj na odstranění hesla je přesně to, co potřebujete.
Jako způsob, jak obejít PIN ASAP, nabízí EaseUS Partition Master Professional další funkci, která uživatelům pomůže. Může vám pomoci obejít PIN v systému Windows bez přihlášení. Vše, co potřebujete, je tento výkonný nástroj a USB disk k dokončení procesu. Pokud jste připraveni jít, zkontrolujte níže uvedené kroky.
Krok 1. Vložte cílový USB disk do počítače, spusťte EaseUS Partition Master a klikněte na "Toolkit" > "Password Reset."

Krok 2. Zobrazí se zpráva. Po pečlivém přečtení klikněte na „Vytvořit“ a vytvořte zaváděcí médium.

Krok 3. Vyberte správný USB flash disk a klikněte na „Vytvořit“ a „Ano“. Tím se vymažou všechna data na USB, takže pokud jsou na něm nějaká důležitá data, zálohujte si je.

Krok 4. Trpělivě čekejte. Po vytvoření USB flash disku pro resetování hesla připojte USB k uzamčenému počítači. Restartujte zamčený PC a stiskněte F2/F8/F11/Del pro vstup do BIOSu, nastavte bootovací USB jako spouštěcí disk. Po dokončení se systém automaticky spustí z USB.

Krok 5. Po restartování znovu spusťte EaseUS Partition Master a přejděte na „Resetování hesla“. Všechny účty na PC se zobrazí v rozhraní; klikněte na cílový účet a zaškrtněte „Resetovat a odemknout“.

Krok 6. Po zobrazení této výzvy pokračujte kliknutím na tlačítko "Potvrdit". Vaše heslo bude vymazáno.

Nejen, že může odstranit PIN z vašeho zařízení, ale také odstranit heslo z vašeho Windows. Chcete-li tento nástroj sdílet a pomoci ostatním uživatelům, klikněte na následující tlačítka.
Způsob 2. Obejít PIN Windows 10 prostřednictvím ověřování
Pokud jste zapomněli kód PIN systému Windows a potřebujete znovu získat přístup k počítači, společnost Microsoft poskytla několik bezpečných metod, jak znovu získat přístup a resetovat zapomenutý kód PIN. Doporučený přístup je resetovat PIN prostřednictvím oficiálního nastavení systému Windows. Tento proces zahrnuje ověření vaší identity pomocí 4místného kódu získaného na vašem účtu Microsoft nebo zodpovězení přednastavených bezpečnostních otázek.
Krok 1. Na přihlašovací obrazovce zadejte nesprávný PIN, aby se zobrazila možnost „Zapomněl jsem svůj PIN“.

Krok 2. Klikněte na něj a poté zadejte heslo svého účtu Microsoft nebo použijte svůj e-mail k získání ověřovacího kódu pro ověření vaší identity.

Krok 3. Klikněte na „Pokračovat“ a resetujte kód PIN systému Windows.
Krok 4. Klikněte na "OK" pro uložení.
Poté vyzkoušejte nový PIN a zjistěte, zda můžete úspěšně vstoupit na plochu Windows.
Způsob 3. Obejít PIN Windows 10 přes Nový místní účet
Existuje další způsob, jak obejít PIN v systému Windows 10 - vytvořte nový účet. Vyžaduje to však mnoho kroků a některé příkazové řádky. Některým začátečníkům to může připadat složité a dokonce se během operace setkají s neočekávanými problémy.
Pokud jste připraveni, postupujte podle níže uvedeného průvodce.
🚩Související článek: Jak vytvořit zaváděcí USB Windows 10
Krok 1. Připojte spouštěcí USB nebo CD se systémem Windows k uzamčenému počítači. Poté spusťte systém Windows 10 z USB .
Krok 2. V novém okně klikněte na „Další“ a poté na „Opravit počítač“.

Krok 3. Přejděte na "Odstraňování problémů" > "Příkazový řádek" a zadejte příkaz regedit pro otevření Editoru registru.
Krok 4. Přejděte na "Počítač" > "HKEY_LOCAL_MACHINE." Poté klikněte na "Soubor" na horní liště a vyberte "Načíst Hive".

Krok 5. Přejděte do C:\Windows\System32\config a otevřete soubor s názvem „SYSTEM“. Poté jej pojmenujte jako BYPASSPIN nebo jakkoli chcete.
Krok 6. Poté přejděte na „Počítač“ > „HKEY_LOCAL_MACHINE“ > „BYPASSPIN“ > „Nastavení“.
- Dvakrát klikněte na "CmdLine", upravte jeho hodnotu jako cmd.exe a stiskněte "OK."
- Dvakrát klikněte na „SetupType“, nastavte jeho hodnotu na 2 a stiskněte „OK“.
Krok 7. Vraťte se na "Počítač" > "HKEY_LOCAL_MACHINE." Vyberte BYPASSPIN, klikněte na "Soubor" na liště a vyberte "Uvolnit úl."
Krok 8. Zavřete Editor registru a příkazový řádek. Klepnutím na tlačítko "Pokračovat" otevřete systém Windows.
Krok 9. Během spouštění se objeví okno cmd.exe. Zadejte uživatele sítě a stiskněte "Enter" a uvidíte aktuální účty na vašem počítači.
Krok 10. Nyní zadejte následující příkazy a po každém z nich stiskněte „Enter“, abyste vytvořili nový účet:
- net user (nové uživatelské jméno) (nové heslo) /add
- net localgroup administrators (nové uživatelské jméno) /add
Poté zadejte exit a pokračujte.
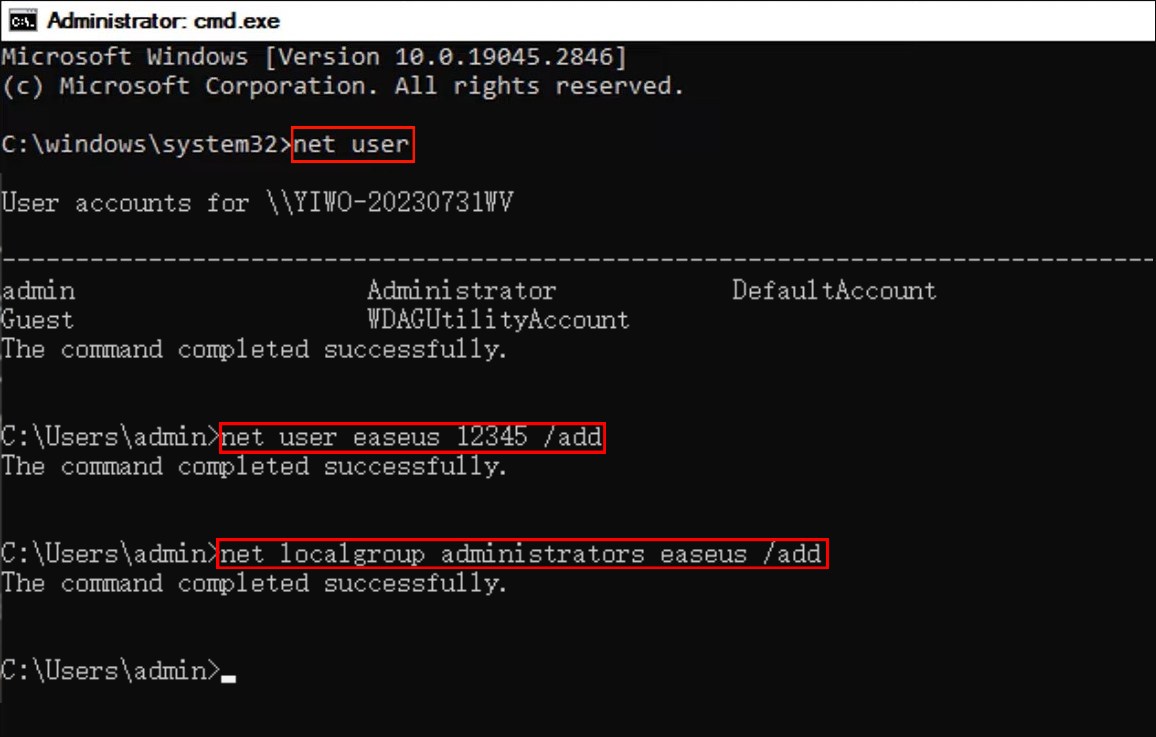
Krok 11. Poté vstoupíte na přihlašovací obrazovku Windows. Vyberte nový účet, který jste právě vytvořili, a přihlaste se pomocí nastaveného hesla.
Krok 12. Nyní si můžete všimnout, že plocha je zcela prázdná. Přejděte do C:\Users\admin\Desktop a uvidíte všechny soubory, které patří k vašemu starému účtu.
Nezapomeňte tyto metody sdílet s ostatními uživateli, kteří by z nich mohli mít prospěch.
Závěr
S podrobným návodem na obcházení kódu PIN v systému Windows 10 na této stránce můžete rychle přistupovat do systému, aniž byste riskovali svá data. EaseUS Partition Master je nejrychlejší a nejbezpečnější způsob, jak odstranit PIN z počítače. S těmito praktickými a snadno sledovatelnými řešeními se můžete snadno vrátit k používání zařízení s Windows 10.
Obejít PIN Windows 10 Časté dotazy
-
Q1. Mohu používat Windows 10 bez kódu PIN?
- Ano, PIN ve Windows 10 můžete deaktivovat v Nastavení. Otevřete Nastavení a přejděte na Účty. Najděte Windows Hello PIN v možnostech přihlášení a odeberte jej.
-
Q2. Co dělat, když si nepamatujete heslo nebo PIN Windows 10?
- K odstranění hesla nebo kódu PIN ve Windows 10, pokud jste je zapomněli, můžete použít nástroje jako EaseUS Partition Master.
-
Q3. Je kód PIN systému Windows stejný jako heslo?
- Windows PIN není totéž co heslo. PIN je místní pro vaše zařízení, zatímco heslo je spojeno s vaším účtem
Související články
-
Jak formátovat Pendrive pomocí CMD [Průvodce krok za krokem]
![author icon]() Alexandr/2024/10/17
Alexandr/2024/10/17
-
Jak převést logický oddíl na primární oddíl
/2025/03/20
-
3 způsoby: Jak zvětšit místo na disku C ve Windows 10/8/7
![author icon]() Alexandr/2024/10/17
Alexandr/2024/10/17
-
EaseUS Partition Master Portable | Bez stahování
![author icon]() Alexandr/2024/12/07
Alexandr/2024/12/07