Obsah
PS3 je stále jednou z populárních konzolí, které někteří používají k hraní svých starých oblíbených exkluzivních titulů pro PS3, které nejsou dostupné na PS4 nebo PS5. PS3 je také jednou z prvních herních konzolí podporujících přehrávání Blu-ray a filmů. A pokud jste se dnes pokusili připojit jeden ze svých externích pevných disků k systému PlayStation 3 a přehrát film a váš systém PS3 jej nepřečetl, nemějte obavy; stačí to naformátovat!
Pokračujte ve čtení tohoto článku! EaseUS vám krok za krokem ukáže, jak formátovat externí pevný disk pro PS3.
| ⏱️ Trvání | 2-5 minut |
| 🖥️Podporovaný systém | Windows, MacOS, PS3 |
| 🧑💻Vhodní uživatelé | Podrobný průvodce pro všechny uživatele, včetně začátečníků |
| ✍️ Metody |
✔️ Naformátujte externí pevný disk pro PS3 na Windows |
Jak naformátovat externí pevný disk pro PS3
Pojďme k formátování externího pevného disku pro PS3. Ať už používáte Windows nebo Mac, při formátování externího pevného disku pro PS3 vám poradíme. Máme pro vás také metodu, kterou můžete použít, pokud nemáte počítač a chcete naformátovat externí pevný disk bez něj. Pokračujte ve čtení!
Průvodce 1. Naformátujte externí pevný disk pro PS3 v systému Windows
Existují tři různé způsoby formátování externího pevného disku na systém souborů FAT32 v systému Windows. A začneme tím nejjednodušším. Můžete si vybrat podle svých preferencí.
Metoda 1: Naformátujte externí pevný disk pro PS3 pomocí EaseUS Partition Master
- Doba trvání: 2-3 minuty
- Obtížnost obsluhy: Snadná ve čtyřech krocích
- Vhodné uživatele: Pro všechny uživatele, včetně začátečníků a zkušených
EaseUS Partition Master Free je výkonný nástroj pro formátování PS3. Uživatelům může snadno a efektivně pomoci naformátovat jakýkoli formát, který podporuje kompatibilitu s PS3. Pokud chcete změnit souborový systém vašeho externího disku, aniž byste vynaložili příliš mnoho energie a času na formátování disku, měli byste vyzkoušet EaseUS Partition Master ještě dnes!
Krok 1. Spusťte EaseUS Partition Master, klepněte pravým tlačítkem myši na oddíl na externím pevném disku/USB/SD kartě, který chcete naformátovat, a vyberte možnost „Formátovat“.

Krok 2. Přiřaďte vybranému oddílu nový štítek oddílu, systém souborů (NTFS/FAT32/EXT2/EXT3/EXT4/exFAT) a velikost clusteru a poté klikněte na „OK“.

Krok 3. V okně Upozornění pokračujte kliknutím na „Ano“.

Krok 4. Kliknutím na tlačítko „Provést 1 úkol(y)“ v levém horním rohu zkontrolujte změny a poté kliknutím na „Použít“ spusťte formátování externího pevného disku/USB/SD karty.

Další související funkce formátu s EaseUS Partition Master:
Metoda 2: Naformátujte externí pevný disk pro PS3 pomocí správy disků
- Doba trvání: 2-5 minut
- Obtížnost: střední s osmi kroky
- Vhodní uživatelé: Pro lidi, kteří jsou obeznámeni s ovládáním počítače
Správa disků je nativní program systému Windows pro vytváření, odstraňování nebo formátování oddílů interního nebo externího disku. Externí pevný disk pro PS3 můžete naformátovat pomocí Správa disků. Ačkoli není bohatý na funkce nebo má snadno použitelné rozhraní jako EaseUS Partition Master, většinu času odvede svou práci.
Zde je návod, jak naformátovat externí pevný disk pomocí Správa disků pro PS3:
Krok 1. Připojte externí pevný disk k počítači se systémem Windows.
Krok 2 Stisknutím tlačítka "Win+R" na klávesnici otevřete dialogové okno Spustit, zadejte "diskmgmt.msc" a stiskněte "Enter".
Krok 3. Otevře se Správa disků. V seznamu najděte svůj externí pevný disk.
Krok 4. Klepněte pravým tlačítkem myši na oddíl vašeho externího pevného disku a vyberte možnost „Formátovat“.

Krok 5. V dialogovém okně Formát vyberte jako požadovaný systém souborů "FAT32".
Krok 6. V části "Volume label" pojmenujte svůj pevný disk.
Krok 7. Ujistěte se, že je zaškrtnutá možnost „Provést rychlé formátování“.
Krok 8. Kliknutím na „OK“ zahájíte proces formátování.
Metoda 3: Naformátujte externí pevný disk pro PS3 pomocí CMD
- Délka: více než 5 minut
- Obtížnost operace: Obtížná s příkazy
- Vhodní uživatelé: Pro zkušené uživatele
Příkazový řádek je jedním z nejpokročilejších nástrojů dostupných na každém počítači se systémem Windows. Pomocí příkazového řádku můžete měnit nastavení, konfigurovat interní a externí pevné disky a další.
Zde je návod, jak naformátovat externí pevný disk pomocí příkazového řádku pro PS3:
Krok 1. Připojte počítač se systémem Windows k externímu pevnému disku.
Krok 2. Stiskněte tlačítko "Start" na klávesnici a vyhledejte a otevřete "Příkazový řádek" s oprávněními správce výběrem "Spustit jako správce."
Krok 3. Zadejte následující příkazy a stiskněte "Enter":
- diskpart
- disk seznamu
- vyberte disk X
- vypsat oddíl
- vyberte oddíl x
- formát fs=fat32

Další funkce Diskpart:
Průvodce 2. Naformátujte externí pevný disk pro PS3 na Mac
K formátování externího pevného disku pro PS3 můžete použít Disk Utility na Macu. Disková utilita je ekvivalentem správy disků Windows pro Mac.
Zde je návod, jak naformátovat externí pevný disk pro PS3 pomocí Disk Utility:
Krok 1. Připojte svůj Mac k externímu pevnému disku.
Krok 2. Otevřete "Spotlight" a vyhledejte a otevřete "Disk Utility."
Krok 3. Jakmile jste v Disk Utility, vyberte externí pevný disk na levém postranním panelu.
Krok 4. Podívejte se na horní část okna Disk Utility a najděte to sladké tlačítko „Erase“. Klepněte na to.

Krok 5. V rozevírací nabídce „Format“ vyberte „MS-DOS (FAT)“, protože to PS3 podporuje.
Krok 6. Pojmenujte svůj externí pevný disk.
Krok 7. Dvakrát zkontrolujte nastavení, a až budete připraveni, stiskněte tlačítko „Vymazat“.
Krok 8. Po dokončení formátování vysuňte externí pevný disk z počítače Mac.
To je vše! Váš externí pevný disk je nyní naformátován a připraven k použití s vaším PS3.
Průvodce 3. Formátování externího pevného disku pro PS3 bez počítače
Pokud nemáte přístup k počítači, ale přesto chcete naformátovat externí pevný disk pro PS3, můžete tak učinit pomocí možnosti „Formátovací nástroj“ v nabídce nastavení. „Format Utility“ je verze nástroje Správa disků a nástroje Disk Utility pro systém PlayStation 3. Může vám pomoci naformátovat disk bez počítače Mac nebo Windows.
Zde je návod, jak použít možnost nastavení Format Utility v PS3 a naformátovat externí pevný disk:
Krok 1. Zapněte konzoli PS3.
Krok 2. Připojte svůj externí pevný disk k jednomu z dostupných portů USB na PS3.
Krok 3 Z domovské nabídky PS3 přejděte na „Nastavení“ a vyberte „Nastavení systému“.
Krok 4. V části „Nastavení systému“ najděte a vyberte „Formátovací nástroj“.
Krok 5. V nabídce „Format Utility“ vyberte „Format External Hard Disk“.
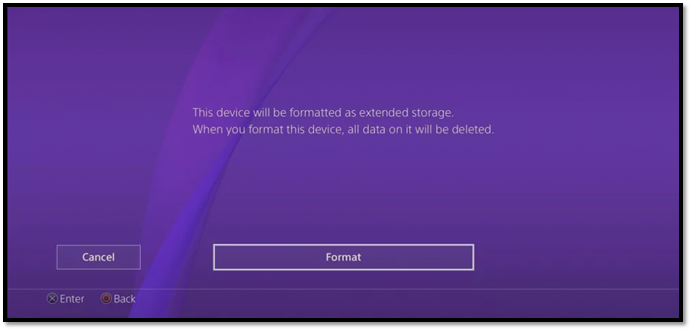
Krok 6. Chcete-li zahájit formátování, potvrďte svou volbu a postupujte podle pokynů na obrazovce.
Krok 7. Po dokončení formátování je váš externí pevný disk připraven s vaším PS3.
Pomocí těchto kroků můžete naformátovat externí pevný disk pro PS3 bez počítače.
Jaký je nejlepší formát pevného disku PS3?
Pokud chcete zálohovat svůj PS3 na externí disk, aby byla všechna vaše data PS3 v bezpečí pro případ, že by se interní disk neočekávaně zhroutil nebo zemřel, musíte jej naformátovat. Pokud externí pevný disk nenaformátujete na správný formát systému souborů, mohou se objevit nějaké chyby. Zde je typický případ:
Protože většina externích pevných disků je předem naformátována na soubory NTFS, ale PS3 podporuje pouze systémy souborů FAT32 a exFAT, musíte externí pevný disk naformátovat na jeden z těchto podporovaných systémů souborů. Pokud ne, vaše PS3 nemůže číst externí pevný disk.
A mezi systémy souborů FAT32 a exFAT je nejlepší systém souborů, který potřebujete naformátovat pro svůj externí pevný disk, FAT32 . FAT32 je standardní formát poskytovaný společností SONY.
A konečně, pokud vám tento článek pomohl naučit se úspěšně formátovat externí pevný disk, sdílejte jej se svými přáteli a rodinou, abyste jim pomohli!
Závěr
To je vše! Tento tutoriál poskytuje úplného průvodce formátováním externích pevných disků pro PS3. Bez ohledu na to, zda používáte Windows nebo Mac, nebo používáte konzoli PS3, tento článek poskytuje konkrétní řešení.
- Pro uživatele Windows: vyzkoušejte EaseUS Partition Master pro snadné a rychlé formátování externích pevných disků pro PS3.
- Pro uživatele Mac: Vyzkoušejte Disk Utility pro bezpečné formátování disku PS3.
- Pro uživatele bez počítače: Disk PS3 můžete také naformátovat pomocí nabídky nastavení.
Stáhněte si nástroj, který potřebujete, a užijte si vymoženosti formátování!
Časté otázky o formátování externího pevného disku pro PS3
Máte nějaké další otázky ohledně formátování externího pevného disku pro PS3? Zde na vše odpovíme.
1. Proč se externí pevný disk PS3 nezobrazuje?
Může to být způsobeno tím, že externí pevný disk není naformátován na správný souborový systém, nebo váš počítač nemusí jej přečíst. Odpojte a znovu připojte počítač, abyste zjistili, zda externí pevný disk funguje správně. Pokud EaseUS Partition Master nepoužíváte, naformátujte jej, aby znovu fungoval.
2. Jaký je nejlepší nástroj formátu PS3?
Nejlepším nástrojem pro formátování externího disku pro PS3 je EaseUS Partition Master. Je bohatý na funkce a dokáže měnit systémy souborů bez formátování externího disku.
3. Rozpoznává PS3 NTFS nebo exFAT nebo FAT32?
PS3 nerozpozná souborový systém NTFS, ale rozpozná exFAT a FAT32. Systém souborů exFAT však někdy funguje a jindy ne, což z FAT32 dělá nejlepší systém souborů pro PS3.
Související články
-
Windows 10 Password Reset USB Stažení zdarma – nejjednodušší
![author icon]() Alexandr/2024/10/16
Alexandr/2024/10/16
-
Nástroj pro formátování SSD: Jak formátovat SSD pro instalaci Windows 10 (dostupná instalace na Mac)
![author icon]() Alexandr/2024/12/07
Alexandr/2024/12/07
-
Jak spustit test rychlosti disku v systému Windows 11? Kontrolní seznam 2024
![author icon]() Alexandr/2024/12/13
Alexandr/2024/12/13
-
Top 6 nejlepších bezplatných softwaru pro klonování SSD 2025 [Pro a proti]🔥
/2025/03/20