Obsah
Jak naformátovat poškozenou SD kartu ve Windows 11/10/8/7 (7 způsobů)
SD karta je oblíbené paměťové zařízení, které se široce používá v mobilních telefonech, digitálních fotoaparátech a dalších zařízeních k rozšíření vnitřní paměti. Někdy se však může stát nečitelným, poškozeným, poškozeným nebo může obsahovat nějakou chybu. Když k tomu dojde, nebudete mít přístup ke kartě a souborům na ní. Chcete-li naformátovat poškozenou kartu SD bez ztráty dat, než začnete s níže uvedenými řešeními, zkuste nejprve použít software pro obnovu dat na paměťové kartě k obnovení dat z nepřístupné karty SD.
Poškozená SD karta je obvykle při selhání, takže musíte co nejdříve použít opravy. Z našeho pohledu je většina problémů s poškozením SD karty způsobena poškozením viry, poškozením souborového systému, zastaralým ovladačem nebo vadnými sektory. V souladu s tím vám představíme sedm univerzálně používaných řešení pro opravu poškozené, poškozené nebo nečitelné SD karty .
| Funkční řešení | Řešení problémů krok za krokem |
|---|---|
| Řešení 1. Zkuste použít SD kartu na jiném počítači | Zkuste připojit SD kartu nebo jiné generické vyměnitelné jednotky k jinému počítači... Celý postup |
| Řešení 2. Naformátujte poškozenou SD kartu pomocí formátovače třetí strany [Techradar Recommend] | Krok 1: Najděte svou SD kartu a klikněte pravým tlačítkem na oddíl, který chcete naformátovat, a zvolte "Formátovat"... Celý postup |
| Řešení 3. Změňte písmeno jednotky | Krok 1: Přejděte na Počítač/Tento počítač > Spravovat > Správa disků.... Úplné kroky |
| Řešení 4. Naformátujte poškozenou SD kartu v Průzkumníkovi Windows | Krok 1: Stisknutím kláves Windows + E otevřete Průzkumník souborů; Krok 2:Klikněte pravým tlačítkem na poškozenou kartu SD a vyberte Formát.... Celý postup |
| Další řešení |
|
Pokud si myslíte, že tato řešení jsou pro vás užitečná při formátování nebo opravě poškozené SD karty, nezapomeňte je sdílet s ostatními lidmi, kteří také hledají řešení nečitelné SD karty.
Řešení 1. Zkuste použít SD kartu na jiném počítači
Když vaše SD karta začne selhávat, není 100% pravděpodobné, že je poškozená. Možná je problém specifický pro váš počítač. Zkuste připojit SD kartu nebo jiné generické vyměnitelné jednotky k jinému počítači. Dokud lze kartu SD číst a přistupovat k ní na druhém počítači, měli byste se vrátit k počítači a zkontrolovat, co se stalo.
Řešení 2. Jak naformátovat poškozenou SD kartu pomocí EaseUS Formatter
Existují určitá omezení vestavěných nástrojů Windows pro formátování poškozené SD karty. Pro rychlé a snadné vyřešení problému velmi doporučujeme profesionální nástroj - EaseUS Partition Master .
EaseUS Partition Master, široce používaný software pro kouzlení oddílů, dokáže vyřešit téměř 99 % problémů s poškozením SD karty díky své schopnosti formátovat SD kartu, změnit písmeno disku, povrchově testovat logické a fyzické chyby, zkontrolovat také chybné sektory a vymazat. SD kartu pro nový začátek.
Chcete-li naformátovat poškozenou kartu SD, zde je podrobný průvodce
Krok 1. Najděte svou SD kartu a klepněte pravým tlačítkem myši na oddíl, který chcete naformátovat, a vyberte „Formátovat“.
Krok 2. Nastavte nový štítek diskového oddílu, systém souborů (NTFS/FAT32/EXT2/EXT3/EXT4/exFAT) a velikost clusteru na vybraný diskový oddíl, poté klikněte na „OK“.
Krok 3. Pokračujte kliknutím na „Ano“ ve vyskakovacím okně.
Krok 4. Klikněte na tlačítko „Execute 1 Task(s)“ na panelu nástrojů a poté kliknutím na „Apply“ spusťte formátování karty SD.
Oprava „soubor nebo adresář je poškozený a nečitelný“
Když narazíte na soubor nebo adresář, který je poškozený a nečitelný, můžete použít tři možné způsoby, jak problém rychle vyřešit.
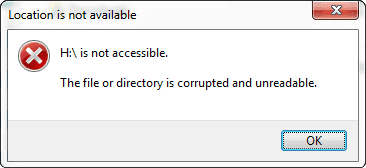
Řešení 3. Změňte písmeno jednotky
Pokud dojde ke konfliktu písmene ovladače mezi místním diskem a vyměnitelným pevným diskem, jako je SD karta, USB flash disk, pero nebo externí HDD, vaše vyměnitelné úložné zařízení se může stát nečitelným. Pokud dojde ke konfliktu, bude pro váš počítač obtížné přiřadit vašemu paměťovému médiu vhodné písmeno jednotky, bez kterého bude vaše SD karta zcela neviditelná. V důsledku toho jej můžete smíchat s poškozením zařízení.
Chcete-li tento problém vyřešit, můžete svému zařízení ručně přiřadit písmeno jednotky. Můžete jednoduše změnit aktuální písmeno jednotky nebo přiřadit nové pomocí spolehlivého softwaru pro správu oddílů – EaseUS Partition Master, který najdete ve čtvrtém řešení.
Postupujte podle pokynů, jak změnit písmeno jednotky pomocí EaseUS Partition Master:
Krok 1. Spusťte EaseUS Partition Master, klikněte pravým tlačítkem na cílový oddíl a zvolte "Změnit písmeno jednotky".
Krok 2. V novém okně klikněte na šipku dolů a z rozevírací nabídky vyberte písmeno jednotky pro oddíl a poté klikněte na „OK“.
Krok 3. Klikněte na tlačítko „Execute 1 Task(s)“ v levém horním rohu, zkontrolujte změny a kliknutím na „Apply“ změňte písmeno jednotky vybraného oddílu.
Jak změnit písmeno jednotky ve Správě disků systému Windows
Krok 1. Přejděte na Počítač/Tento počítač > Spravovat > Správa disků.
Krok 2. Klikněte pravým tlačítkem na kartu SD a poté klikněte na „Změnit písmeno jednotky a cesty“.
Krok 3. Chcete-li kartě SD přiřadit písmeno jednotky, klikněte na Změnit. Vyberte písmeno, které chcete použít, a klepněte na tlačítko OK.

[Opraveno] Nelze zapisovat na SD kartu ve Windows 10/8/7
Přečtěte si, jak opravit problémy se zápisem na SD kartu v systému Windows 10, 8 a 7. Objevte efektivní řešení, pokud nemůžete zapisovat na SD kartu. Pokud se potýkáte s podobnou chybou, ponořte se do učení.

Řešení 4. Jak naformátovat poškozenou SD kartu v Průzkumníkovi Windows
Toto je všeobecně uznávaný způsob, jak efektivně řešit problémy s paměťovým médiem, které nefunguje, zobrazuje se jako RAW nebo je aktuálně nedostupné. Při spouštění procesu formátování disku buďte vždy opatrní, protože formátování vymaže data. Pokud nemůžete otevřít kartu SD, můžete zkopírovat data a vytvořit zálohu nebo spustit software pro obnovu dat pro skenování a export dat.
1. Napište do vyhledávacího pole a otevřete „Tento počítač“.
2. Klepněte pravým tlačítkem myši na poškozenou kartu SD a vyberte možnost Formát.
3. Vyberte požadovaný souborový systém FAT32, exFAT nebo NTFS a nastavte velikost alokační jednotky.
4. Ujistěte se, že není vybrána možnost Rychlé formátování.
5. Klepnutím na tlačítko Start zahájíte proces formátování.

Průzkumník Windows je výchozí program systému Windows, takže stahování a instalaci nemusí zdržovat. Je to však poměrně nejzákladnější a nejzákladnější formátovací nástroj Windows, který si poradí pouze s drobnými korupčními problémy. Pokud chcete například naformátovat 64GB SD kartu na FAT32 , Průzkumník Windows je k ničemu. I když bude software pro formátování SD karet od jiného výrobce výkonnější než formátování poškozeného, poškozeného nebo nečitelného vyměnitelného disku, HDD nebo SSD, zákazníkům vždy poskytuje mnohem více pomocných funkcí pro správu disků a oddílů.
Mohlo by vás zajímat:
Řešení 5. Jak naformátovat poškozenou SD kartu pomocí CMD
Pro některé uživatele vyšší úrovně počítačů, kteří znají příkazový řádek, je poslední možností, jak zformátovat poškozenou SD kartu, pomocí diskpart cmd.
Jak naformátovat poškozenou SD kartu pomocí diskpart
Krok 1. Zadejte cmd do vyhledávacího pole, poté klikněte pravým tlačítkem myši na cmd a klikněte na „spustit jako správce“.
Krok 2. Poté se otevře cmd, zadejte diskpart.
Krok 3. Poté zadejte list disk .
Krok 4. Zadejte select disk x , který představuje vaši SD kartu.
Krok 5. Napište clean .
Krok 6. Napište create partition primary .
Krok 7. Zadejte formát fs=fat 32 quick .
Krok 8. Zadejte exit .
Pamatujte, že pokud máte na SD kartě dva nebo více oddílů, měli byste pokračovat v psaní seznamu svazek a po výběru disku vyberte svazek x.

Řešení 6. Odinstalujte ovladač SD karty a znovu jej nainstalujte
Je pravděpodobné, že systém Windows kartu SD vůbec nerozpozná a nevidíte ji nikde v systému Windows nebo softwaru pro správu třetích stran. Můžete zkusit přeinstalovat ovladač, aby se znovu zobrazil ve Správci zařízení Windows.
Krok 1. Stiskněte klávesy Win + X a klikněte na Správce zařízení.
Krok 2. Rozbalte Diskové jednotky, klepněte pravým tlačítkem myši na název vašeho vyměnitelného disku a klepněte na Odinstalovat.

Krok 3. Klikněte na OK. Odpojte SD kartu od počítače.
Krok 4. Restartujte počítač. Po chvíli znovu připojte SD kartu k počítači. Systém Windows automaticky nainstaluje nejnovější ovladač a umožní detekovat SD kartu.
Řešení 7. Opravte poškození karty SD
Když je vaše Micro SD karta poškozená nebo poškozená, můžete zkontrolovat chybu disku v příkazovém řádku MS Windows chkdsk. Může vám pomoci opravit poškozený souborový systém karty SD a zpřístupnit kartu. Během procesu zůstanou všechny vaše soubory nedotčené.
Jak opravit poškozenou/poškozenou SD kartu pomocí CHKDSK
Krok 1. Vložte SD kartu do počítače pomocí čtečky karet.
Krok 2. Přejděte do nabídky Start, do vyhledávacího pole zadejte cmd a stiskněte klávesu Enter. Získáte výsledek "cmd. exe" pod seznamem programů.
Krok 3. Klepněte pravým tlačítkem myši na "cmd. exe" a poté pomocí následujících příkazových řádků opravte poškozenou SD kartu bez formátování.
Krok 4. Zadejte chkdsk /X /f písmeno sd karty: nebo chkdsk písmeno sd karty: /f, například " chkdsk /X /f G:" nebo "chkdsk G: /f ".
Pokud příkazový řádek není vaší ideální volbou, můžete použít tento alternativní nástroj příkazového řádku – EaseUS CleanGenius. Pomocí tohoto nástroje na jedno kliknutí opravíte chybu systému souborů na pevném disku.
Krok 1. Stáhněte si zdarma EaseUS CleanGenius do počítače.
Krok 2. Spusťte software. Klikněte na "Optimalizace" na levém panelu a poté zvolte "Zobrazování souborů" .

Krok 3. Přejděte na „Vybrat jednotku“ a vyberte jednotku s chybou systému souborů. Zaškrtněte možnost „Zkontrolovat a opravit chybu systému souborů“ a klikněte na „Provést“.

Krok 4. Počkejte, jak EaseUS CleanGenius dokončí proces opravy. Poté klikněte na "sem" pro zobrazení výsledku.

Po všech krocích systém Windows zkontroluje a opraví poškozený souborový systém karty SD. Obvykle to trvá několik minut. Pokud poté v příkazovém okně uvidíte „Windows provedl opravy systému souborů“, gratulujeme!
Poškozená SD karta byla úspěšně opravena a vy máte snadný přístup ke svým datům. Pokud na kartě SD stále nevidíte žádná data, vyhledejte nápovědu v tomto návodu: Obnovte poškozenou kartu SD .
Časté dotazy týkající se pevného formátu SD karty
1. Můžete zformátovat poškozenou SD kartu?
Ano. Formátování může opravit poškozenou SD kartu a znovu ji použít jako obvykle.
2. Jak opravím poškozenou SD kartu?
- Základní kontrola: Vyzkoušejte USB na jiném počítači nebo změňte písmeno jednotky USB.
- Použijte nástroje pro formátování: Průzkumník souborů, EaseUS Partition Master a Příkazový řádek.
- Jiný způsob: Odinstalujte a znovu nainstalujte ovladač SD karty.
3. Jak naformátuji poškozenou SD kartu Sandisk?
Chcete-li rychle naformátovat poškozenou kartu SD Sandisk, doporučujeme použít Průzkumníka souborů Windows.
- Klepněte na ikonu Průzkumník souborů.
- Klikněte pravým tlačítkem na poškozenou kartu Sandisk SD a vyberte Formát.
- Vyberte požadovaný systém souborů (FAT32/exFAT/NTFS) a kliknutím na tlačítko Start zformátujte jednotku.
4. Jak opravím poškozenou kartu micro SD bez formátování?
Můžete změnit písmeno jednotky, abyste zjistili, zda nedošlo ke konfliktu písmen jednotky.
Související články
-
6 způsobů, jak zdarma otestovat rychlost pevného disku [2024 🔥]
![author icon]() Alexandr/2024/12/07
Alexandr/2024/12/07
-
Jak formátovat DVD RW/CD a jak vymazat CD ve Windows 10/11
![author icon]() Alexandr/2024/12/07
Alexandr/2024/12/07
-
Jak opravit nefunkční nabídku Start systému Windows 10 | 7 způsobů🏅
![author icon]() Alexandr/2024/12/13
Alexandr/2024/12/13
-
Jak sloučit nebo kombinovat oddíly ve Windows 11
![author icon]() Alexandr/2024/12/07
Alexandr/2024/12/07