Obsah
| 🎯Cíl: | Proveďte začátečníky ve Windows, aby snadno opravili chybu „ BOOTMGR Is Missing “. |
| 💻Podporované OS: | Systémy Windows 11/10/8/7 a Windows Server |
| 🧰Opravy pro BOOTMGR chybí: |
|
| ⏱️ Trvání: | 10-20 minut |
Někteří uživatelé mohou mít zkušenost, že se jim zobrazí černá obrazovka s tím, že chybí BOOTMGR, nebo se jim na obrazovce zobrazí podobná chybová zpráva při pokusu o spuštění počítače se systémem Windows 10/8/7:
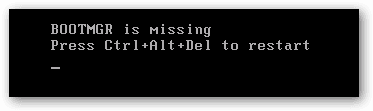
- "BOOTMGR chybí. Restartujte stisknutím Ctrl+Alt+Del"
- "BOOTMGR chybí Restartujte stisknutím libovolné klávesy."
- "obraz BOOTMGR je poškozený. Systém nelze spustit."
- "Nelze najít BOOTMGR"
Zůstaňte zde, pokud narazíte na podobnou chybu BOOTMGR Is Missing jako ve výše uvedeném příkladu, a pokračujte ve čtení na této stránce od EaseUS . Získáte uspokojivé řešení, jak vrátit soubor BOOTMGR a znovu spustit počítač:
Chybí oprava systému Windows 7 pro bootmgr? (Nešťastnou náhodou jsem aktivoval svůj disk a nyní se nespustí pomoc!). z Redditu
Tato příručka bude hovořit o tom, jak opravit chybu „Bootmgr chybí“ v systému Windows 10 nebo Windows 7. Začněme. Nezapomeňte také sdílet tuto úžasnou stránku, abyste pomohli více svým přátelům zbavit se tohoto problému online:
Jak opravit chybějící BOOTMGR Windows 7/8/10
BOOTMGR (Windows Boot Manager) je skrytý soubor pouze pro čtení, který se nachází v kořenovém adresáři oddílu označeného jako Active, což je obvykle oddíl vyhrazený systémem bez písmene jednotky. BOOTMGR automaticky načte spouštěcí kód svazku a spustí operační systém z pevného disku.
Níže jsme poskytli 10 oprav, které můžete použít k vyřešení problému s chybějícím BOOTMGR ve Windows 7/8/10. Projděte si je postupně, krok za krokem, a zjistěte, který z nich bude pro vás fungovat.
Oprava 1. Restartujte plochu nebo notebook
Není to klamný trik; někdy vám restartování počítače pomůže opravit BOOTMGR. Stisknutím tlačítka napájení na počítači jej vypněte a znovu restartujte.

A pokud to nefunguje, zkuste další způsob.
Oprava 2. Resetujte všechna interní data a napájecí kabely
Chybějící chyba BOOTMGR může být způsobena odpojenými, uvolněnými, vadnými napájecími kabely nebo kabely ovladače. Postup:
- Stisknutím tlačítka napájení na počítači jej vypněte.
- Odpojte a znovu připojte všechny kabely SATA a napájecí kabely mezi počítačem a pevnými disky.

- Znovu restartujte PC.
Oprava 3. Odeberte externí úložná zařízení
Chcete-li vyloučit možnost, že se chyba „BOOTMGR chybí“, protože se váš počítač pokouší zavést systém z nespouštěcího zařízení, ujistěte se, že jste odstranili všechna vyměnitelná média, jako je USB flash disk, disketa nebo jiné nespouštěcí disky.

Pokud výše uvedené fyzické opravy fungovaly, nezapomeňte se podělit o tyto tipy a okamžitě pomozte svým přátelům, kteří mají podobný problém online:
Oprava 4. Změňte pořadí spouštění v systému BIOS
Dochází stále k chybě BOOTMGR ve Windows 10? Zkontrolujte spouštěcí sekvenci v systému BIOS a ujistěte se, že jako první je uveden správný pevný disk nebo jiné spouštěcí zařízení pro spouštění počítače.
Krok 1. Restartujte počítač se systémem Windows 10 nebo Windows 7. Když se počítač začne spouštět, stisknutím klávesy DEL nebo F2 přejděte do nastavení BIOS.
Krok 2. Poté na kartě "Boot" zkontrolujte, zda je pevný disk nastaven jako první spouštěcí zařízení systému BIOS. Pokud ne, vyměňte spouštěcí jednotku . Nakonec restartujte PC.

Oprava 5. Znovu vytvořte BCD z prostředí Windows Recovery Environment (WinRE)
Poškozený nebo nesprávně nakonfigurovaný BCD může způsobit chybu BOOTMGR chybějící. bootrec.exe je nástroj vestavěný v prostředí Windows Recovery Environment (Windows RE), který můžete použít k odstraňování problémů a opravě konfiguračních dat spouštění a hlavních zaváděcích záznamů. Chcete-li znovu sestavit BCD z prostředí Windows Recovery Environment (WinRE), postupujte takto:
Krok 1. Vložte instalační disk Windows do počítače a restartujte jej z disku a klikněte na „Opravit počítač“.

Krok 2. Klikněte na „Odstraňování problémů“ > „Pokročilé možnosti“ > „Příkazový řádek“ a zadejte: C: a stiskněte Enter.
Krok 3. Do příkazového řádku zadejte následující příkazy v pořadí a stiskněte Enter:
- bootrec /fixmbr
- bootrec /fixboot
- bootrec /rebuildbcd
- Chkdsk /f
Krok 4. Po úspěšném dokončení každého příkazu napište exit a restartujte počítač. Mělo by být možné nastartovat a znovu správně spustit.
Oprava 6. Opravte poškozený MBR a BCD pomocí spouštěcího USB
Pokud je MBR poškozen, počítač se nespustí a zobrazí chybovou zprávu BOOTMGR chybí, a budete muset znovu vytvořit MBR na vašem PC pomocí spolehlivého softwaru pro správu oddílů – EaseUS Partition Master.
Poškozený soubor MBR nebo BCD můžete opravit pomocí zaváděcího USB a opravit chybějící BOOTMGR ve Windows 10/8/7 bez instalačního disku .
#1. Znovu sestavit/opravit MBR
Krok 1. Vytvořte spouštěcí disk WinPE
- Spusťte EaseUS Partition Master a klikněte na "Bootable Media" na panelu nástrojů. Vyberte „Vytvořit spouštěcí médium“.
- Klepnutím na tlačítko "Další" proces dokončíte.

Krok 2. Spusťte EaseUS Partition Master Bootable USB
- Připojte zaváděcí USB nebo CD/DVD k počítači.
- Stisknutím klávesy F2 nebo Del po restartování počítače přejděte na obrazovku systému BIOS. Nastavte a spusťte počítač z „Vyměnitelná zařízení“ nebo „Jednotka CD-ROM“. A poté se EaseUS Partition Master spustí automaticky.
Krok 3. Obnovte MBR
- Klikněte na "Toolkit" a zvolte "Rebuild MBR".

- Vyberte disk a typ MBR. Poté klikněte na „Obnovit“.

- Poté můžete vidět „MBR byl úspěšně přestavěn na disku X“.

#2. Obnovte BCD
Krok 1. Po připojení externího disku/USB k počítači spusťte EaseUS Partition Master, přejděte na „Bootable Media“ a klikněte na „Create bootable media“.

Krok 2 Vyberte dostupnou jednotku USB nebo CD/DVD a klikněte na „Vytvořit“. Soubor ISO systému Windows můžete také vypálit na úložné médium.

Krok 3. Připojte vytvořenou spouštěcí jednotku k novému počítači a restartujte počítač stisknutím a podržením F2/Del pro vstup do systému BIOS. Poté nastavte spouštěcí jednotku WinPE jako spouštěcí disk a stisknutím klávesy F10 ukončete.
Krok 4. Znovu spusťte počítač a vstupte do rozhraní WinPE. Poté otevřete EaseUS Partition Master a klikněte na "Boot Repair" pod možností "Toolkit".

Krok 5: Vyberte systém, který chcete opravit, a klikněte na „Opravit“.

Krok 6. Chvíli počkejte a obdržíte upozornění, že systém byl úspěšně opraven. Klepnutím na "OK" dokončete proces opravy spouštění.

Kromě přestavby MBR a BCD vám EaseUS Partition Master také umožňuje spravovat a optimalizovat výkon disku pomocí následujících funkcí:
- Přímý přenos volného místa na disku z jedné jednotky na druhou .
- Změnit velikost/přesunout, sloučit, klonovat oddíl a zkontrolovat chybu systému souborů.
- Klonovat disk , převést na MBR/GPT, převést na dynamický/základní a dokonce vymazat data.
- Migrujte OS na SSD, abyste urychlili Windows bez přeinstalace.
Sdílejte tento návod a pomozte svým přátelům úspěšně se zbavit chyby BOOTMGR Is Missing z jejich počítačů:
Oprava 7. Spusťte opravu spuštění z prostředí Windows Recovery Environment (WinRE)
Postupy pro spuštění Oprava spouštění v systémech Windows 7 a Windows 10 se trochu liší, proto se prosím řiďte příslušnou příručkou podle vašeho systému:
#1. Spusťte opravu spouštění v systému Windows 7:
Krok 1. Vložte instalační disk Windows a spusťte počítač. Pokud neexistuje instalační CD, jak opravit, že BOOTMGR chybí ve Windows 7 bez CD? Můžete vytvořit spouštěcí USB z ISO a poté spustit počítač z USB disku a vstoupit do prostředí Windows Recovery Environment.
Krok 2. Pokračujte výběrem možnosti „Oprava spouštění“ v okně Možnosti obnovení systému.
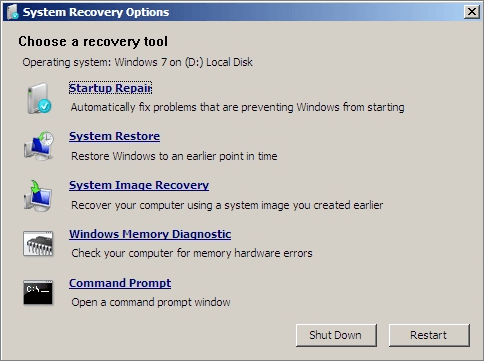
#2. Spusťte opravu spouštění v systému Windows 10
Krok 1. Vložte spouštěcí instalační disk Windows 10 a spusťte počítač.
Krok 2. Stiskněte klávesu, když se zobrazí zpráva Stisknutím libovolné klávesy spustíte systém z disku CD nebo DVD.
Krok 3. Vyberte jazyk, čas a měnu, klávesnici nebo metodu zadávání a klikněte na „Další“. Vyberte "Opravit počítač".
Krok 4. Klikněte na "Troubleshoot" na obrazovce Choose an option. Poté na obrazovce Odstraňování problémů klikněte na možnost „Upřesnit“.
Krok 5. Na obrazovce Pokročilé možnosti klikněte na „Automatická oprava nebo Oprava spouštění“.

Restartujte počítač a zkontrolujte, zda jste úspěšně opravili, že ve Windows 10 chybí BOOTMGR. Pokud ne, pokračujte.
Oprava 8. Pokud máte záložní bitovou kopii, proveďte obnovení systému
Pokud je na vašem počítači povolena funkce Obnovení systému, můžete zkusit spustit nástroj Obnovení systému z prostředí Windows Recovery Environment (WinRE) a opravit tak problém s chybějícím BOOTMGR ve Windows 7 nebo Windows 10.
Krok 1. Opakováním výše uvedených kroků vyhledejte možnosti Oprava spouštění pomocí instalačního disku Windows. Tentokrát vyberte „Obnovení systému“.
Krok 2. Postupujte podle pokynů Průvodce obnovením systému a vyberte příslušný bod obnovení.
Krok 3. Vyberte Dokončit pro obnovení systému.
Toto jsou všechny možné metody, které vám mohou pomoci opravit chybějící chybu BOOTMGR způsobenou různými důvody. Doufáme, že tato řešení budou užitečná. Jinak se obávám, že možná budete muset zvážit provedení čisté instalace systému Windows nebo výměnu pevného disku počítače.
Oprava 9. Proveďte čistou instalaci systému Windows
Provedení čisté instalace systému Windows zcela odstraní systém Windows z počítače a nainstaluje jej znovu od začátku. Tímto způsobem lze jistě vyřešit problém s chybějícím BOOTMGR v operačním systému Windows.
Čistá instalace vymaže všechna vaše data, takže důležité soubory musíte zálohovat předem, jinak o všechny přijdete. Pokud nemáte přístup ke svým datům, abyste je mohli zálohovat, použijte k obnově dat z počítače, který nelze spustit , profesionální software pro obnovu dat – EaseUS Data Recovery Wizard. Při čisté instalaci systému Windows do počítače postupujte podle tohoto návodu:
Oprava 10. Vyměňte pevný disk
Pokud se nezdaří ani čistá instalace, s největší pravděpodobností máte problém s hardwarem pevného disku. Poté obnovte data z poškozeného pevného disku a vyměňte pevný disk.
Chcete-li získat podrobného průvodce, přejděte na tento odkaz: Jak vyměnit pevný disk v notebooku Dell .
Potom nenarazíte na chybu BOOTMGR chybějící ve Windows.
Pokud BOOTMGR chybí nebo je poškozen, systém Windows se nemůže spustit a zobrazí chybu „BOOTMGR chybí“. Pokud používáte Windows 11, opravy najdete na této stránce:
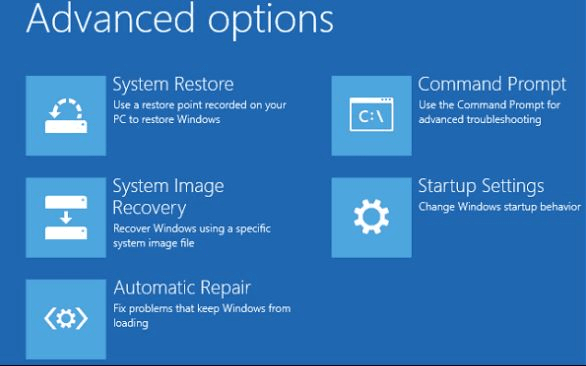
4 řešení, jak opravit chybějící Bootmgr Windows 11
Nezoufejte a klidně! Tato příručka vás provede několika účinnými řešeními, jak vyřešit problém s chybějícím bootmgr Windows 11. Přečtěte si více >>
Pokud při dodržování těchto pokynů narazíte na nějaké potíže, náš specializovaný tým podpory je k dispozici, aby vám poskytl personalizované pokyny.
EaseUS Windows Boot Repair Services
Klikněte sem a kontaktujte zdarma odborníky EaseUS Partition Master
Odborníci EaseUS jsou k dispozici, aby vám poskytli manuální služby 1 na 1 (24*7) a pomohli opravit chyby při zavádění systému Windows, BSOD nebo problémy se spouštěcí smyčkou počítače. Naši odborníci vám nabídnou BEZPLATNÉ vyhodnocovací služby a efektivně diagnostikovat a řešit selhání spouštění systému, zastavovací kódy Windows a problémy se zpožděním operačního systému s využitím svých desetiletí zkušeností.
- 1. Opravte chybu BSOD – modrá/černá obrazovka smrti kvůli aktualizaci Windows nebo z jiných důvodů.
- 2. Zbavte se chyb při zavádění systému Windows, například nebylo nalezeno žádné spouštěcí zařízení nebo poškození souboru BCD.
- 3. Slouží k opravě kódů 0X000_error u problémů se spouštěcí smyčkou systému Windows nebo OS.
Jaké jsou příčiny chybějícího BOOTMGR ve Windows
Když spustíte počítač, BIOS před spuštěním kopie systému Windows zahájí procesy PST (zkratka pro Power On Self Test). Chyba BOOTMGR chybí, dojde po dokončení testu POST (Power On Self Test) a spuštění systému Windows.
Chyba BOOTMGR může být způsobena mnoha věcmi, včetně:
- Soubory BOOTMGR jsou poškozené a špatně nakonfigurované.
- Spouštěcí sektor Windows je poškozen nebo chybí.
- Počítač je nastaven na spouštění ze zařízení, které nelze spustit.
- Na pevném disku se objevují chyby, poškození nebo vadné sektory.
- Mezi další důvody patří zastaralý BIOS, uvolněné nebo poškozené kabely rozhraní pevného disku, pevné disky a problémy s upgradem operačního systému.
Nezapomeňte sdílet tuto praktickou stránku, která pomůže svým přátelům úspěšně opravit jejich počítač s chybějícím problémem BOOTMGR:
Závěr
Na této stránce jsme shromáždili 10 praktických oprav, které mohou uživatelé systému Windows použít k vyřešení problému „chybí BOOTMGR“ na počítačích se systémem Windows. Pokud jde o začátečníky ve Windows, vyzkoušejte prosím prvních 5 metod. EaseUS Partition Master se svými funkcemi Boot Repair a dalšími čtyřmi ručními opravami by se mohl zbavit většiny problémů s modrou obrazovkou s chybějícím problémem BOOTMGR.
Majitelé starých i nových počítačů mohou využít tyto tipy, aby se jejich počítač nastartoval a znovu normálně fungoval. Také, pokud máte nějaké počítačové dovednosti, posledních 5 tipů, od metody 6 po metodu 10, je také užitečné při úspěšné opravě počítačů s chybějícím souborem BOOTMGR.
Související články
-
Jak efektivně naformátovat 64GB SD kartu pro 3Ds
/2025/03/27
-
Převést MBR na GPT bez ztráty dat (Windows 11 k dispozici)
![author icon]() Alexandr/2024/12/07
Alexandr/2024/12/07
-
Jak odstranit oddíly na SSD v systému Windows 11/10 [Průvodce krok za krokem]
/2025/03/20
-
Jak formátovat USB/Pen Drive chráněný proti zápisu [7 způsobů]
![author icon]() Alexandr/2024/10/16
Alexandr/2024/10/16