Obsah
SSD je v dnešní době oblíbené úložné zařízení. K ukládání dat využívá flash paměť a sady integrovaných obvodů. SSD má lepší výkon a může zrychlit rychlost čtení a zápisu. Pro lepší využití SSD může být nutné změnit velikost oddílu na SSD nebo smazat oddíly na SSD.

Odstraněním oddílů na SSD můžete získat nepřidělené místo pro rozšíření dalších oddílů. A může vyčistit nechtěná data, aby získal více volného místa.
Odstranění oddílů na SSD je jednoduchá operace. Pokud se snažíte najít snadný a bezpečný způsob, jak lépe spravovat oddíly na SSD, jste na správném místě. Tento článek představí tři způsoby, jak odstranit oddíly na SSD. A pro každou metodu můžete získat podrobné pokyny krok za krokem.
Jak odstranit oddíly na SSD – což je nejlepší způsob
Pro Windows 11/10 existují tři způsoby, jak odstranit oddíly na SSD. Dva vestavěné nástroje systému Windows: Správa disků a Diskpart. A jeden profesionální nástroj třetí strany: EaseUS Partition Master . Který z nich je nejlepší pro odstranění oddílů na SSD? Podle níže uvedené tabulky je porovnejte a vyberte si ten nejvhodnější.
| Srovnání | |||
|---|---|---|---|
| Kroky pro smazání | Tři kroky | Čtyři kroky | Více než pět kroků |
| Smazat oddíly | Odstraňte všechny oddíly současně | Odstraňte jeden oddíl najednou | Odstraňte všechny oddíly současně |
| Smazat systémové oddíly | Odstraňte oddíly včetně OS | Nelze odstranit OS | Možnost smazat oddíl EFI |
| Obtížnost operace | Snadné – pro všechny uživatele | Střední – pro zkušené uživatele | Obtížnost – pro odborníky |
Výše uvedené srovnání ukazuje, že ačkoli všechny tři metody mohou odstranit oddíly, EaseUS Partition Master má výkonnější funkce a snadno použitelné rozhraní. S ním můžete snadno odstranit jeden nebo více oddílů, včetně oddílu OS. Diskpart je náročnější na ovládání, ale jeho funkce jsou lepší než Správa disků.
- Důležité
- Před odstraněním oddílů na SSD byste měli udělat dva:
- 1. Smazáním oddílů na SSD odstraníte všechna vaše data a soubory, takže si nezapomeňte předem zálohovat všechna důležitá data .
- 2. Odstranění oddílů na SSD vyžaduje oprávnění správce počítače. Ujistěte se, že jste přihlášeni k počítači jako správce.
Dále začneme nejlepším způsobem, jak představit, jak odstranit oddíly na SSD.
Odstraňte oddíly na SSD pomocí EaseUS Partition Master
EaseUS Partition Master je dobrý pomocník s oddíly disku pro všechny uživatele Windows. Zjednodušuje proces mazání oddílů na SSD. Oddíly SSD můžete odstranit pouze ve třech krocích. Chcete-li odstranit jeden nebo více oddílů na SSD, postupujte podle následujících kroků.
Krok 1. Spusťte EaseUS Partition Master, v sekci Partition Manager klikněte pravým tlačítkem myši na požadovaný oddíl a zvolte „ Odstranit “.
Krok 2. Potvrďte zprávu "Chcete smazat vybraný oddíl?" a klikněte na „ Ano “.
Krok 3. Klikněte na " Execute * Task " a klikněte na " Apply " pro zahájení mazání oddílu na vašem zařízení.
EaseUS Partition Master dokáže odstranit oddíly s různými systémy souborů. Například může snadno odstranit oddíly NTFS . Kromě odstranění oddílů na SSD může také sloučit oddíly na SSD a zvětšit úložný prostor. Kliknutím na tlačítko níže zažijete více pohodlí s EaseUS Partition Master.
Odstraňte oddíly na SSD pomocí Správa disků
Co je Správa disků ? Správa disků je bezplatný a jednoduchý nástroj poskytovaný systémem Windows pro odstraňování oddílů. Najednou však můžete odstranit pouze jeden oddíl. Pokud chcete odstranit všechny diskové oddíly, musíte úlohu několikrát opakovat. Chcete-li odstranit oddíly na SSD, postupujte podle následujících kroků.
Krok 1. Klepněte pravým tlačítkem myši na "Windows" a vyberte "Správa disků".
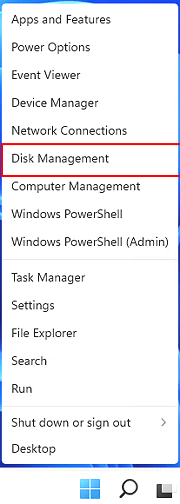
Krok 2. Vyberte oddíl na SSD, který chcete odstranit, a klikněte na něj pravým tlačítkem.
Krok 3. Vyberte „Odstranit svazek“.

Krok 4. Klepnutím na „Ano“ dokončete odstraňování oddílů na SSD.
- Upozornění:
- Pokud smažete aktivní systém pomocí Správa disků, může se zobrazit chyba „ Windows nemůže odstranit aktivní systémový oddíl na tomto disku .“ Pokud jej potřebujete odstranit, můžete se uchýlit k EaseUS Partition Master.
Odstraňte oddíly na SSD přes Diskpart
Příkaz Diskpart má více funkcí než Správa disků. Například může odstranit oddíly EFI a může odstranit všechny oddíly současně. Tuto metodu ale raději nezkoušejte, pokud nejste zběhlí v počítačích. Jakmile zadáte nesprávný parametr příkazu, může to způsobit poškození dat.
Krok 1. Klepněte pravým tlačítkem myši na "Windows" a vyberte "Spustit".
Krok 2. Zadejte " diskpart " pro otevření příkazového okna.

Krok 3. Napište „ list disk “ pro zobrazení všech disků v počítači a stiskněte „Enter“.
Krok 4. Zadejte „ vybrat disk 1 “ pro výběr oddílu na SSD a stiskněte „Enter“.
Krok 5. Zadejte „ list partition “ a stiskněte „Enter“.
Krok 6. Napište " vybrat oddíl 1 " a vyberte oddíl, který chcete odstranit.
Krok 7. Napište „ delete partition “ a stiskněte „Enter“ pro odstranění oddílu na SSD.

Krok 6. Zadejte „ exit “ pro dokončení mazání oddílů na SSD pomocí CMD.
Poté získáte nepřidělené místo na SSD. A můžete jej použít k rozšíření oddílů nebo vytvoření nového oddílu. Diskpart můžete také použít k odstranění všech oddílů. Kliknutím na odkaz níže získáte podrobné informace o používání Diskpart.
Jak mohu použít DiskPart k odstranění všech oddílů ve Windows? Váš průvodce 2024 je tady
Mohu ve Windows 10 odstranit všechny oddíly na SSD najednou? Existuje bezplatný nástroj, který dokáže zcela odstranit všechny oddíly a vymazat disk najednou? Ano, vestavěný diskový nástroj Windows - DiskPart může tento úkol splnit.

Závěr
V této pasáži poskytujeme tři způsoby odstranění oddílů na SSD. EaseUS Partition Master je nejvíce doporučovaný způsob. Můžete odstranit jeden nebo všechny oddíly současně a vytvořit spouštěcí disk pro odstranění operačních systémů v prostředí WinPE.
Správa disků a Diskpart vám také mohou pomoci odstranit oddíly na SSD. Tyto metody by však mohly být pomalejší a složitější. Takže při jejich používání musíte být mnohem opatrnější.
Časté otázky o tom, jak odstranit oddíly na SSD
Existuje několik často kladených otázek o tom, jak odstranit oddíly na SSD ve Windows 11/10. Pokud vás to zajímá, čtěte dál.
1. Mohu smazat všechny oddíly na SSD?
Ano, můžete odstranit všechny oddíly na SSD. Můžete použít Diskpart nebo EaseUS Partition Master k odstranění všech oddílů na SSD najednou. Nebo můžete použít Správa disků k použití "Odstranit svazek" k odstranění jednoho oddílu najednou a opakováním operace smazat všechny oddíly na SSD.
2. Co se stane, když smažu oddíl svého SSD?
Pokud smažete oddíl disku SSD, odstraníte všechna data na disku SSD. A pak získáte nepřidělené místo. Můžete jej použít k rozšíření jednotky C nebo jiných oddílů. Nebo můžete vytvořit oddíl z nepřiděleného prostoru .
3. Kolik oddílů bych měl mít SSD?
Oddíly na SSD rozhodují o kapacitě vašeho SSD. Pokud má pevný disk 240G-256G místa, doporučuje se mít 1-3 oddíly. A pro 1TB by měl být SSD rozdělen na 2-5 oddílů.
Související články
-
Jak naformátovat externí pevný disk na FAT32 v systému Windows 10? [Průvodce FAT32]
![author icon]() Alexandr/2024/12/13
Alexandr/2024/12/13
-
Nejlepší software pro srovnávání disků pro Mac | Zdarma ke stažení
/2024/12/17
-
Jak spustit test rychlosti karty Micro SD v systému Windows 10/11 [Nový průvodce 2024]
![author icon]() Alexandr/2024/12/07
Alexandr/2024/12/07
-
Vyřešeno: Selhalo šifrování BitLocker?
/2025/03/06