Obsah
"Už jste někdy uložili svůj obnovovací klíč BitLocker v Azure, ale nepodařilo se vám ho najít v Azure AD? Nebo chcete prohledat Azure, Intune nebo Entra pomocí částečného klíče, abyste našli úplný klíč Bitlocoker?"
Pokud si z těchto dilemat také chcete vyskočit, jste na správném místě, protože tento článek vám může pomoci najít klíč BitLocker v Azure pomocí tří oficiálních způsobů a dalšího nového způsobu (portál pro správu Azure, Microsoft 365 Intune Device Management Admin Center, z ID klíče, web Portálu společnosti) nebo bezplatný nástroj pro správu oddílů . 🔥
Sdílejte prosím tento příspěvek, abyste pomohli dalším uživatelům!
Část 1. Použijte tři oficiální způsoby a nový způsob
Když je zařízení přidáno do Azure AD a je aktivován Bitlocker, váš klíč pro obnovení se tam automaticky uloží. Portál pro správu Azure AD obsahuje informace o zaregistrovaných zařízeních, včetně klíče pro obnovení.
Existují dva scénáře, ve kterých musí buď koncový uživatel nebo správce systému najít klíč pro obnovení Bitlocker. Můžete použít první dva způsoby. Pokud se přihlašujete na webové stránky portálu společnosti, použijte prosím třetí způsob . Pokud chcete získat obnovovací klíč nástroje BitLocker z ID klíče, poslední způsob je připraven.
#1. Použijte Azure Management Portal
Uživatelé, kteří jsou správci, mohou přímo navštívit doménu Azure Active Directory vaší školy, společnosti nebo pracoviště a najít klíč pro obnovení BitLocker v Azure AD.
- Upozornění:
- Aby získali účet vaší organizace, uživatelé bez rolí správce, kterým byly přiděleny úkoly, jako jsou kontroly přístupu, správa katalogu a přístupové balíčky, mohou požádat o pomoc oddělení IT vaší organizace.
Krok 1 Přejděte na Azure Management Portal a otevřete objekt prostředku Azure AD > vyberte Všichni uživatelé > najděte účet přidružený k vašemu potvrzenému počítačovému zařízení.
Krok 2 Klepněte na název objektu uživatele > zobrazte uvedené vlastnosti profilu.

Krok 3 Přejděte do záhlaví Spravovat, klikněte na Zařízení > Všechna zařízení > vyberte příslušné uvedené zařízení.
Krok 4 . Pokud je zařízení registrováno pro šifrování BitLocker, mělo by se zobrazit ID klíče BitLocker a klíč obnovení.
#2. Použijte centrum pro správu správy zařízení Microsoft 365 (Intune) nebo portál Office 365
Stručně řečeno, pokud jste se někdy přihlásili k účtu Microsoft Intune, můžete zkusit najít klíč BitLocker v Azure z následujících důvodů. Podívejte se na ně níže a poté postupujte podle níže uvedených kroků.
- Microsoft Intune je jedním z obchodních plánů Microsoft 365, který lze použít k vytvoření pracovního nebo školního účtu prostřednictvím podnikové služby, která k ověřování a oprávnění používá Azure Active Directory.
- Obnovovací klíč Microsoft BitLocker bude automaticky uložen v Azure AD, když se budete přihlašovat k Microsoft Intune nebo jiným firemním účtům Microsoft 365, jako je Outlook Web Access a OneDrive pro firmy.
Krok 1 Otevřete Centrum pro správu Microsoft 365 nebo Portál Office 365 > přejděte do Centra pro správu Správa zařízení.

Krok 2 Poté váš prohlížeč automaticky otevře rozhraní správy zařízení Microsoft 365.
Krok 3 Vyberte Zařízení > klikněte na Všechna zařízení v části Spravovat.
Krok 4 . Vyhledejte cílové zařízení počítače > v části Monitor vyberte cílový klíč pro obnovení.

Sdílejte prosím tento příspěvek, abyste pomohli dalším uživatelům!
#3. Jak získat klíč pro obnovení nástroje BitLocker z ID klíče🆕
Pokud povolíte BitLocker s Intune , můžete klíč pro obnovení uložit do Azure AD. Teoreticky můžete podle výše uvedených kroků najít klíč pro obnovení BitLocker v Azure AD. Nalezení klíče pro obnovení nástroje BitLocker však může být náročné, pokud neznáte ani název zařízení (jako je tomu v případě, že potřebujete obnovení během spouštění).
Nyní mohou tito uživatelé vyhledat klíč pro obnovení pomocí ID klíče BitLocker. Níže uvedené kroky popisují, jak získat klíč pro obnovení nástroje BitLocker z ID klíče.
Krok 1 Přihlaste se k portálu Azure AD > klikněte na Azure Active Directory > vyberte Zařízení > kliknutím zobrazte klíče BitLocker (Náhled).

Krok 2 Zadejte zobrazené ID klíče BitLocker na obrazovce obnovení. Pokud byl klíč pro obnovení uložen v AAD, získáte název zařízení, ID klíče, klíč pro obnovení nástroje BitLocker a typ jednotky.

#4. Používejte webové stránky Portálu vaší společnosti
"Kde mohu získat klíč pro obnovení nástroje BitLocker?" Svůj klíč pro obnovení nástroje BitLocker můžete snadno najít zde na webové stránce svého firemního portálu jako zaměstnanec.
Krok 1 Přihlaste se k webu Intune Company Portal pomocí libovolného zařízení.
Krok 2 Na portálu klikněte na Zařízení > vyberte cílové zařízení s ochranou šifrováním > klikněte na Získat klíč pro obnovení.
Část 2. Použijte zdarma EaseUS Partition Master🔥
Při přihlašování k pracovnímu nebo školnímu účtu Microsoft pro organizace, které používají Microsoft 365 pro firmy, bezpochyby nemůžete uložit klíč pro obnovení nástroje BitLocker do obnovení nástroje BitLocker.
A co je horší, pokud zapomenete heslo BitLocker nebo nezálohujete obnovovací klíč do souboru nebo papírového dokumentu tiskem, nejjednodušším způsobem je použít EaseUS Partition Master Free , protože funkce Retrieve BitLocker Password tohoto všestranného správce oddílů dokáže detekovat všechny vaše šifrované oddíly a získat cílový klíč pro obnovení BitLockeru po spuštění Local Search a Microsoft ID Query.
Krok 1. Nainstalujte a spusťte EaseUS Partition Master. Na kartě Toolkit vyberte možnost „Načíst heslo BitLocker“.
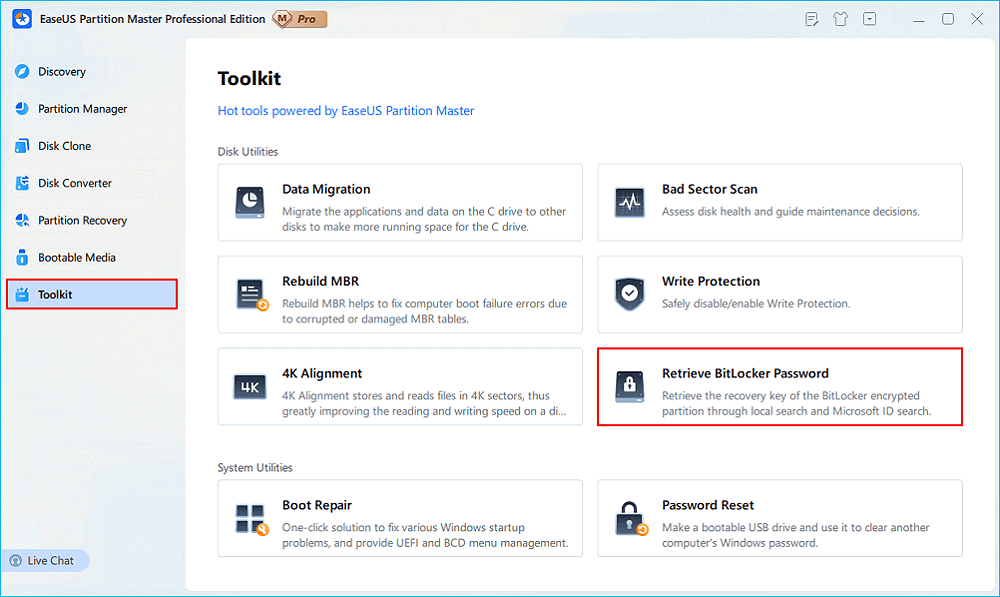
Krok 2. Automaticky rozpozná váš šifrovaný disk. Klikněte na tlačítko "Najít" a vyhledejte obnovovací klíč nástroje BitLocker na šifrovaném disku.
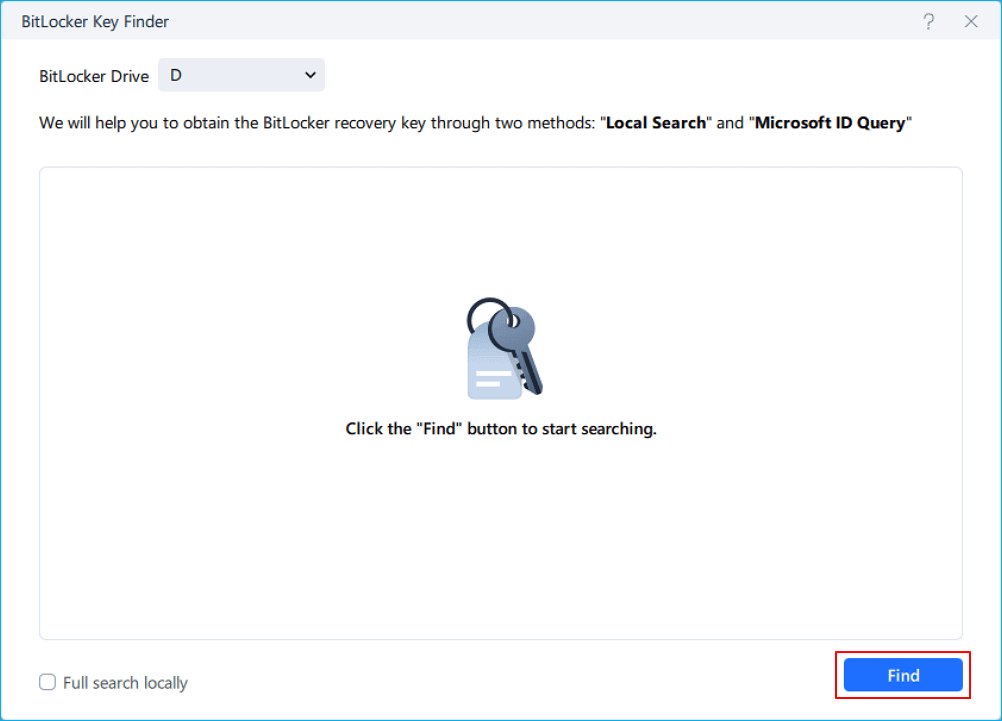
Krok 3. V dalším okně uvidíte obnovený klíč pro obnovení nástroje BitLocker.
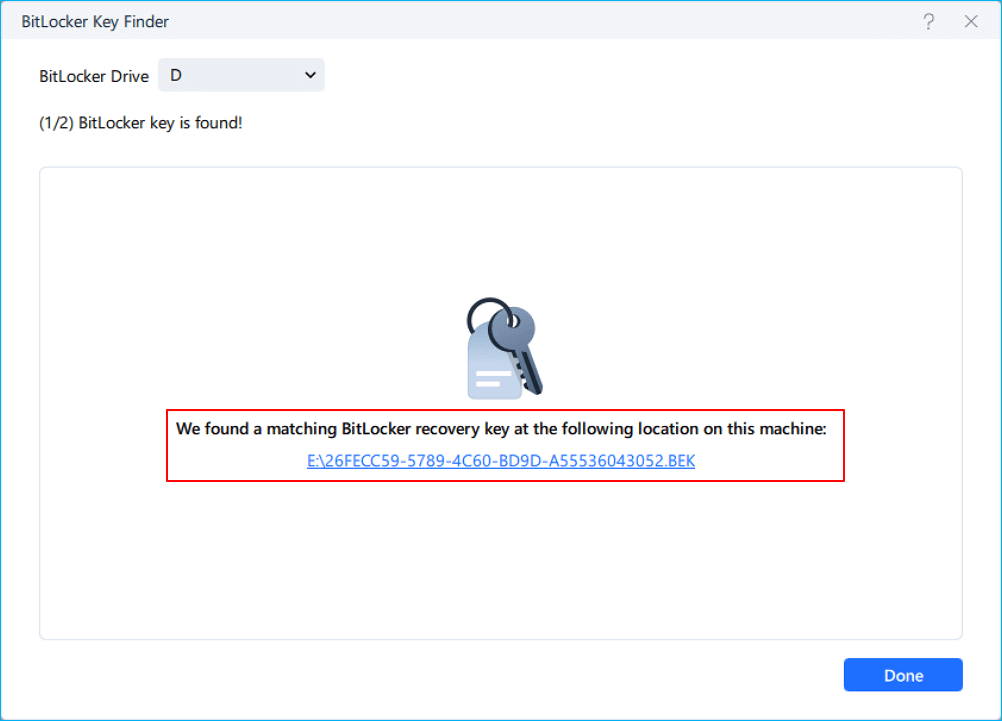
Kromě toho může EaseUS Partition Master také:
Závěr
Jak najít obnovovací klíč Bitlocker v Azure ? Tento článek uvádí pět možných způsobů pro vaši referenci. Můžete si vybrat vhodný na základě vašich potřeb. Věnujte prosím pozornost odpovídajícím tipům před přijetím metody uvedené v části 1. Na základě našeho hodnocení je EaseUS Partition Master Free nejkomplexnější a nejpřímější způsob, jak vyhovět potřebám různých uživatelů.
Nejčastější dotazy o Azure AD a BitLockeru
Kromě výše uvedeného obsahu tento článek uvádí několik tipů o Azure AD a BitLocker. V případě potřeby si o nich získejte přehled.
1. Proč se váš klíč Bitlocker nezobrazuje v Azure AD po zašifrování zařízení?
Protože se možná nepřihlásíte k účtu Microsoft 365 Business, váš klíč BitLocker se neuloží do Azure AD. Chcete-li zkontrolovat, zda jsou klíče zálohované v Azure AD, přejděte na Azure Portal > Azure Active Directory > Zařízení > Všechna zařízení > vyberte cílové zařízení. V části „Zařízení“ si můžete prohlédnout obnovovací klíč BitLocker v AD.
2. Jak omezím přístup k portálu pro správu Azure?
Zde jsou kroky.
Krok 1 Přejděte do centra pro správu Azure Active Directory > vyberte Uživatelé > Nastavení uživatele.
Krok 2 Chcete-li nastavit omezení přístupu k portálu pro správu Azure AD, klikněte na Ano > Uložit.
3. Jak spravovat zásady šifrování disku pro zařízení Windows pomocí Intune?
Krok 1 Přihlaste se do centra pro správu Microsoft Intune > klikněte na Zařízení > Spravovat zařízení > Konfigurace > Na kartě Zásady vyberte Vytvořit.
Krok 2 Nastavte následující možnosti:
1️⃣Platforma: Windows 10 a novější
2️⃣Typ profilu: Vyberte Šablony > Ochrana koncového bodu > klikněte na Vytvořit.
Krok 3 Na stránce Nastavení konfigurace rozbalte položku Šifrování Windows > nakonfigurujte nastavení nástroje BitLocker tak, aby vyhovovala vašim obchodním potřebám.
Krok 4 . Klikněte na Další pro pokračování > po konfiguraci dalších nastavení > uložte profil.
Sdílejte prosím tento příspěvek, abyste pomohli dalším uživatelům!
Související články
-
ExFAT Converter: Jak převést exFAT na NTFS/FAT/FAT32
![author icon]() Alexandr/2024/12/13
Alexandr/2024/12/13
-
Jak sloučit oddíly pomocí správy disků a bezplatného softwaru pro oddíly
![author icon]() Alexandr/2024/12/07
Alexandr/2024/12/07
-
Jak snadno opravit neplatný dynamický disk
![author icon]() Alexandr/2024/12/13
Alexandr/2024/12/13
-
Jak opravit, že se karta SD nezobrazuje v systému Windows 11/10
![author icon]() Alexandr/2024/12/07
Alexandr/2024/12/07
