Obsah
- Proč společnost Dell nenašla žádná zaváděcí zařízení
- Jak opravit Dell nebyla nalezena žádná zaváděcí zařízení
- Závěr
- Nejčastější dotazy O společnosti Dell Nebyla nalezena žádná zaváděcí zařízení
Představte si frustraci, když zapnete svůj počítač Dell, jen aby vás přivítala děsivá zpráva: „Nebyla nalezena žádná spouštěcí zařízení.“ Zobrazení této zprávy na obrazovce vašeho počítače vás může zmást a nechat vás přemýšlet, co se stalo. Není však třeba panikařit, protože nejste jediní, kdo čelí chybě, kterou nenalezla žádná zaváděcí zařízení Dell .
EaseUS prozkoumá příčiny tohoto problému a projde různými řešeními k vyřešení tohoto problému. Poskytne podrobného průvodce krok za krokem k vyřešení tohoto frustrujícího problému. Držte se článku a zjistěte více o nástroji, který může takové problémy vyřešit bez problémů.
Proč společnost Dell nenašla žádná zaváděcí zařízení
Společnost Dell nenašla žádná zaváděcí zařízení, což je znepokojivá situace. Mnoho uživatelů se setkalo s podobnými problémy a následující je typický případ:
Nebojte se. Než se ponoříme do řešení, je důležité pochopit, proč dochází k chybě „ Nenalezena žádná zaváděcí zařízení Dell “. Tato část prozkoumá nejčastější důvody chybové zprávy a poskytne komplexní pochopení potenciálních viníků. Důvody a vysvětlení Dell nebyla nalezena žádná zaváděcí zařízení
- 1. Nesprávná spouštěcí sekvence: Spouštěcí sekvence určuje pořadí, ve kterém váš počítač kontroluje zaváděcí zařízení. Pokud je sekvence nesprávně nakonfigurována, váš systém nemusí detekovat operační systém.
- 2. Systémový oddíl není aktivní: Pokud je systémový oddíl označen jako neaktivní, počítač nenalezne potřebné spouštěcí informace, což vede k chybě „Nenalezena žádná zaváděcí zařízení“.
- 3. Spouštěcí pevný disk je poškozen: Když dojde k poškození zaváděcího disku, systém nedokáže najít požadované soubory pro zahájení procesu spouštění, což vede k chybové zprávě.
- 4. Poškození interního pevného disku: Proces spouštění je přerušen, když operační systém nedokáže získat přístup k potřebným souborům z poškozeného pevného disku.
- 5. Infekce virem: Malware nebo viry, včetně procesu spouštění, mohou způsobit zkázu ve funkčnosti vašeho počítače. Pokud se váš systém Dell nakazí virem, který cílí na spouštěcí sektor nebo kritické spouštěcí soubory, může to způsobit, že zařízení nebude možné správně zavést.
Pokud vás zajímá stejné téma v poznámkovém bloku, klikněte na odkaz níže:
[OPRAVENO]Nenalezen žádný zaváděcí obrázek, notebook bude vypnut
Když se zobrazí chybová zpráva „Nenalezen spouštěcí obraz, notebook se vypne“, znamená to, že počítač nemůžete používat. EaseUS poskytuje 6 účinných oprav prostřednictvím profesionálního technického poradenství a experimentování.
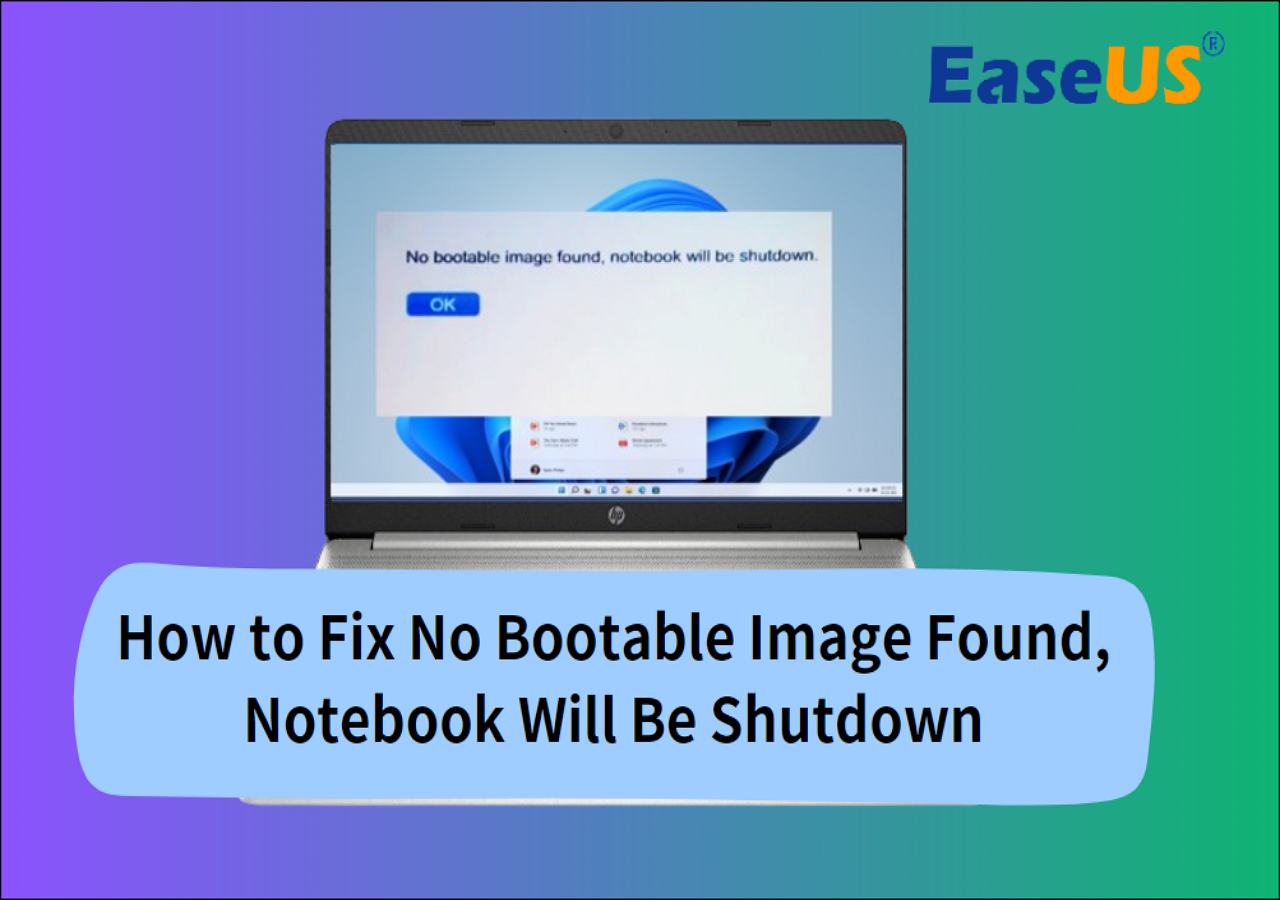
Nyní, když jsme prozkoumali důvody chyby „ Nenalezena žádná zaváděcí zařízení Dell “, je čas ponořit se do řešení. Pokud vám tento článek pomůže vyřešit vaši chybu, klikněte na tlačítka a sdílejte jej s více lidmi.
Jak opravit Dell nebyla nalezena žádná zaváděcí zařízení
Tato část představuje řadu účinných oprav, které vám pomohou problém vyřešit a vyřešit. Chcete-li počítač Dell znovu spustit a spustit, postupujte podle níže uvedených pokynů krok za krokem.
Oprava 1. Spusťte opravu spouštění
Když váš počítač Dell narazí na obávanou chybu „Nebyla nalezena žádná spouštěcí zařízení“, zahájení opravy spouštění je prvním krokem k vyřešení tohoto frustrujícího problému. Cílem tohoto řešení je diagnostikovat a opravit jakékoli základní problémy, které brání správnému spuštění systému. Podle níže uvedených kroků se můžete vydat na cestu k obnovení spouštěcí funkce počítače Dell:
Krok 1: Vložte instalační disk Windows nebo jednotku USB a restartujte počítač. Po výzvě stiskněte spouštěcí klávesu podle značky notebooku/počítače pro zavedení z instalačního média.
Krok 2: Vyberte předvolby jazyka a klikněte na „Další“. Klikněte na „Opravit počítač“ v levém dolním rohu obrazovky. Na následující obrazovce vyberte „Řešení problémů“ a poté „Pokročilé možnosti“.
Krok 3: Nakonec v části „Pokročilé možnosti“ vyberte „Oprava spouštění“ nebo „Automatická oprava“. Chcete-li umožnit spuštění procesu opravy, postupujte podle pokynů na obrazovce. Nástroj pro opravu se pokusí opravit všechny problémy, které brání spuštění počítače.

Čtěte také: Systém nemůže najít žádná spouštěcí zařízení
Oprava 2. Vyberte správné spouštěcí zařízení
Nesprávný výběr spouštěcího zařízení je jedním z běžných viníků chyby „Nenalezena žádná spouštěcí zařízení“ na vašem počítači Dell. Když se váš systém pokusí zavést systém, musí najít zařízení obsahující operační systém. Pokud je zvoleno nesprávné spouštěcí zařízení nebo je mu přiřazena priorita, systém nenajde potřebné soubory a zobrazí se chybová zpráva. Chcete-li tento problém vyřešit, postupujte podle následujících kroků a ujistěte se, že je vybráno správné spouštěcí zařízení:
Krok 1: Začněte restartováním počítače Dell a stisknutím klávesy BIOS během procesu spouštění. Klávesa se liší v závislosti na modelu vašeho notebooku a může to být F12, F2 nebo Del. Nepřetržitě tiskněte klávesu BIOS, dokud se na obrazovce nezobrazí nastavení BIOS.
Krok 2: Přejděte do části "Boot" nebo "Boot Sequence" a prohlédněte si seznam dostupných zaváděcích zařízení. Ujistěte se, že zařízení s OS je uvedeno jako spouštěcí zařízení s nejvyšší prioritou.
Krok 3: Pokud správné spouštěcí zařízení není uvedeno nebo je nastaveno jako první možnost spouštění, vyberte je a přesuňte na začátek spouštěcí sekvence. To lze provést pomocí příslušných kláves „+“ nebo „-“. Poté ukončete BIOS a restartujte systém. 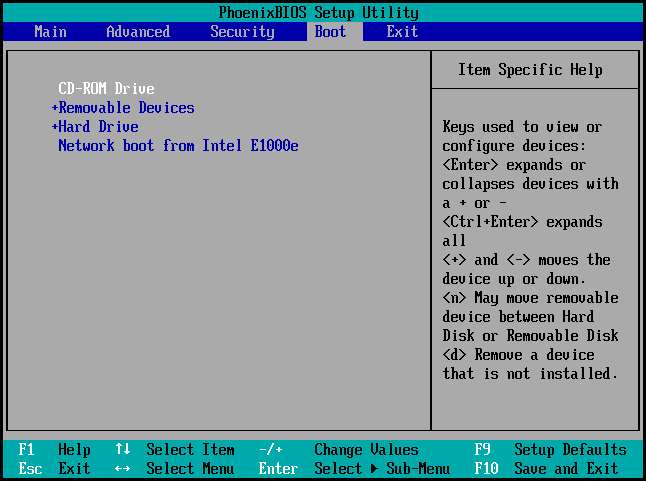
Oprava 3. Zkontrolujte stav disku
Další možnou příčinou chyby „ Dell no bootable devices found “ vašeho počítače je poškozený nebo nefunkční pevný disk. Chcete-li posoudit stav disku a identifikovat případné problémy, doporučujeme použít spolehlivý nástroj pro správu disků, jako je EaseUS Partition Master . Tento výkonný software poskytuje různé funkce, které vám pomohou diagnostikovat a řešit problémy související s disky.
EaseUS Partition Master nabízí funkce, jako je kontrola chyb systému souborů a provádění povrchových testů. Tyto funkce vám umožňují prověřit stav a integritu disku a zajistit, že je v optimálním stavu pro správné spouštění. Řešení zjištěných chyb nebo problémů zvyšuje pravděpodobnost vyřešení problému se zaváděním.
Poté podle pokynů zkontrolujte stav disku pomocí nástroje EaseUS Partition Master a opravte problém Dell nenašla žádná spouštěcí zařízení :
Důrazně doporučujeme používat EaseUS Partition Master k diagnostice a řešení problémů souvisejících s diskem způsobujících chybu „Nebyla nalezena žádná spouštěcí zařízení“. Jeho uživatelsky přívětivé rozhraní, komplexní funkce a kompatibilita z něj činí ideální nástroj pro úlohy správy disků. Neváhejte to vyzkoušet, abyste vyřešili problém se zaváděním a optimalizovali výkon disku.
Oprava 4. Obnovte MBR
Poškozený nebo poškozený hlavní spouštěcí záznam (MBR) může někdy vést k chybě „Nenalezena žádná spouštěcí zařízení“ vašeho počítače Dell. Přebudování MBR může pomoci vyřešit tento problém. K provedení této opravy doporučujeme použít EaseUS Partition Master, spolehlivý nástroj pro správu disků, který nabízí funkci „Rebuild MBR“.
Funkce „Rebuild MBR“ v EaseUS Partition Master umožňuje opravit nebo znovu vytvořit MBR, což je klíčové pro správné spuštění počítače Dell. Pomocí této funkce můžete opravit problémy související s MBR, které mohou způsobovat chybu „Nebyla nalezena žádná spouštěcí zařízení“.
Níže jsou uvedeny zjednodušené a podrobné kroky pro obnovu MBR pomocí EaseUS Partition Master:
S ohledem na rozsáhlé možnosti EaseUS Partition Master doporučujeme uživatelům, aby prozkoumali jeho různé funkce nad rámec kontroly stavu disku. Nabízí cenné nástroje pro správu oddílů, zálohování dat, klonování disků a další. Využitím tohoto výkonného softwaru můžete efektivně spravovat své disky a zvýšit celkový výkon svého počítače Dell.
Oprava 5. Vyměňte pevný disk Dell
Pokud se všechny předchozí pokusy o vyřešení chyby „Nenalezena žádná spouštěcí zařízení“ na vašem počítači Dell ukázaly jako neúspěšné, může to znamenat vážný problém s hardwarem vašeho pevného disku. V takových případech se výměna pevného disku stává životaschopným řešením pro obnovení funkčnosti vašeho systému. Je však důležité přistupovat k této opravě opatrně, protože zahrnuje fyzické změny hardwaru a potenciální ztrátu dat.
Než přistoupíte k výměně pevného disku, je nezbytné upřednostnit bezpečnost vašich dat. Udělejte si čas na zálohování všech důležitých souborů a dokumentů na externí úložné zařízení. Tento krok zajišťuje, že stále můžete získat cenné informace, i když během procesu výměny dojde ke ztrátě dat. V následující příručce se dozvíte více o výměně pevného disku Dell.
Jak vyměnit pevný disk v notebooku Dell [Krok za krokem]
Tato pasáž je věnována tomu, abychom vám poskytli podrobný návod, jak vyměnit pevný disk v notebooku Dell, spolu s nejlepším klonovacím řešením pro přesun vašich dat.
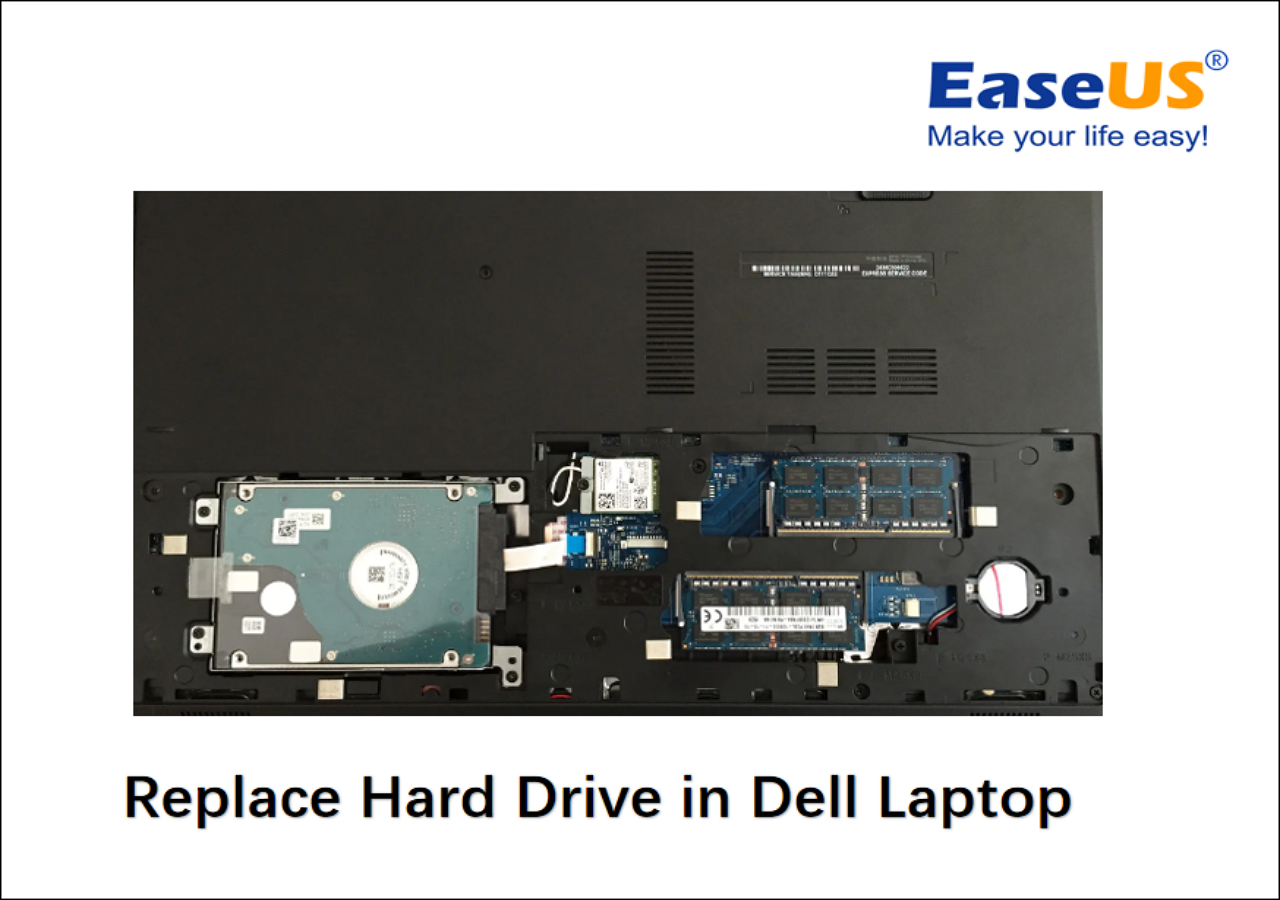
Závěr
V této obsáhlé příručce jsme se zabývali frustrující chybou „ Del nenašla žádná spouštěcí zařízení “, se kterou se mohou uživatelé počítačů setkat. Prozkoumali jsme různé důvody této chyby, včetně nesprávné spouštěcí sekvence, neaktivního systémového oddílu, poškození spouštěcího pevného disku, problémů s interním pevným diskem a virových infekcí. Pochopení těchto příčin nám umožnilo poskytnout účinná řešení k odstranění a vyřešení problému.
Představili jsme podrobné pokyny pro několik oprav, včetně zahájení opravy spouštění, výběru správného spouštěcího zařízení, kontroly stavu disku, opětovného sestavení MBR a jako poslední možnost výměny pevného disku Dell. Každé řešení bylo podrobně vysvětleno, aby uživatelům pomohlo úspěšně procházet procesem odstraňování problémů.
Mezi prezentovanými řešeními vynikal jeden nástroj svými komplexními možnostmi správy disků – EaseUS Partition Master. Tento software nabízí uživatelsky přívětivé rozhraní, které uživatelům umožňuje kontrolovat stav disku, opravovat chyby souborového systému, provádět povrchové testy a znovu sestavit MBR. Poskytuje spolehlivé řešení pro diagnostiku a řešení různých problémů souvisejících s disky.
Nejčastější dotazy O společnosti Dell Nebyla nalezena žádná zaváděcí zařízení
Pokud máte další dotazy nebo potřebujete další vysvětlení týkající se chyby „ Del nenašla žádná spouštěcí zařízení “, níže jsme sestavili odpovědi na často kladené otázky. Neváhejte a prozkoumejte odpovědi a najděte řešení svých konkrétních dotazů.
1. Co to znamená, když laptop říká: „Nebyla nalezena žádná zaváděcí zařízení“?
Když váš notebook zobrazí chybovou zprávu „Nebyla nalezena žádná spouštěcí zařízení“, počítač nemůže najít žádné úložné zařízení obsahující soubory potřebné ke spuštění operačního systému. K tomu může dojít z různých důvodů, jako je nesprávný výběr spouštěcího zařízení, poškozené spouštěcí sektory nebo chybné připojení hardwaru.
2. Jak opravit "Nebyla nalezena žádná spouštěcí zařízení" v systému Windows?
Chcete-li opravit chybu „ Nenalezena žádná spouštěcí zařízení “ v systému Windows, můžete zkusit následující kroky:
Krok 1: Ujistěte se, že je v nastavení BIOS nebo UEFI vybráno správné spouštěcí zařízení. Zkontrolujte připojení mezi úložným zařízením (pevným diskem nebo SSD) a základní deskou.
Krok 2: Spusťte spuštění nebo automatickou opravu pomocí instalačního disku Windows nebo jednotky USB. Znovu vytvořte hlavní spouštěcí záznam (MBR) pomocí specializovaných nástrojů nebo příkazů. Kromě toho proveďte čistou instalaci systému Windows, pokud vše ostatní selže.
3. Jak spustit systém Dell v systému BIOS?
Chcete-li spustit nastavení systému BIOS na počítači Dell, postupujte takto:
Krok 1: Restartujte počítač Dell. Vyhledejte klíčovou výzvu zobrazenou na obrazovce během spouštění (obvykle F2, F12 nebo Del) a opakovaně ji tiskněte.
Krok 2: Tím vstoupíte do nabídky nastavení systému BIOS nebo UEFI, kde můžete nakonfigurovat různá nastavení související s hardwarem počítače a možnostmi spouštění. Procházejte nastavení systému BIOS pomocí kláves se šipkami, proveďte potřebné změny a před ukončením uložte nastavení.
Související články
-
Bezplatný rozdělovací nástroj pro SD kartu [s průvodcem]
![author icon]() Alexandr/2024/12/13
Alexandr/2024/12/13
-
Nejlepší software pro srovnávání disků pro Mac | Zdarma ke stažení
/2024/12/17
-
BitLocker Boot Loop: Jak to opravit a správně spustit
/2025/02/08
-
![author icon]() Alexandr/2024/12/07
Alexandr/2024/12/07