Obsah
- Proč se počítač stále spouští na obrazovce obnovení nástroje BitLocker
- Oprava spouštěcí smyčky BitLocker jedním kliknutím bez klíče pro obnovení
- Jak opravit chybu spouštěcí smyčky nástroje BitLocker | Ruční opravy
- Bonusový tip: Deaktivujte nástroj BitLocker, abyste se vyhnuli obrazovce obnovení nástroje BitLocker
Použít pro: BitLocker Recovery Loop na Lenovo/Dell/Surface/ASUS
Neustále se notebook zobrazuje na obrazovce obnovení nástroje BitLocker? Proč se můj počítač stále spouští na obrazovce Bitlocker Recovery? Jak zakázat BitLocker při spouštění? Nebojte se. Tento příspěvek je to pravé místo pro vás. EaseUS zkoumá několik řešení ze skutečných uživatelských případů na Redditu a komunitě Spiceworks .
Nejprve se naučíme možné příčiny, které vedou do smyčky nástroje BitLocker.
Proč se počítač stále spouští na obrazovce obnovení nástroje BitLocker?
Někteří uživatelé ve vláknech fóra uvedli, že při každém spuštění systému Windows 11, 10, 8 nebo 7 je počítač požádá o zadání klíče pro obnovení nástroje BitLocker . Co tedy tuto chybu způsobuje? BitLocker zašifruje váš oddíl, aby zabránil neoprávněnému přístupu, a požádá o klíč pro obnovení, když zjistí určité podmínky, které mohou naznačovat potenciální bezpečnostní riziko. Když tedy provedete nějaké úpravy oddílu, budete vyzváni k zadání klíče pro obnovení nástroje BitLocker. Zde jsou nejčastější důvody, proč může váš počítač požadovat klíč pro obnovení nástroje BitLocker:
- TPM resetován nebo změněn
- Zabezpečené spouštění je zakázáno nebo změněno
- Změny hardwaru (např. přidání nebo odebrání paměti RAM, pevného disku nebo jiných součástí)
- Aktualizace systému Windows nebo aktualizace systému BIOS/firmwaru
- Nedávné aktualizace ovladačů nebo rekonfigurace systému
- Přerozdělení, poškození jednotky nebo změny rozložení systémového disku
- Poškození důležitých systémových souborů (zejména souborů souvisejících s bootováním)
- Změny v zaváděcí sekvenci
- Přepínání mezi režimy UEFI a Legacy BIOS
- Bootování z externích zařízení, jako je USB
Toto jsou důvody, které mohou způsobit smyčku obrazovky klíče obnovení nástroje BitLocker. Sdílejte prosím tento příspěvek, aby se o nich dozvědělo více lidí.
Pokud neznáte klíč pro obnovení nástroje BitLocker, postupujte podle další části a obejděte modrou obrazovku obnovení nástroje BitLocker. Pokud si to pamatujete, přeskočte na část 3, kde se dozvíte opravy.
Oprava spouštěcí smyčky BitLocker jedním kliknutím bez klíče pro obnovení
EaseUS Partition Master přichází s pokročilou funkcí, která uživatelům umožňuje obejít obrazovku BitLocker, aniž by znali obnovovací klíč. Je to nejjednodušší způsob pro začátečníky. Snadno se používá; bez jakýchkoli znalostí o pozadí mohou uživatelé vytvořit spouštěcí médium na jiném počítači a jedním kliknutím obejít smyčku obrazovky BitLocker.
Přípravy:
- USB (zálohujte předem, všechna data budou vymazána)
- Počítač funguje správně
- Stáhněte si EaseUS Partition Master do počítače, který funguje správně
Zde je návod, jak odstranit chybu smyčky obnovení nástroje BitLocker bez znalosti klíče obnovení nástroje BitLocker:
Krok 1. Nejprve připojte USB k počítači, který běží správně. Spusťte EaseUS Partition Master, přejděte do sekce „Bootable Media“ a klikněte na možnost „Create bootable media“. Pokračujte kliknutím na tlačítko "Další".
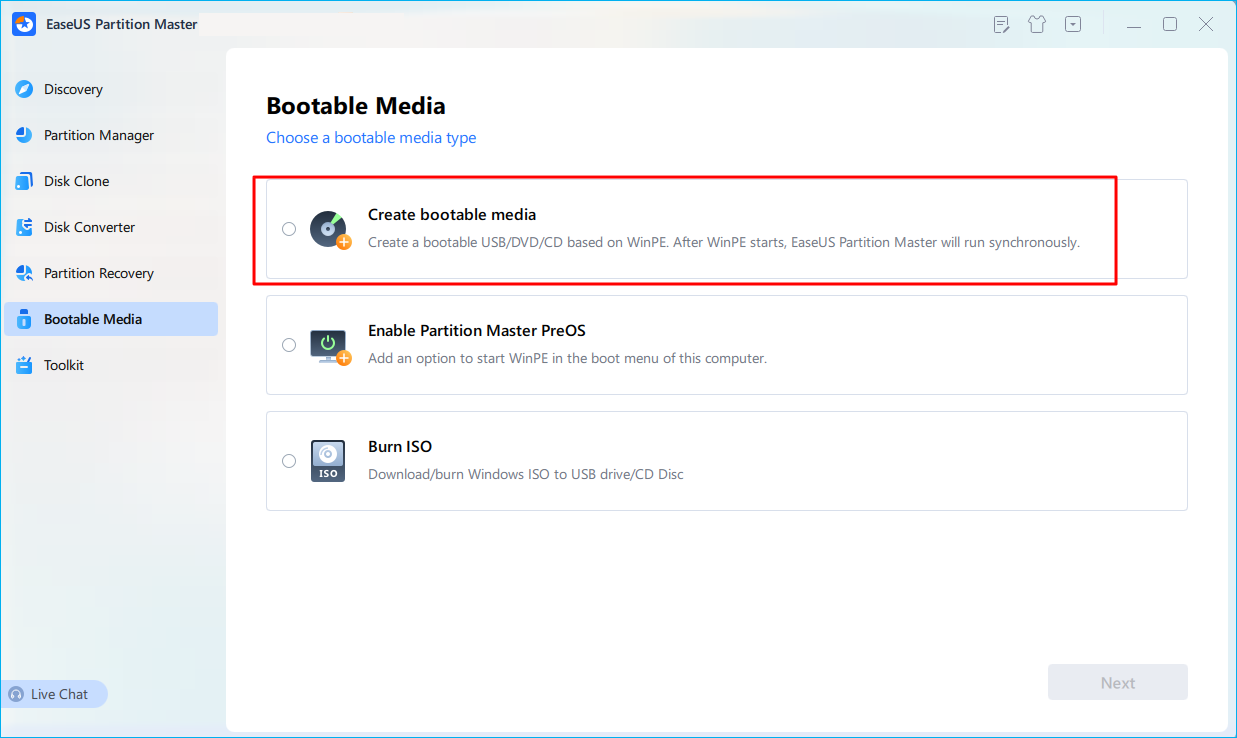
Krok 2. Vyberte cílovou jednotku USB a pokračujte kliknutím na „Vytvořit“. Zálohujte si data předem, protože tím vymažete všechna data na USB disku. Poté kliknutím na „ano“ potvrďte, když se zobrazí varování. Neukončujte EaseUS Partition Master, dokud to nebude hotové.
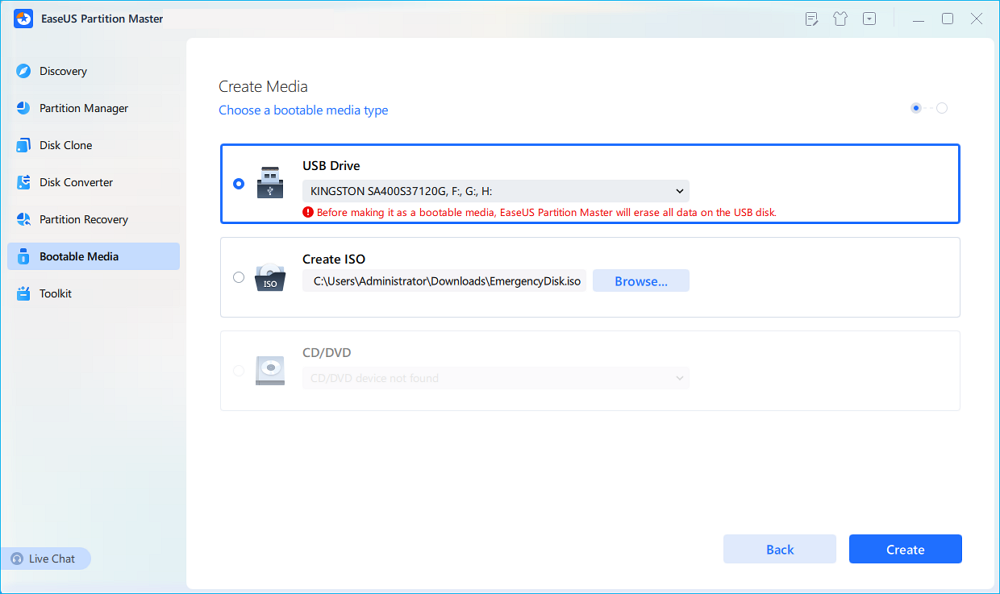
Krok 3. Připojte zaváděcí USB k počítači šifrovanému nástrojem BitLocker a restartujte počítač. Během restartování stiskněte klávesu BIOS (F2/F8/F12/DEL/ESC), abyste se dostali do BIOSu a nastavte spouštěcí USB jako spouštěcí jednotku. Tento počítač se automaticky spustí z USB disku.
Krok 4. EaseUS Partition Master automaticky odemkne šifrovanou jednotku BitLocker a uvidíte ikonu „odemknout“.
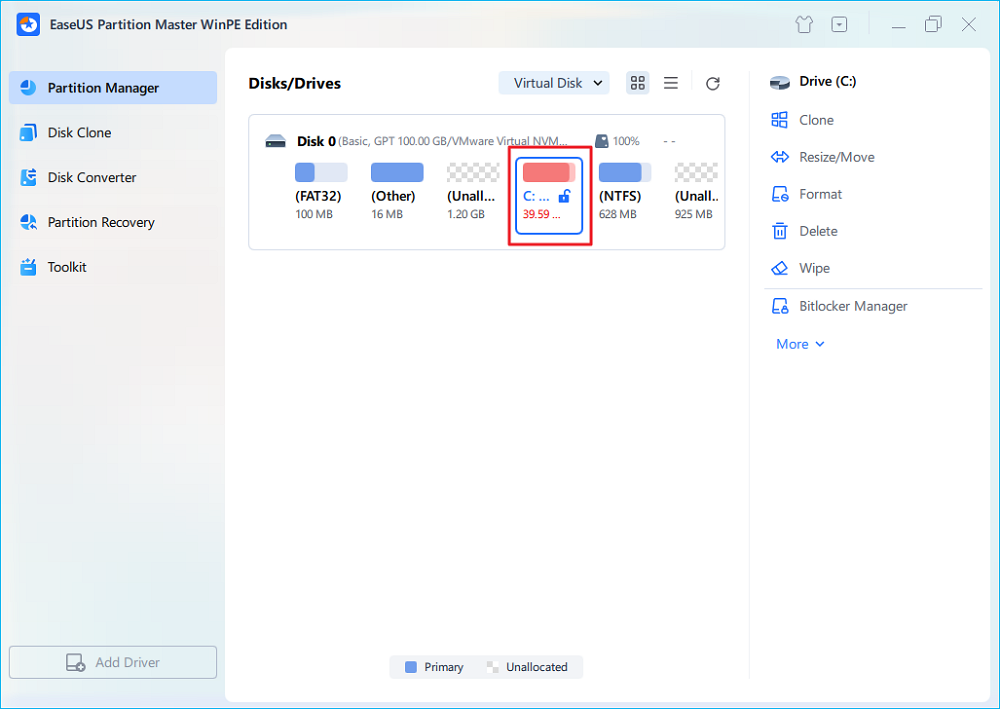
Krok 5. Najeďte myší na oddíl BitLocker; můžete zobrazit další informace o tomto oddílu a spravovat oddíl BitLocker, například jej uzamknout nebo vypnout BitLocker.
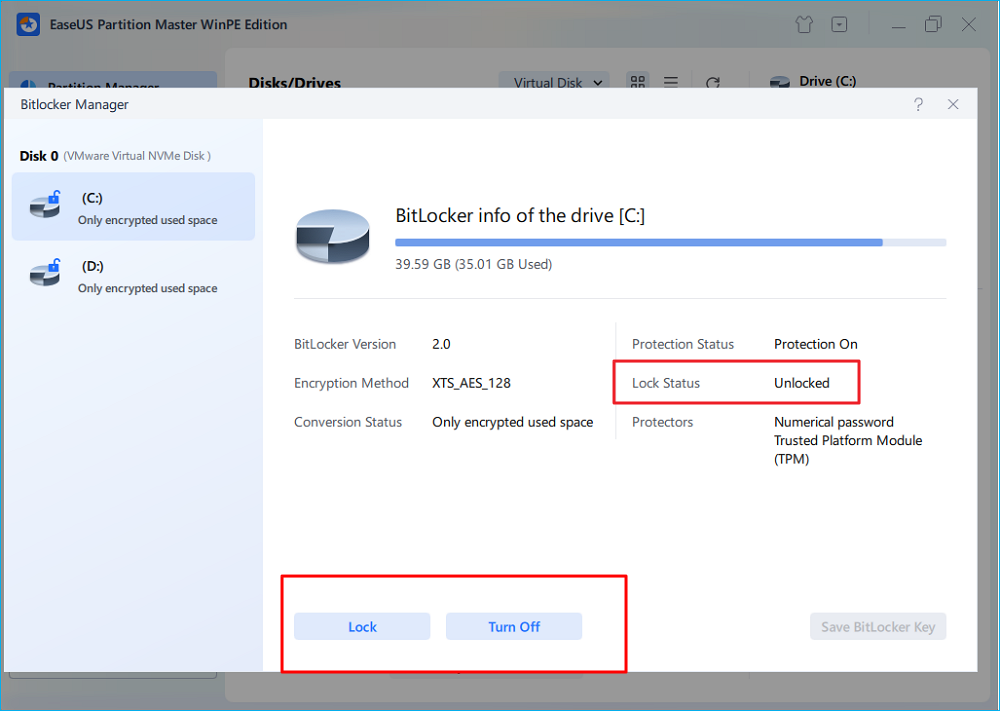
Jak opravit chybu spouštěcí smyčky nástroje BitLocker | Ruční opravy
Pokud se váš počítač Dell/Lenovo/Surface stále spouští do obnovovací smyčky BitLocker a nevíte, jak ji přeskočit, postupujte podle těchto oprav.
Oprava 1. Zadejte klíč pro obnovení nástroje BitLocker
Nejjednodušším řešením je zadat klíč pro obnovení nástroje BitLocker, když se zobrazí výzva na obrazovce obnovení nástroje BitLocker. Toto je 48bitový kód, který jste měli uložit, když jste povolili nástroj BitLocker. Chcete-li zjistit, jak získat zpět klíč pro obnovení nástroje BitLocker , klikněte na tento odkaz.

Oprava 2. Oprava spouštěcí smyčky nástroje BitLocker pomocí příkazového řádku
Pokud nemůžete najít klíč BitLocker Recovery nebo zadání klíče problém nevyřeší, můžete použít WinRE k dalšímu odstraňování problémů nebo se pokusit o opravu systému. V této příručce budeme používat příkazový řádek. Při zadávání příkazového řádku buďte opatrní, abyste předešli zbytečné ztrátě dat.
Krok 1. Restartujte počítač, a jakmile uvidíte logo výrobce (např. Dell, Lenovo, Surface), stiskněte a podržte klávesy F8, F11 nebo Shift + F8 (nebo použijte tlačítko Novo na některých systémech), abyste získali přístup k Advanced Boot Options nebo BIOS/UEFI menu.
Krok 2. V nabídce Obnovení vyberte Odstraňování problémů > Pokročilé možnosti > Příkazový řádek.
Krok 3. V okně Příkazový řádek se můžete pokusit odemknout jednotku šifrovanou nástrojem BitLocker pomocí následujícího příkazu:
Zadejte následující příkaz a stiskněte klávesu Enter (zobrazí se stav všech jednotek a zda jsou uzamčeny nebo ne):
spravovat-bde -stav

Poté zadejte následující příkaz a stisknutím klávesy Enter odemkněte jednotku pomocí klíče pro obnovení (nahraďte C: skutečným písmenem jednotky systémového disku). Po zadání obnovovacího klíče by měl disk odemknout):
manage-bde -unlock C: -RecoveryPassword VÁŠ-48-ČÍSLOVÝ-OBNOVA-KLÍČ
Oprava 3. Zkontrolujte nastavení BIOS/UEFI
Pokud jste změnili nastavení systému BIOS/UEFI, může to ovlivnit BitLocker, ale nebojte se; pro kontrolu a reset nastavení postupujte podle následujících kroků:
Krok 1. Restartujte počítač a okamžitě zadejte BIOS/UEFI stisknutím F2, Esc nebo Del (v závislosti na vašem systému).
Krok 2. Přejděte na kartu Zabezpečení a zkontrolujte, zda je povolen modul TPM (Trusted Platform Module).
- Pokud je modul TPM zakázán, pomocí kláves se šipkami vyberte možnost Povolit a stiskněte klávesu Enter.
- Na kartě Boot se ujistěte, že je povoleno Secure Boot.
Krok 3. Uložte změny a ukončete. Tato nastavení zajišťují, že nástroj BitLocker může správně ověřit zařízení a zabránit výzvě Recovery Key.
Oprava 4. Použijte bod obnovení
Pokud BitLocker i po potvrzení nastavení BIOSu stále požaduje obnovovací klíč, můžete zkusit opravu spouštění nebo obnovení systému, které obnoví všechna nastavení a změny do doby před začátkem chyby.
🚩 Předpoklad: Než dojde k chybě BitLocker Boot Loop, musíte mít vytvořený bod obnovení systému.
Krok 1. Pro vstup do WinRE postupujte podle předchozích kroků. a poté přejděte na Odstraňování problémů > Pokročilé možnosti > Oprava spouštění. Postupujte podle pokynů a nechte Windows pokusit se vyřešit problémy související se spouštěním.

Krok 2. Pokud jste nedávno provedli změny (např. aktualizaci systému), můžete zkusit Obnovení systému obnovit váš systém do předchozího stavu. Ve WinRE přejděte do části Odstraňování problémů > Pokročilé možnosti > Obnovení systému. Ujistěte se, že jste vybrali bod obnovení, než dojde k této chybě.
Oprava 5. Resetujte počítač
Pokud vám žádná z výše uvedených metod nepomohla, možná budete muset resetovat počítač. Tato možnost přeinstaluje systém Windows, ale může vést ke ztrátě dat, proto si nezapomeňte zálohovat všechny důležité soubory.
Krok 1. Ve WinRE vyberte Troubleshooting > Reset this PC.

Krok 2. Můžete si vybrat, zda chcete soubory ponechat (Odstranit aplikace a nastavení) nebo smazat vše.
Bonusový tip: Deaktivujte nástroj BitLocker, abyste se vyhnuli obrazovce obnovení nástroje BitLocker
Po úspěšném zadání klíče pro obnovení můžete deaktivovat šifrování BitLocker, abyste zabránili opětovnému zobrazení obrazovky obnovení nástroje BitLocker při každé chybě spouštění. Samozřejmě, pokud máte důležitá data, která je třeba zašifrovat, rozhodněte se pečlivě, zda můžete BitLocker vypnout.
Zde je postup:
- Restartujte počítač, a jakmile uvidíte logo výrobce (např. Dell, Lenovo), stiskněte a podržte klávesy F8, F11 nebo Shift + F8 (nebo použijte tlačítko Novo na některých systémech), abyste získali přístup k Advanced Boot Options nebo BIOS/UEFI menu.
- V nabídce Obnovení vyberte Odstraňování problémů > Pokročilé možnosti > Příkazový řádek.
- Chcete-li vypnout nástroj BitLocker, zadejte do příkazového řádku následující příkazové řádky:
spravovat-bde-off C.
- Stiskněte Enter; tím spustíte proces dešifrování a odeberete BitLocker z vašeho disku.
Sdílejte tento příspěvek a dejte vědět více uživatelům, jak deaktivovat nástroj BitLocker, aby se zabránilo spouštění nástroje BitLocker.
Závěr
Cyklus obnovení nástroje BitLocker je navržen tak, aby chránil vaše data tím, že vyžaduje ověření, když jsou ve vašem systému zjištěny významné změny. I když to může být frustrující, provedení výše uvedených kroků by vám mělo pomoci obejít modrou obrazovku nástroje BitLocker a obnovit systém a spustit jej. Pokud si nepamatujete tajný klíč obnovy BitLockeru, EaseUS Partition Master je vynikající pomocník.
Nejčastější dotazy o smyčce BitLocker při každém spuštění
BitLocker vás požádá o zadání obnovovacího klíče Bitlocker při spuštění poté, co rozpozná, že se změnilo nastavení systému nebo hardware. Přečtěte si následující informace, které vám pomohou dozvědět se více.
1. Jak zastavit obnovu nástroje BitLocker při spuštění?
Ochranu BitLockerem můžete pozastavit v Ovládacích panelech, úplně deaktivovat šifrování BitLocker nebo použít příkazový řádek k odemknutí a zakázání BitLockeru. Alternativně může problém s kompatibilitou, který spouští smyčku, vyřešit obnovení nastavení systému BIOS nebo odinstalování aktuální služby Windows Update.
2. Proč můj počítač stále spouští systém BitLocker Recovery?
Obnovení nástroje BitLocker obvykle cykluje z následujících důvodů:
- Změny hardwaru nebo systému
- Nesprávné zadání PIN
- Změny bootování/BIOS
- Problémy s TPM
- Opakovaně zadáváte nesprávný klíč pro obnovení
3. Jak opravit poškozený BitLocker?
Poškození nástroje BitLocker může být způsobeno výpadkem napájení nebo náhodným vypnutím během procesu šifrování. Poškozenou jednotku šifrovanou nástrojem BitLocker můžete opravit pomocí příkazového řádku:
- Otevřete příkazový řádek jako správce a zadejte následující příkazový řádek:
repair-bde d: e: -rp {BitLocker Recovery Key} -force
- d je poškozená jednotka šifrovaná nástrojem BitLocker.
- e je zálohovací jednotka (musí být alespoň stejná jako velikost úložiště jednotky) a doporučuje se, aby byla jednotka před použitím naformátována systémem souborů NTFS.
Související články
-
Jak sloučit nesousedící oddíly ve Windows 11/10
![author icon]() Alexandr/2024/12/07
Alexandr/2024/12/07
-
5 nejlepších nástrojů pro správu disků pro Windows 11 v roce 2024
![author icon]() Alexandr/2024/12/07
Alexandr/2024/12/07
-
Jak formátovat zaváděcí Pendrive [4 bezpečná řešení]
![author icon]() Alexandr/2024/12/13
Alexandr/2024/12/13
-
Jak obejít klíč pro obnovení nástroje BitLocker na notebooku Dell Windows 11
/2025/01/13
