Obsah
Jak otestovat výkon Macu? Je nějaký benchmarkový nástroj pro Mac k dispozici zdarma? Ano! Pokud hledáte bezplatný a spolehlivý benchmark disků Mac, jste na správném místě. V tomto příspěvku EaseUS Software představí benchmark Mac a rozvede jeho klady a zápory.
Poté můžete zdarma spustit test výkonu pomocí nástroje benchmark na vašem Macu. Začněme.
Nejlepší software pro srovnávání disků pro Mac ke stažení zdarma
EaseUS Partition Master pro Mac přichází s bezplatnou funkcí „Test rychlosti“. Dokáže otestovat rychlost sekvenčního/náhodného čtení/zápisu na Macu a po testu nabízí podrobnou zprávu. Tento benchmark disku pro Mac poskytne signály, pokud je rychlost disku pomalá.
Jeho jasné rozhraní usnadňuje použití pro všechny úrovně uživatelů Mac. Bez znalosti pozadí mohou otestovat výkon disku na svých počítačích Mac. Kromě toho je EaseUS Partition Master pro Mac kompatibilní s Sequoia, Sonoma, Ventura, Monterey, Big Sur a Catalina.
Pojďme prozkoumat další podrobnosti o tomto benchmarkovém nástroji Mac SSD/HDD. Co dělá EaseUS Partition Master pro Mac jedním z nejlepších testerů rychlosti disku Mac? Chcete-li se to naučit, podívejte se do následující tabulky.
| Podrobnosti | EaseUS Partition Master pro Mac | |
|---|---|---|
| Účel testování |
✔️Zhodnoťte rychlost čtení a zápisu vašeho pevného disku |
|
| Kompatibilita | ✔️Kompatibilní se všemi starými a novými MacOS | |
| Typ testování |
✔️Sekvenční čtení/zápis ✔️Náhodné testy čtení/zápisu ✔️I/O |
|
| Uživatelská přívětivost | ✔️Přehledné rozhraní | |
| Hlášení výsledků | ✔️Poskytuje podrobné zprávy o výsledcích, které vám pomohou pochopit | |
| Podpora | ✔️24hodinová online technická podpora |
Při výběru nástroje pro testování disků Mac je třeba vzít v úvahu výše uvedené faktory. Všechny funkce z něj dělají spolehlivý benchmarkový software, který dokáže bezplatně provést benchmarkový test disku.
Jak používat software Disk Benchmark pro Mac
EaseUS Partition Master pro Mac je určen pro začátečníky i experty. Snadno se používá díky dobře organizovanému rozhraní. Podívejme se, jak jej použít k testování rychlosti Mac SSD/HDD :
Krok 1. Spusťte EaseUS Partition Master pro Mac a na levém panelu vyberte "Speed Test".
Krok 2. Kliknutím na rozevírací pole vyberte cílovou jednotku, testovací data a velikost bloku.
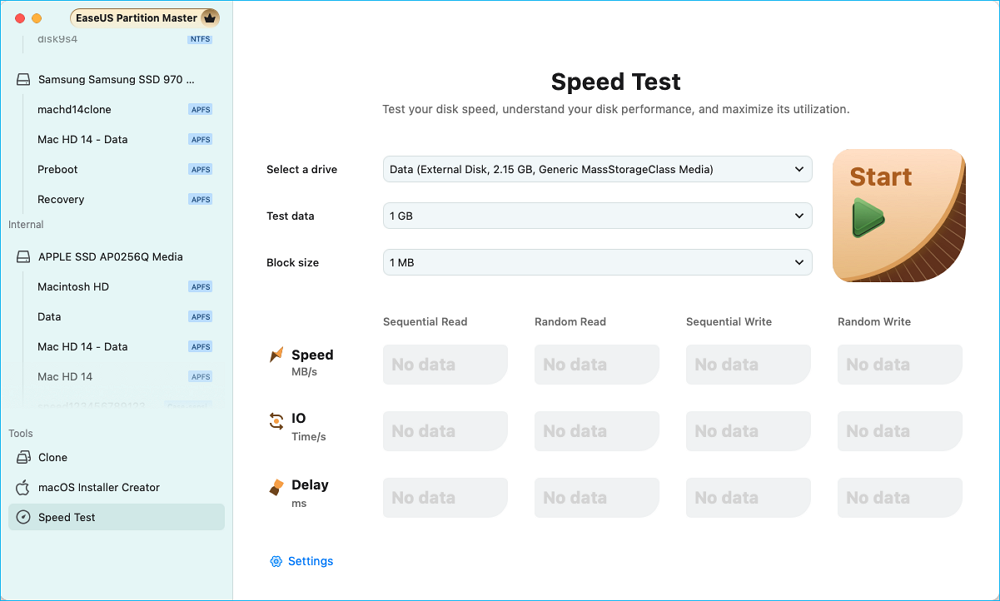
Krok 3. Poté kliknutím na tlačítko "Start" spusťte test rychlosti disku.
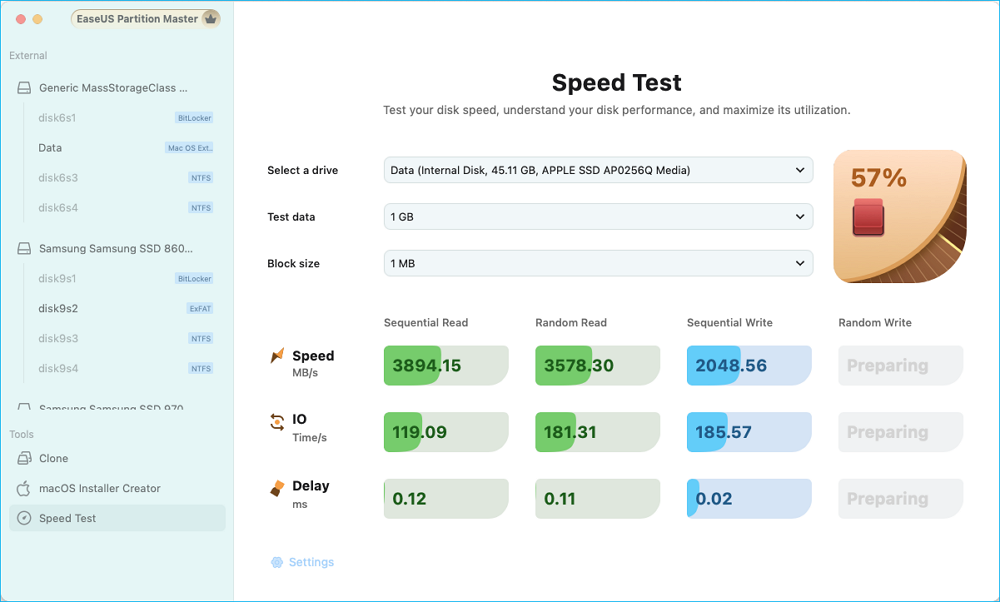
Krok 4. Počkejte několik sekund a získáte údaje o rychlosti sekvenčního nebo náhodného čtení/zápisu, I/O a zpoždění.
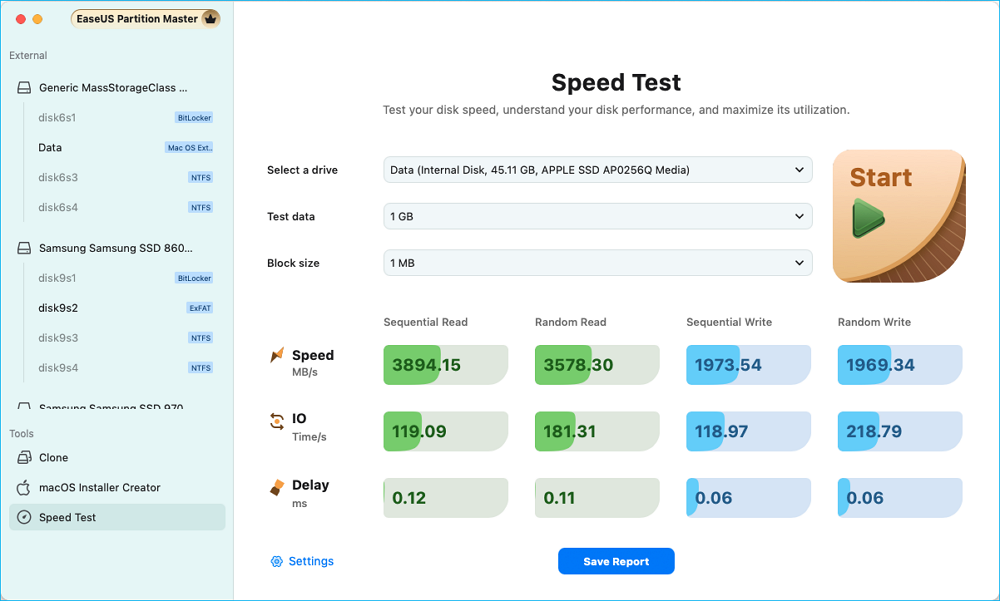
Co když je rychlost disku mnohem nižší, než by měla být? Nedělejte si starosti. Pomocí EaseUS Partition Master pro Mac můžete zkontrolovat stav disku, pokud dojde k selhání disku, zálohovat data a vyměnit je za nový disk. Kromě toho kontrola místa na disku, spuštění First Aid v Disk Utility, SMC Reset, PRAM Reset a vymazání mezipaměti a dočasných souborů mohou pomoci urychlit výkon disku na vašem Macu.
Závěr
Tento příspěvek nabízí bezplatný tester rychlosti disku pro Mac, říká, jak jej použít k testování výkonu disku na Macu, a zmiňuje, jak to udělat, pokud je rychlost disku nižší, než by měla být. Pokud hledáte nástroj pro bezpečný test rychlosti pro váš Mac disk, neváhejte použít EaseUS Partition Master pro Mac.
Často kladené otázky o testu rychlosti disku Mac Benchmark ke stažení zdarma
Má Mac vestavěný tester rychlosti? Na co byste měli věnovat pozornost při výběru nástroje pro benchmark disku Mac? Chcete-li se dozvědět více, zkontrolujte následující otázky.
1. Existuje vestavěný nástroj pro testování disků Mac?
Ne, neexistuje žádný vestavěný nástroj pro srovnávání disku speciálně pro měření rychlosti disku na Macu. Chcete-li provést test rychlosti pevného disku Mac, musíte se spolehnout na aplikace třetích stran (EaseUS Partition Master pro Mac, Blackmagic disk speed test).
2. Je test rychlosti disku BlackMagic pro Mac spolehlivý?
Ano, Blackmagic Disk Speed Test je spolehlivý nástroj pro základní hodnocení rychlosti disku na počítačích Mac, ale je vhodné jej používat spolu s dalšími srovnávacími nástroji, jako je EaseUS Partition Master pro Mac pro komplexnější pochopení výkonu disku.
3. Co mám dělat, když je rychlost disku na Macu nižší?
Pokud váš pevný disk běží na Macu pomalu, vyzkoušejte následující tipy:
- Zkontrolujte dostupné místo na disku; zajistit, aby alespoň 15 % bylo zdarma;
- Spusťte Disk Utility, abyste ověřili a opravili chyby disku;
- Resetujte SMC a PRAM;
- Vymazat dočasné soubory a mezipaměť;
Související články
-
Jak rozšířit systémový oddíl ve Windows 11/10 🎯
![author icon]() Alexandr/2024/12/07
Alexandr/2024/12/07
-
3 způsoby: Jak zvětšit místo na disku C ve Windows 10/8/7
![author icon]() Alexandr/2024/10/17
Alexandr/2024/10/17
-
Jak vypálit ISO na DVD ve Windows 10/11 (výukový program krok za krokem)
![author icon]() Alexandr/2024/12/07
Alexandr/2024/12/07
-
Jak formátovat na FAT32 ve Windows 11 (4 užitečné metody)
![author icon]() Alexandr/2024/12/07
Alexandr/2024/12/07