Obsah
| Funkční řešení | Řešení problémů krok za krokem |
|---|---|
| Chcete-li odstranit oddíl, použijte Přepsání odstranění oddílu v programu Diskpart | Krok 1: Stisknutím kláves Windows + R otevřete nástroj Spustit. Zadejte do něj diskpart a stiskněte klávesu Enter.... Celý postup |
| Smazat oddíl, když přepsání odstranění oddílu nefunguje | (Partition Master) Krok 1: Spusťte EaseUS Partition Master na vašem počítači; Krok 2: Vyberte pro odstranění .... Úplné kroky |
Použijte parametr přepisu odstranění oddílu k odstranění oddílu:
Napište " delete partition override " a stiskněte "Enter": vynutíte odstranění vybraného oddílu pomocí parametru override. Jakmile se p 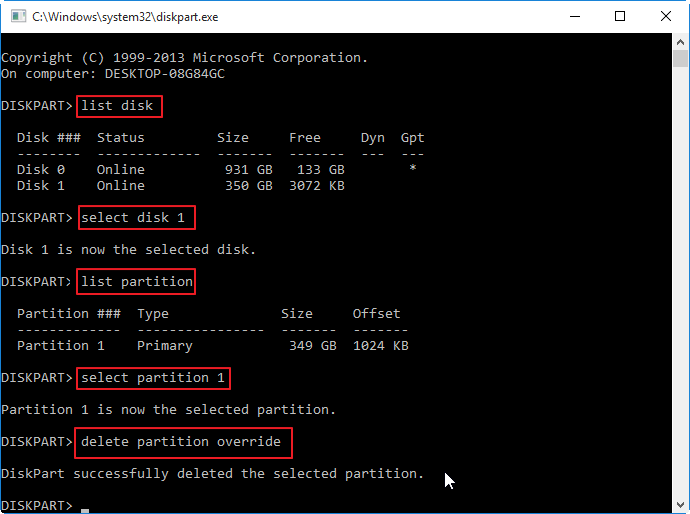 rocess úspěšně dokončí, zadejte příkaz "exit" a stiskněte "Enter" pro ukončení Diskpart.
rocess úspěšně dokončí, zadejte příkaz "exit" a stiskněte "Enter" pro ukončení Diskpart.
O přepsání odstranění oddílu
Uživatelé Windows mohou snadno odstranit oddíl, který již nepotřebují, pomocí programu Správa disků. Ale někteří členové vyšší úrovně mají tendenci přímo odstranit nežádoucí oddíl pomocí příkazového řádku pomocí nástroje Diskpart v příkazovém řádku.
Zadejte například příkaz delete partition x : a stiskněte Enter, poté bude vybraný oddíl okamžitě odstraněn. Ale když se pokusíte odstranit skrytý, aktivní nebo systémem chráněný oddíl, jako je oddíl pro obnovení pomocí příkazu delete partition v Diskpart, můžete narazit na chybovou zprávu:
- Nelze odstranit chráněný oddíl bez sady parametrů force protected.
- Vybraný svazek nebo oddíl se používá. Chcete-li pokračovat v operaci, použijte parametr override.
V tomto případě je třeba k odstranění skrytého nebo systémem chráněného oddílu použít jiný parametr namísto odstranění oddílu, což je přepsání oddílu odstranění . Přepsání Diskpart umožňuje odstranit jakýkoli oddíl bez ohledu na typ.
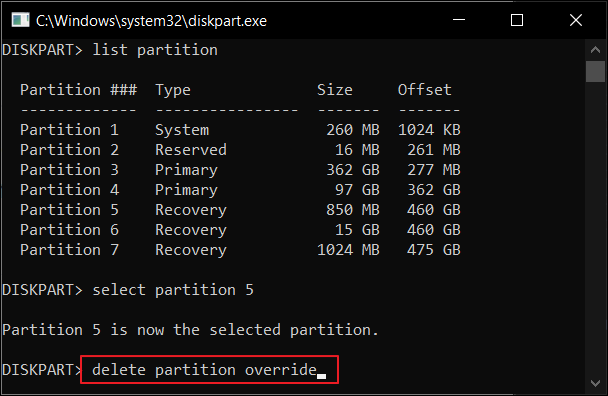
Pokračujte ve čtení. Další informace o přepisu Diskpart poskytneme. Pokud vám tento článek připadá užitečný, klikněte na tlačítka a sdílejte jej se svými přáteli.
Jak použít přepsání odstranění oddílu v Diskpart k odstranění oddílu
Chcete-li použít přepsání Diskpart k násilnému odstranění skrytých nebo systémem chráněných oddílů, postupujte podle níže uvedených pokynů krok za krokem.
- Upozornění:
- 1. Smazáním oddílu odstraníte nechtěný oddíl i data na něm uložená. Buďte proto velmi opatrní při zadávání příkazů.
- 2. Vyberte správný oddíl, který chcete odstranit. Pokud omylem smažete oddíl, který potřebujete, a ztratíte data, zavřete se. Okamžitě přestaňte používat pevný disk a použijte profesionální software pro obnovu diskových oddílů k obnovení smazaných diskových oddílů a dat .
- 3. Pokud nejste počítačový expert a neznáte příkazové řádky, důrazně doporučujeme vyzkoušet bezplatný nástroj pro správu diskových oddílů , abyste diskový oddíl snadno odstranili.
Nyní začněme odstraňovat oddíl pomocí parametru přepisu odstranění oddílu Diskpart.
Krok 1. Stisknutím kláves Windows + R otevřete nástroj Spustit. Zadejte do něj diskpart a stiskněte Enter.
Krok 2. Napište list disk a stiskněte Enter, čímž se zobrazí seznam disků aktuálně vložených do vašeho počítače.
Krok 3. Napište select disk a stiskněte Enter, čímž vyberete disk obsahující oddíl, který chcete odstranit.
Krok 4. Napište list partition a stiskněte Enter: tím se zobrazí seznam všech oddílů na zvoleném disku.
Krok 5. Napište select partition a stiskněte Enter: to vám pomůže vybrat skrytý nebo systémem chráněný oddíl, který potřebujete odstranit.
Krok 6. Napište delete partition override a stiskněte Enter: tím vynutíte smazání vybraného oddílu s Diskpart override.
Krok 7. Po dokončení procesu zadejte exit a stisknutím klávesy Enter ukončete příkazový řádek.
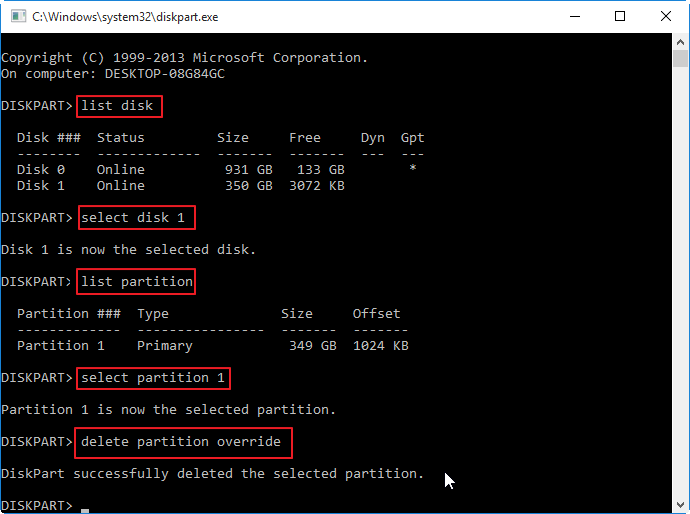
Postupujte podle výše uvedených kroků a můžete úspěšně odstranit oddíl pomocí příkazu delete partition override z Diskpart. Jak vidíte, není to vůbec jednoduché a jsou tu i rizika. Jak tedy snadno odstranit skrytý nebo obnovovací oddíl? Nebo jak odstranit oddíl, když přepsání odstranění oddílu z různých důvodů nefunguje ? Čtěte dál.
Čtěte také : Diskpart Force Delete Partition
Jak odstranit oddíl, když přepsání odstranění oddílu nefunguje
Obecně platí, že s přepsáním Diskpart můžete odstranit skrytý nebo chráněný oddíl. Někdy však přepsání odstraňovaného oddílu nefunguje s chybou, která říká: "Operace není podporována objektem. Zadaný příkaz nebo parametry nejsou v tomto systému podporovány". To platí zejména při použití příkazu přepsání Diskpart na dynamických discích.
Když přepsání smazání oddílu Diskpart nefunguje, existuje nějaký jiný způsob, jak můžete oddíl odstranit? Na pomoc samozřejmě přichází EaseUS Partition Master Free .
Jako nejlepší alternativa Diskpart vám tento bezplatný nástroj pro správu disků poskytuje komplexní řešení správy diskových oddílů, včetně vytvoření/smazání/formátování oddílu, změny velikosti/přesunu oddílu pro vyřešení problému s nedostatkem místa na disku.
Nyní si stáhněte tohoto snadno použitelného správce oddílů pro odstranění skrytého, aktivního nebo obnovovacího oddílu, když přepsání oddílu smazáním nefunguje několika kliknutími.
Krok 1. Spusťte EaseUS Partition Master a klikněte na "Partition Manager".
Před odstraněním jakéhokoli oddílu na disku se ujistěte, že jste zálohovali důležitá data.
Krok 2. Vyberte, zda chcete odstranit oddíl nebo odstranit všechny oddíly na pevném disku.
- Odstranit jeden oddíl: Klepněte pravým tlačítkem myši na oddíl, který chcete odstranit, a vyberte „ Odstranit “.
- Odstranit všechny oddíly: Klepněte pravým tlačítkem myši na pevný disk, ze kterého chcete odstranit všechny oddíly, a vyberte „ Odstranit vše “.
Krok 3. Kliknutím na „ Ano “ potvrďte odstranění.
Krok 4. Klikněte na " Execute xx Task " a poté klikněte na " Apply " pro uložení změny.
0:00 - 0:26 Smazat jednotlivé svazky; 0:27 - 0:53 Smazat všechny oddíly.
Závěr
Přepsání diskpart smaže oddíl je opravdu užitečné pro odstranění skrytého nebo systémem chráněného oddílu. Pokud však neznáte příkaz Diskpart a chcete se vyhnout rizikům nebo pokud přepisy oddílů nefungují, můžete vyzkoušet jeden z nejlepších bezplatných programů pro správu oddílů – EaseUS Partition Master.
Nejen, že vám pomůže odstranit skrytý oddíl nebo oddíl pro obnovení systému, ale také vám pomůže vytvořit a rozšířit další oddíly s nepřiděleným místem uvolněným z odstraněného oddílu.
Jak rozšířit oddíl o nepřidělené místo pomocí EaseUS Partition Master:
Krok 1. Zmenšením oddílu uvolněte místo pro rozšíření oddílu.
Pokud má pevný disk dostatek nepřiděleného místa k rozšíření cílového oddílu, přejděte ke kroku 2 a pokračujte. Pokud ne, uvolněte nejprve místo:
- V části Správce oddílů klikněte pravým tlačítkem na oddíl vedle cílového oddílu a vyberte „Změnit velikost/Přesunout“.
- Přetažením konců diskového oddílu uvolněte místo, přičemž za cílovým diskovým oddílem ponechejte dostatek nepřiděleného místa, klikněte na „OK“.

Krok 2. Rozšiřte cílový oddíl.
Klikněte pravým tlačítkem na cílový oddíl, který chcete rozšířit, a vyberte „Změnit velikost/Přesunout“.

Přetáhněte úchyt cílového oddílu do nepřiděleného prostoru, chcete-li oddíl rozšířit.

Krok 3. Zachovejte všechny změny.
Klikněte na tlačítko „Provést úlohu“ a kliknutím na „Použít“ uložte všechny změny.

Často kladené otázky k odstranění přepsání oddílu
Zde je několik otázek souvisejících s přepsáním odstranění oddílu v Diskpart. Pokud máte také některý z těchto problémů, metody naleznete zde.
Nelze odstranit chráněný oddíl?
Při pokusu o použití Diskpart k odstranění oddílu pro obnovení ve Windows 7, Windows 8 a Windows 10 se můžete setkat s hlášením „Nelze odstranit oddíl bez sady parametrů force protected“.
Nelze odstranit chráněný oddíl bez nastaveného parametru force protected?
Při pokusu o odstranění oddílu nebo svazku pomocí příkazu delete partition v aplikaci DiskPart, zejména za účelem odstranění skrytých nebo systémem chráněných oddílů, se operace odstranění nezdařila s následující chybovou zprávou: Nelze odstranit chráněný oddíl bez sady parametrů force protected. Chcete-li úspěšně odstranit jakékoli oddíly, použijte místo toho následující příkaz: delete partition override.
Smaže odstranění oddílu data?
Ano, když odstraníte a smažete oddíl, data uložená na oddílu budou ztracena společně. Ztracený oddíl a data však můžete obnovit pomocí EaseUS Partition Recovery . Tento nástroj pro obnovu diskových oddílů umožňuje obnovit smazaný nebo ztracený oddíl ve FAT, NTFS, Ext2 a Ext3 ve Windows.
Mohu smazat vyhrazený oddíl?
Chcete-li odstranit vyhrazený oddíl, skrytý oddíl nebo oddíl chráněný systémem, zkuste to zjistit pomocí nástroje EaseUS Partition Master. Vymažte rezervovaný oddíl pomocí funkce Odstranit oddíl:
Krok 1. Na EaseUS Partition Master klikněte pravým tlačítkem na rezervovaný oddíl, který chcete odstranit, a vyberte „Odstranit“.
Krok 2. Kliknutím na „OK“ potvrďte, že chcete odstranit vybraný oddíl.
Krok 3. Klikněte na tlačítko „Execute Operation“ v horním rohu a ponechte všechny změny kliknutím na „Apply“.
Související články
-
Nelze naformátovat SD kartu na FAT32? Zde je důvod a jak tento problém vyřešit
![author icon]() Alexandr/2024/12/13
Alexandr/2024/12/13
-
Jak nastavit SSD jako spouštěcí jednotku [2024 aktualizováno]
![author icon]() Alexandr/2024/12/07
Alexandr/2024/12/07
-
Jak naformátovat SD kartu v systému Windows 11? Zde jsou 4 způsoby pro vás v roce 2024
![author icon]() Alexandr/2024/12/13
Alexandr/2024/12/13
-
Opraveno: DiskPart Force Delete Partition ve Windows 11/10/8/7
![author icon]() Alexandr/2024/12/13
Alexandr/2024/12/13