Obsah
| Funkční řešení | Řešení problémů krok za krokem |
|---|---|
Převeďte MBR na GPT na počítačích se systémem Windows |
Metoda 1. EaseUS Partition Master... Celý postup Metoda 2. Správa disků... Celý postup |
| Zkontrolujte režim spouštění počítače | Krok 1. Stiskněte současně klávesy Windows + R. Do pole Spustit zadejte MSInfo32 a stiskněte Enter... Celý postup |
Změňte režim spouštění na UEFI |
Krok 1. Vypněte a restartujte počítač; Krok 2. Držte stisknutou klávesu F2, dokud se neobjeví obrazovka BIOS Setup Utility... Úplné kroky |
Povolte zabezpečené spouštění v systému Windows |
Krok 1. Vyhledejte Rozšířené spuštění ve vyhledávací liště Windows. Poté vyberte Změnit pokročilé možnosti spouštění... Úplný postup |
června 2022 CPO společnosti Microsoft, Panos Panay, oznámil, že bude vydána nová verze operačního systému Windows – Windows 11. Online také unikla beta verze Windows 11, která uživatelům ukázala jiné uživatelské rozhraní a lepší výkon.
Mnoho uživatelů se pokouší upgradovat své počítače z Windows 10 na Windows 11. Na rozdíl od běžné aktualizace Windows 10 má Windows 11 určité požadavky na počítačový hardware. Níže je uvedena tabulka hardwarových požadavků pro Windows 11. Můžete zkontrolovat, zda je váš počítač schopen upgradovat na Windows 11.
Windows 11 MBR nebo GPT? | Hardwarové požadavky pro Windows 11
| Komponent | Minimální požadavky |
| Procesor | Kompatibilní 64bitový procesor (x86-64 nebo ARM64) s taktovací frekvencí alespoň 1 GHz a alespoň 2 jádry |
| Paměť (RAM) | Alespoň 4 GB |
| Úložný prostor | Minimálně 64 GB |
| Systémový firmware | UEFI |
| Zabezpečení | Zabezpečené spouštění, ve výchozím nastavení povoleno |
| Trusted Platform Module (TPM) verze 2.0 | |
| Grafická karta | Kompatibilní s DirectX 12 nebo novějším s ovladačem WDDM 2.0 |
| Zobrazit | Displej s vysokým rozlišením (720p), který je větší než 9” úhlopříčně, 8 bitů na barevný kanál |
| Připojení k internetu a účty Microsoft | K dokončení prvního nastavení ve Windows 11 Home je vyžadováno připojení k internetu a účet Microsoft. |
🚩 Převod MBR na GPT jedním kliknutím
Můžete vidět, že Windows 11 vyžaduje, aby systémový firmware byl UEFI. Co je UEFI? Odpověď vám dáme v příštím díle.
Co je UEFI a jak zkontrolovat styl oddílu?
UEFI je zkratka pro Unified Extensible Firmware Interface. Poprvé byl představen s Windows Vista Service Pack 1 a Windows 7 v roce 2007. V posledních letech se stává výchozím systémovým firmwarem počítačů. Důvodem, proč UEFI vyniká a nahrazuje BIOS (Basic Input-Output System), je podpora pevných disků s kapacitou přes 2,2 TB a zlepšení rychlosti spouštění a vypínání počítače.
Počítače s UEFI mají GUID Partition Table ( GPT ). Ve srovnání se stylem oddílu MBR je GPT flexibilnější a má lepší kompatibilitu s moderním hardwarem. Největší výhodou GPT je, že nemá omezení na velikost disku a počet oddílů, které mohou uživatelé vytvořit. Na disku MBR mohou uživatelé vytvořit maximálně 4 oddíly. Na disku GPT mohou uživatelé vytvořit maximálně 128 oddílů.
Protože upgrade na Windows 11 vyžaduje styl oddílu GPT, pokud nevíte, zda je váš disk GPT nebo MBR, můžete styl oddílu zkontrolovat podle níže uvedených kroků.
Krok 1. Klepněte pravým tlačítkem myši na ikonu Windows a vyberte položku Správa disků.
Krok 2. V okně Správa disků klikněte pravým tlačítkem na disk, který chcete zkontrolovat, a klikněte na Vlastnosti.
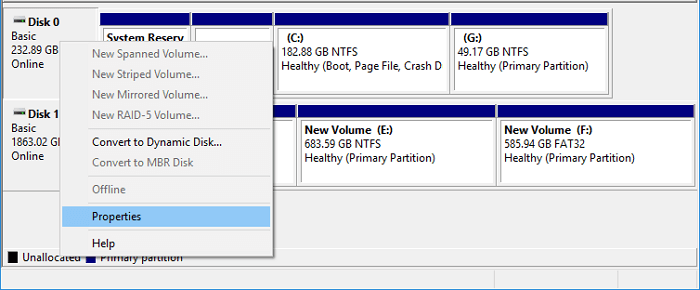
Krok 3. Otevře se okno Vlastnosti zařízení. Klikněte na kartu Svazky, zde můžete vidět styl oddílů vašeho disku.

Pouze když vidíte, že styl oddílu je GUID Partition Table, můžete upgradovat na Windows 11. Ale nemusíte se obávat, pokud je styl oddílu Master Boot Record , můžete převést disk z MBR na GPT. Dále poskytneme dva způsoby, jak to udělat. Kliknutím na sociální tlačítka můžete sdílet s ostatními v nouzi.
2 způsoby, jak převést MBR na GPT na počítačích se systémem Windows
Kromě upgradu na Windows 11, pokud je váš disk větší než 2 TB, musíte také převést z MBR na GPT, abyste svůj disk využili co nejvíce. Na počítačích se systémem Windows máte mnoho možností. S tímto problémem si poradí jak vestavěné nástroje Windows, tak software pro správu oddílů třetích stran.
Zde si vybereme dvě metody, které představí, jak převést MBR na GPT. Jedna je nejjednodušší a nejbezpečnější metoda – pomocí EaseUS Partition Master , a druhá je použití vestavěného nástroje Windows – Správa disků.
Metoda 1. Převeďte MBR na GPT pomocí EaseUS Partition Master
EaseUS Partition Master, navržený pro uživatele k lepší správě jejich diskových oddílů, dokonale splňuje požadavky na změnu MBR na GPT. Ještě důležitější je, že s tímto nástrojem uživatelé nemusí mazat oddíly. To znamená, že při převodu MBR na GPT pomocí EaseUS Partition Master nedochází ke ztrátě dat .
Nyní si můžete stáhnout tento nástroj a postupujte podle níže uvedeného průvodce, abyste zjistili, jak můžete převést na GPT před upgradem na Windows 11.
Stey-by-Step Guide to Convert MBR to GPT
Krok 1. Stáhněte a spusťte EaseUS Partition Master na vašem počítači.
Krok 2. Přejděte na Disk Converter, vyberte „MBR => GPT“ a pokračujte kliknutím na „Další“.

Krok 3. Vyberte cílový disk MBR, který chcete převést na GPT, a kliknutím na „Převést“ spusťte převod.

Video tutoriál převodu MBR na GPT:
- EaseUS Partition Master -
Váš Smart Windows 11 Update Disk Manager
- Převodník MBR na GPT , Připravte disk pro Windows 11 .
- Migrujte Windows 11 na nový SSD jedním kliknutím.
- Praktické pro rozšíření nebo sloučení oddílů ve Windows 11 .
- Klonujte a upgradujte disky bez ztráty dat.
Metoda 2. Převeďte MBR na GPT pomocí správy disků
Ve Správě disků mohou uživatelé rozšiřovat, zmenšovat, odstraňovat a formátovat svazky a disky. Pomocí tohoto nástroje můžete také převést oddíl z MBR na GPT. Měli byste si však všimnout, že touto metodou musíte odstranit všechny oddíly na disku. To znamená, že ztratíte všechna data na disku. Než budete jednat, nezapomeňte provést úplnou zálohu vašich diskových oddílů.
Pokud jste zálohovali své oddíly, můžete MBR převést na GPT podle níže uvedených kroků.
Krok 1. Klepněte pravým tlačítkem myši na ikonu Windows a zvolte Správa disků .

Krok 2. V okně Správa disků klikněte pravým tlačítkem na svazky na cílovém disku a zvolte Odstranit svazek . Opakováním této operace odstraníte všechny svazky.

Krok 3. Když se celý disk zobrazí jako nepřidělené místo, klikněte na disk pravým tlačítkem a vyberte Převést na disk GPT .

Převod stylu oddílu z MBR na GPT není posledním krokem. Po konverzi je také potřeba změnit režim spouštění na UEFI. Nejprve bychom vám rádi ukázali, jak zkontrolovat, zda počítač používá UEFI nebo BIOS.
Jak zkontrolovat režim spouštění počítače?
Krok 1. Stiskněte současně klávesy Windows + R. Do pole Spustit zadejte MSInfo32 a stiskněte Enter.

Krok 2. Tato operace otevře okno Systémové informace. Najděte režim BIOS a zkontrolujte, zda se zobrazuje jako UEFI nebo Legacy.
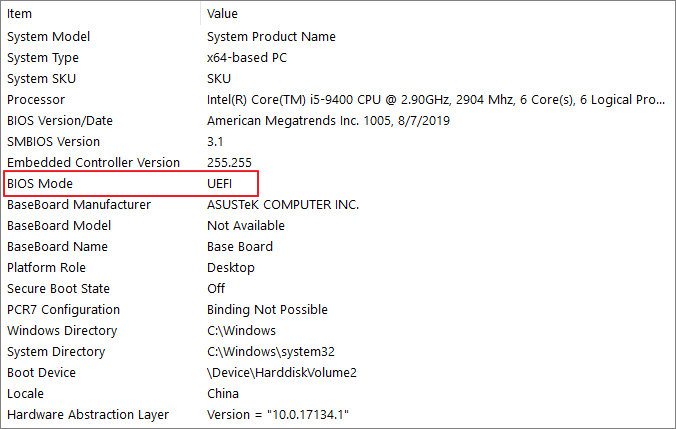
Pokud je režim spouštění vašeho počítače UEFI, zobrazí se jako UEFI. Pokud je režim spouštění vašeho počítače BIOS, zobrazí se jako Legacy.
Jak změnit režim spouštění na UEFI?
Zde můžete podle kroků změnit režim spouštění na UEFI. Tento proces nepoškodí vaše data.
Krok 1. Vypněte a restartujte počítač.
Krok 2. Držte stisknutou klávesu F2, dokud se nezobrazí obrazovka BIOS Setup Utility.
Krok 3. Vyberte Boot, na kartě Boot, pomocí šipek nahoru a dolů vyberte režim UEFI a stiskněte Enter.
Krok 4. Chcete-li uložit změny a opustit obrazovku, stiskněte F10.

Jak povolit zabezpečené spouštění ve Windows?
Poté, co jste změnili režim spouštění na UEFI, musíte udělat ještě jednu věc, a to povolit Secure Boot. Je to také minimální požadavek pro uživatele, kteří chtějí upgradovat na Windows 11.
Krok 1. Vyhledejte Rozšířené spuštění ve vyhledávací liště Windows. Poté vyberte Změnit pokročilé možnosti spouštění .
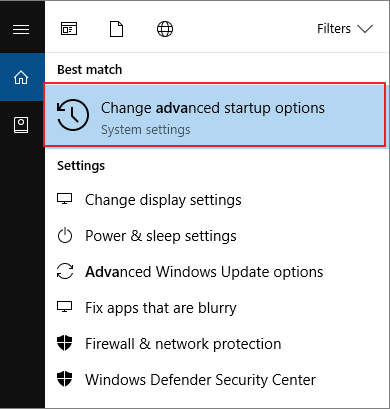
Krok 2. Na úvodní obrazovce najděte Recovery > Advanced startup. Klikněte na tlačítko Restartovat nyní .
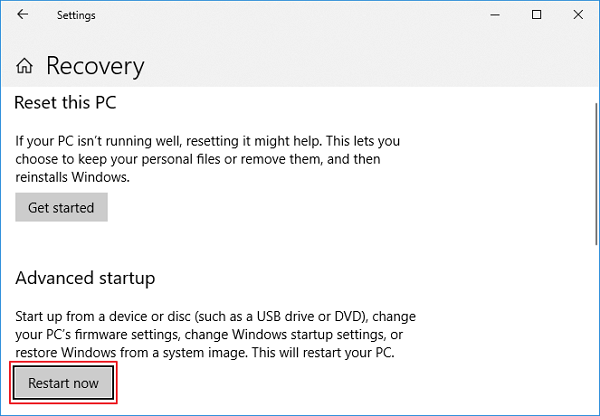
Krok 3. Váš počítač se restartuje s následující obrazovkou, klikněte na Troubleshoot .
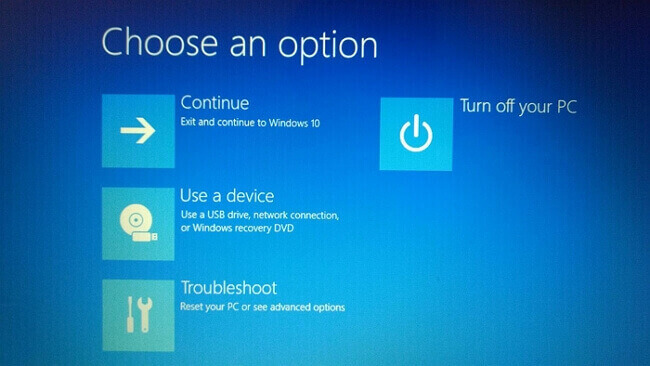
Krok 4. V části Odstraňování problémů vyberte Pokročilé možnosti .
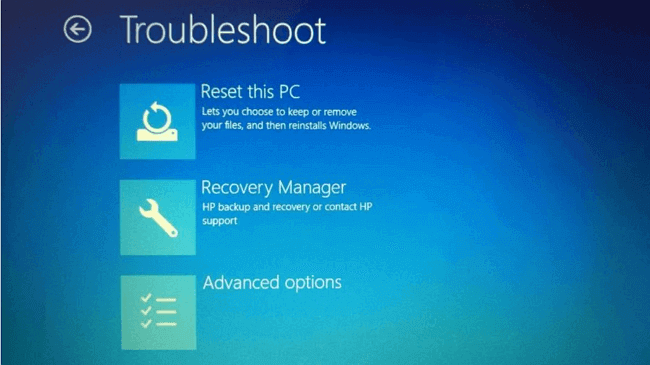
Krok 5. Zvolte UEFI Firmware Settings .

Krok 6. Po kliknutí na UEFI Firmware Settings se systém znovu restartuje nebo vás požádá o restartování systému. Klikněte na Restartovat a spustí se v BIOSu a uvidíte jiné nastavení BIOSu.
Krok 7. V nastavení systému BIOS klikněte na kartu Zabezpečení .
Krok 8. Pomocí šipek nahoru a dolů vyberte možnost zabezpečeného spouštění a změňte zabezpečené spouštění na Povoleno .
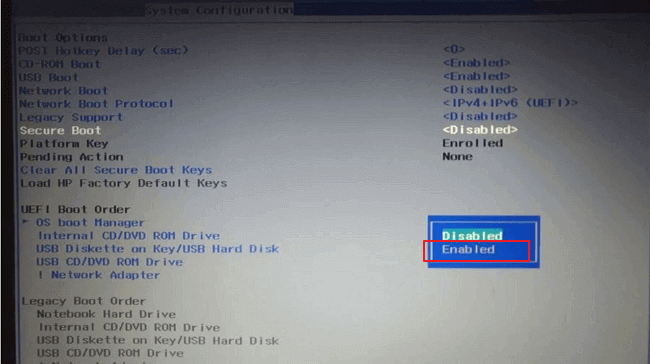
UEFI vs. BIOS: Jaký je rozdíl a který je lepší?
Tento článek vám snad pomůže porozumět UEFI vs. BIOS, který firmware základní desky byste měli použít a jak zkontrolovat, zda váš počítač používá UEFI nebo BIOS.
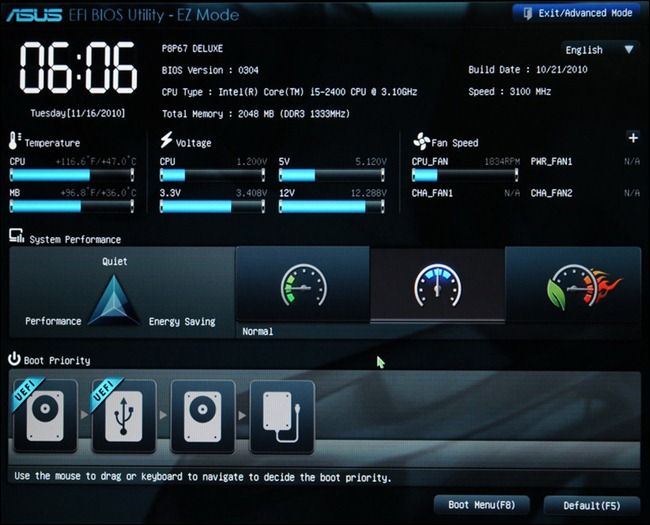
Před upgradem na Windows 11 převeďte styl oddílu na GPT!
Nový Windows 11 podporuje pouze styl oddílu GPT a spouštěcí režim UEFI. V tomto článku vám představíme dva způsoby, jak převést disk na GPT. Důrazně doporučujeme zvolit EaseUS Partition Master, protože během převodu nedojde ke ztrátě dat. Poté, co jste převedli disk na GPT, zbývá ještě jeden krok, kterým je změna režimu spouštění na UEFI. Všechny podrobné návody k výše uvedeným operacím naleznete v tomto článku. Postupujte podle pokynů krok za krokem a můžete úspěšně převést z MBR na GPT.
Časté dotazy o převodu MBR na GPT Windows 11
Pokud stále máte pochybnosti o převodu MBR na GPT v systému Windows 11, postupujte podle otázek a najděte odpovědi uvedené níže:
1. Musí být všechny disky GPT pro Windows 11?
Ne, ne všechny disky musí být GPT pro Windows 11. Pouze jednotka OS, na kterou plánujete nainstalovat Windows 11, musí být GPT, aby bylo možné povolit Secure Boot a režim UEFI pro Windows 11. Pokud jde o datovou jednotku, můžete ji nastavit jako MBR, pokud je její úložná kapacita menší než 2 TB.
2. Používá Windows 11 GPT nebo MBR?
Pro diskovou jednotku OS vyžaduje Windows 11 jako styl oddílu disku GPT. Zatímco u datového disku jej můžete nastavit buď jako GPT nebo MBR podle velikosti diskového úložiště - pro větší než 2TB použijte GPT; pro menší než 2 TB použijte MBR.
3. Může oddíl GPT spustit Windows 11?
Jistě, podle systémových požadavků Windows 11 je styl oddílu GPT na disku nutností pro instalaci nebo upgrade operačního systému Windows na Windows 11. Takže odpověď na otázku „může oddíl GPT spustit Windows 11“ je Ano.
Související články
-
Jak vynutit odstranění souborů a složek pomocí CMD ve Windows
/2025/03/26
-
Jak sloučit nepřidělené místo Windows 11/10/7
![author icon]() Alexandr/2024/12/07
Alexandr/2024/12/07
-
Jak vypálit Windows 7 ISO na USB [Výukový program krok za krokem]
![author icon]() Alexandr/2024/12/13
Alexandr/2024/12/13
-
Jak stáhnout aktualizaci Windows 11 23H2 od společnosti Microsoft✅
![author icon]() Alexandr/2024/12/13
Alexandr/2024/12/13