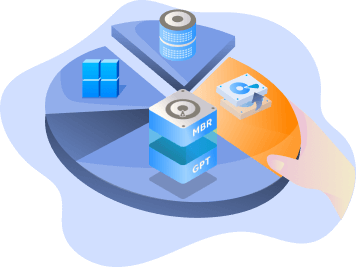Strona Spis treści
Aktualizováno dne Jul 08, 2025
OBSAH STRÁNKY:
"Jaký je nejlepší způsob, jak převést disk bez ztráty dat v ostatních oddílech (které nebyly naformátovány)?"
Byli jste na stránce vyhledávání bombardováni řadou informací „MBR to GPT“? V tomto článku se podíváme na řešení pro převod MBR na GPT ve 3 metodách, společně s nástrojem pro oddíly třetí strany, správou disků a diskpartem.
Pokud zvolíte vestavěný nástroj Windows, oba dva nástroje potřebují odstranit existující diskové svazky. Abyste předešli ztrátě dat, můžete si vybrat ten lepší, EaseUS Partition Master, a změnit styl oddílu ve 3 snadných krocích.
Kdy potřebujete převést MBR na GPT
MBR i GPT jsou styly oddílů systému Windows. Stručně řečeno, styl oddílu se používá k tomu, aby systém Windows informoval, jak přistupovat k datům na disku. Obecně můžete svůj disk používat hladce bez ohledu na styl oddílu. Existují však situace, kdy potřebujete převést MBR na GPT nebo naopak:
- Chcete více oddílů na pevném disku
Disky MBR podporují pouze čtyři položky tabulky oddílů. To znamená, že uživatelům umožňuje vytvořit maximálně čtyři primární oddíly. Sekundární struktura známá jako rozšířený oddíl je nezbytná, pokud je požadováno více oddílů.
- Váš pevný disk je větší než 2 TB
GPT (GUID Partition Table) je robustnější a umožňuje svazky větší než 2 TB. Pokud je tedy váš pevný disk větší než 2 TB, můžete dát přednost stylu oddílu GPT, abyste plně využili prostor na disku. (Pokud disk větší než 2 TB používá tradiční metodu rozdělení MBR, můžete použít maximálně 2 TB úložiště.)
- Chcete provést klonování systému
Jak možná víte, disky MBR a GPT používají jiný režim spouštění. (Disky MBR podporují BIOS a disky GPT podporují režim UEFI.) Když chcete klonovat Windows nebo migrovat OS, musíte se ujistit, že zdrojový disk i cílový disk mají stejný styl oddílů, abyste zajistili, že budete moci počítač z cílového disku zavést hladce.
3 způsoby, jak převést MBR na GPT bez ztráty dat ve Windows 11/10
Jak již bylo zmíněno, existují tři způsoby, jak převést disk MBR na disk GPT, včetně použití Správa disků, příkazu DiskPart nebo softwaru třetí strany.
Metoda 1. Změňte MBR na GPT pomocí nástroje Reliable Partition Tool (rychlý, bez ztráty dat)
Pokud k převodu disku MBR na disk GPT použijete vestavěné nástroje systému Windows, ať už je to Správa disků nebo diskPart, musíte odstranit veškerý stávající svazek na pevném disku. Pokud tedy chcete převést MBR na disk GPT bez ztráty dat, musíte si předem zálohovat celý disk, což může být časově náročné, protože na disku jsou vždy uloženy gigabajty souborů.
Vzhledem k tomu vám doporučujeme vyzkoušet důvěryhodný nástroj na vytváření oddílů - EaseUS Partition Master. Tento software vám pomůže převést disk MBR na disk GPT přímo bez ztráty dat. S EaseUS Partition Master nemusíte mazat diskové svazky pomocí Správa disků nebo DiskPart. Vše, co musíte udělat, je vybrat disk a zvolit "Převést na GPT".
- EaseUS Partition Master -
Váš Smart Windows 11 Update Disk Manager
- Převodník MBR na GPT , Připravte disk pro Windows 11 .
- Migrujte Windows 11 na nový SSD jedním kliknutím.
- Praktické pro rozšíření nebo sloučení oddílů ve Windows 11 .
- Klonujte a upgradujte disky bez ztráty dat.
- Důležité
- Pokud je váš disk datovou jednotkou, můžete jej převést z MBR na GPT přímo. Pokud se však jedná o systémový disk, před převodem disku na GPT se ujistěte, že váš operační systém a základní deska podporují spouštění z režimu UEFI, protože systémový disk GPT lze spustit pouze z režimu UEFI.
Podrobný průvodce:
Krok 1. Stáhněte a spusťte EaseUS Partition Master na vašem počítači.
Krok 2. Přejděte na Disk Converter, vyberte „MBR => GPT“ a pokračujte kliknutím na „Další“.

Krok 3. Vyberte cílový disk MBR, který chcete převést na GPT, a kliknutím na „Převést“ spusťte převod.

Výukový video průvodce převodem MBR na GPT:
Mohlo by vás také zajímat:
MBR na GPT: Jak převést MBR na GPT ve Windows 10/8/7 [2023 Novinka]
Hledáte spolehlivý způsob, jak převést MBR na GPT ve Windows 11/10/8/7? Zde získáte tři praktické způsoby, jak změnit MBR na GPT a odstranit Windows, které nelze nainstalovat na tento disk. Vybraný disk sám o sobě obsahuje chybu tabulky oddílů MBR.

Metoda 2. Převeďte MBR na disk GPT pomocí správy disků
Před převodem musíte odstranit všechny svazky na pevném disku, jinak uvidíte, že „Převést na disk GPT“ je ve Správě disků zašedlé. Pokud tedy máte na disku, který chcete převést, soubory, zazálohujte je hned na začátku. Obecně platí, že můžete zálohovat disk ručním zkopírováním souborů a složek, což bude nepochybně trvat dlouho. Pokud chcete zálohovat efektivně, můžete využít bezplatný zálohovací software – EaseUS Todo Backup, který je mnohem rychlejší než kopírování a vkládání souborů.
Poté, co uchováte svá data v bezpečí, můžete nyní pomocí níže uvedených kroků převést disk MBR na disk GPT ve Správě disků.
Krok 1 Klikněte pravým tlačítkem na „Tento počítač“, vyberte „Spravovat“ a poté přejděte na „Správa disků“.
Krok 2 Klikněte pravým tlačítkem myši na svazky na cílovém disku a zvolte "Odstranit svazek..." (Pokud jste omylem smazali svazek ve Správě disků , můžete oddíl a soubory na něm obnovit podle odkazovaného článku.
Krok 3 Když se váš disk vyprázdní (zobrazí se jako nepřidělené místo), klikněte pravým tlačítkem na disk a vyberte „Převést na disk GPT“.

Nyní jste úspěšně převedli disk MBR na disk GPT. Abyste mohli používat pevný disk pro ukládání dat, musíte na disku vytvořit nové svazky. (Pokud používáte nástroj pro oddíly EaseUS, nemusíte tyto operace provádět. Místo toho jej můžete použít přímo po převodu.)
Krok 1 Klikněte pravým tlačítkem myši na nepřidělené místo a zvolte "Vytvořit nový jednoduchý svazek..."
Krok 2 Poté se zobrazí dialogové okno „Průvodce novým jednoduchým svazkem“, pokračujte kliknutím na „Další“.
Krok 3 Podle průvodce zadejte velikost svazku, přiřaďte písmeno jednotky nebo cestu a naformátujte oddíl. Poté bude vytvořen nový jednoduchý svazek. Chcete-li na disku vytvořit další oddíly, můžete postup opakovat.
Krok 4 . Zálohované soubory můžete zkopírovat zpět na disk podle svých potřeb.

Metoda 3. Převeďte disk MBR na disk GPT pomocí DiskPart
DiskPart je nástroj příkazového řádku v systému Windows, který lze použít ke správě diskových oddílů nebo diskových oddílů. Tento nástroj tedy můžete použít také k převodu MBR na disk GPT. Stejně jako při použití správy disků jste však také povinni před převodem smazat svazky na disku, což znamená, že pokud dáváte přednost této metodě, je také nutné zálohování dat.
Krok 1 Klikněte na tlačítko "Start" a zadejte cmd .
Krok 2 Klikněte pravým tlačítkem na "Příkazový řádek" a vyberte "Spustit jako správce".
Krok 3 Když se zobrazí dialogové okno s žádostí o povolení, klikněte na „Ano“.
Krok 4 . Chcete-li odstranit svazky na disku, zadejte jeden po druhém následující příkazy:
- diskpart
- disk seznamu
- vybrat disk 1
- čistý
Pokud jste omylem vyčistili diskový oddíl, můžete čištění DiskPart vrátit zpět a obnovit své soubory.
Krok 5 . Po odstranění oddílů na disku můžete nyní převést MBR na GPT:
- disk seznamu
- vybrat disk 1
- převést gpt
- výstup
Sečteno a podtrženo
Ve skutečnosti je největší rozdíl mezi používáním vestavěných nástrojů systému Windows a softwaru třetích stran v tom, zda odstranit svazky disku. Jak můžete vidět z výše uvedených podrobností, použití softwaru pro oddíly EaseUS, který může sloužit jako převodník MBR na GPT, je nejjednodušší způsob, jak změnit disk MBR na disk GPT. Kromě toho vám tento nástroj může také pomoci klonovat disky, slučovat oddíly, zmenšovat oddíly, migrovat OS... Použití vhodného nástroje se doporučuje, pokud chcete převést systémový disk z MBR na GPT.
Časté dotazy o převodu MBR na GPT
Máte-li další otázky týkající se převodu MBR na GPT, postupujte podle níže uvedených otázek a odpovědí:
1. Mohu převést MBR na GPT bez formátování?
Ano, můžete převést MBR na GPT bez formátování pomocí spolehlivého softwaru pro převod disku, jako je EaseUS Partition Master.
Jeho funkce pro převod disku vám mohou pomoci při úspěšném převodu disku mezi MBR a GPT bez mazání svazků nebo formátování. Pro pomoc můžete jednoduše použít průvodce v metodě 1 na této stránce.
2. Jak převést MBR na GPT bez operačního systému?
- Spusťte EaseUS Partition Master a přejděte do části Konverze disku.
- Vyberte „Převést na GPT“ a vyberte cílový disk MBR, který chcete převést.
- Poté vyberte "Převést".
3. Jak převést MBR na GPT pomocí příkazového řádku?
Otevřete Diskpart a zadejte další příkazové řádky jeden po druhém a pokaždé stiskněte Enter:
- disk seznamu
- vybrat disk 1
- čistý
- disk seznamu
- vybrat disk 1
- převést gpt
- výstup
Jak vám můžeme pomoci?
Related Articles
-
Top 8 bezplatných nástrojů pro měření rychlosti SD karty 2024 Nový kontrolní seznam
![author icon]() Alexandr/2025/07/08
Alexandr/2025/07/08 -
Nejlepší nástroj pro formátování exFAT | Zdarma ke stažení s průvodcem
![author icon]() Alexandr/2025/07/08
Alexandr/2025/07/08 -
Jak zabezpečit vymazání SSD nebo HDD zdarma
![author icon]() Alexandr/2025/07/08
Alexandr/2025/07/08 -
Jak opravit neočekávanou výjimku obchodu ve Windows 10/11
/2025/07/08
EaseUS Partition Master
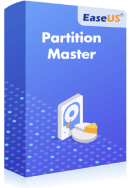
Spravujte oddíly a efektivně optimalizujte disky