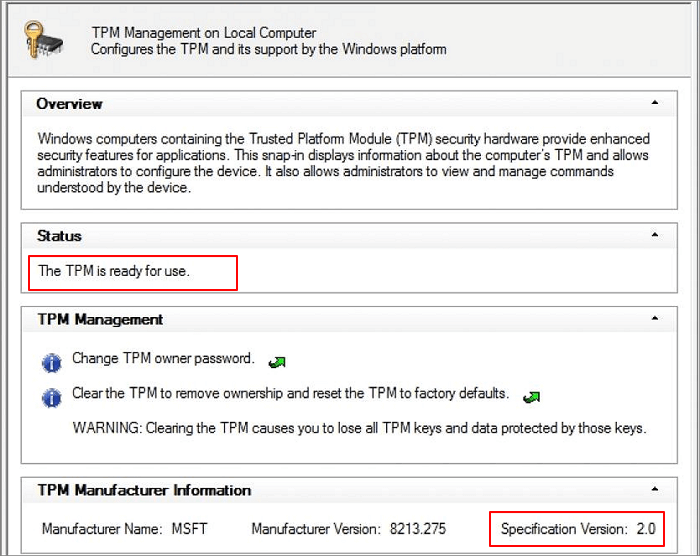Obsah
Mohu upgradovat svůj Windows 8 na 11? Mohu svůj Windows 8.1/8 upgradovat na Windows 11 zdarma, jako to dělají uživatelé Windows 10? Jasně! Podle některých profesionálů by bylo možné získat bezplatný upgrade ve Windows, což je trochu složité.
Nedělejte si starosti, pokud si nejste jisti, zda váš počítač se systémem Windows 8 podporuje systém Windows 11 nebo ne, nebo pokud nemáte přístup k instalaci nové aktualizace. Postupujte podle níže uvedeného podrobného průvodce a dozvíte se, jak nainstalovat novou aktualizaci do starého počítače bez ztráty dat. Začněme.
Než začnete: Stále doporučujeme, abyste si předem zálohovali důležité soubory a data na externí pevný disk.
Průvodce 1. Zkontrolujte požadavky systému Windows 11
Vzhledem k tomu, že společnost Microsoft provedla některé změny ve Windows 11, existují určité systémové a hardwarové požadavky pro získání nejnovějšího operačního systému. Chcete-li zahájit proces upgradu z Windows 8/8.1 na Windows 11, doporučujeme vám nejprve se naučit minimální systémové požadavky.
Zde je seznam minimálních požadavků na Windows 11:
- Procesor: 1 gigahertz (GHz) nebo rychlejší se 2 nebo více jádry na kompatibilním 64bitovém procesoru nebo System on a Chip (SoC)
- Paměť: 4 GB RAM
- Úložiště: 64 GB nebo větší úložné zařízení
- Firmware systému: UEFI, možnost Secure Boot
- TPM: Trusted Platform Module (TPM) verze 2.0
- Grafická karta: Grafika kompatibilní s DirectX 12 / WDDM 2.x
- Displej: >9” s rozlišením HD (720p)
- Připojení k internetu: Windows 11 Home Edition vyžaduje připojení k internetu a účet Microsoft pro dokončení nastavení zařízení při prvním použití.
Chcete-li se dozvědět více podrobností o požadavcích na Windows 11, můžete se řídit specifikacemi Windows 11 .
Jak tedy zjistíte, zda váš počítač splňuje požadavky systému Windows 11? Jděte a postupujte podle Průvodce 2.
Průvodce 2. Spusťte Windows 11 Checker na počítači s Windows 8 a otestujte, zda podporuje Windows 11
Online je k dispozici mnoho aplikací pro kontrolu kompatibility Windows 11 a můžete si jednu stáhnout a získat nápovědu. Ačkoli se o Microsoftu říká, že vyrábí svůj vlastní nástroj na kontrolu Windows 11, nazvaný kontrola stavu počítače , zatím není k dispozici.
Zde vám ukážeme, jak zkontrolovat kompatibilitu vašeho počítače se systémem Windows 11 pomocí nástroje EaseUS Windows 11 Upgrade Checker .
Krok 1. Spusťte EaseUS Partition Master a klikněte na "Toolkit".
Krok 2. Klepnutím na "Win11 Checker" otevřete tuto funkci. Poté začněte kliknutím na tlačítko Zkontrolovat nyní .

Krok 3. Brzy se objeví okno s výsledky kompatibility Windows 11. Zobrazí se všechny nekompatibilní a kompatibilní položky konfigurace.

Všimněte si, že vše, co potřebujete, je zaměřit se na sekci nekompatibilní konfigurace. Pokud se ve výsledku objeví některý z problémů, znamená to, že váš počítač aktuálně nepodporuje Windows 11:
- Typ diskového oddílu
- Metoda spouštění
- Secure Boot
- TPM
Mohu tedy tyto problémy vyřešit a připravit Windows 8/8.1 na upgrade na Windows 11? Jasně. V další části se dozvíte, jak se zbavit těchto 4 hlavních problémů, které blokují váš počítač v systému Windows 11.
Průvodce 3. Opravte problémy s kompatibilitou Windows 11 v počítači se systémem Windows 8.1/8
Tato část obsahuje 3 opravy, které můžete sledovat a případně se zbavit výše uvedených problémů a zajistit, aby počítače se systémem Windows 8 podporovaly systém Windows 11. Podívejme se na podrobnosti.
#1. Převést OS Disk z MBR na GPT
Windows 11 požaduje, aby jednotka OS byla GPT pro režimy UEFI a Secure Boot. Můžete tedy otevřít Správa disků a kliknout pravým tlačítkem na disk OS a zkontrolovat typ disku. Pokud je to MBR, budete jej muset převést na GPT pro upgrade na Windows 11.

Zde se můžete obrátit o pomoc na spolehlivý software pro správu oddílů – EaseUS Partition Master. Převede váš disk na typ MBR nebo GPT bez ztráty dat.
Postup:
Kromě toho můžete také zkusit Správa disků nebo CMD odstranit všechny oddíly pro převod disku na GPT. Toto však není uživatelsky přívětivé řešení, protože obě metody vyžadují odstranění dat a oddílu. Pro bezpečnou diskuzi na disku mezi MBR a GPT můžete plně důvěřovat EaseUS Partition Master s výše uvedeným průvodcem.
Všimněte si, že aby se váš počítač spustil z GPT a připravil se na Windows 11, budete muset dále opravit Boot Method a Secure Boot Issues. A neváhejte sdílet tento článek, aby se o nich dozvědělo více uživatelů.
#2. Povolte režim spouštění UEFI a zabezpečené spouštění
Všimněte si, že pokud váš počítač nepodporuje režim UEFI, váš počítač nebude podporovat zabezpečené spouštění ani jej nelze aktualizovat na Windows 11.
Jak tedy zkontrolujete, zda počítač podporuje režim UEFI? Zde jsou kroky:
Krok 1. Restartujte počítač a stiskněte F2/F10/F12/Del pro vstup do BIOSu.
Krok 2. Přejděte do Boot Menu, klikněte na sekci Boot Mode a zjistěte, zda váš počítač podporuje režim UEFI.

- Pokud vidíte režim UEFI, znamená to, že váš počítač tento režim spouštění podporuje.
- Pokud je aktuálně zakázáno, přejděte k dalšímu průvodci a povolte UEFI a zabezpečený režim.
Povolit režim UEFI:
Krok 1. Restartujte počítač a stiskněte F2/F10/F12/Del pro vstup do BIOSu.
Krok 2. Přejděte do Boot Menu, klikněte na Boot Mode a přepněte režim z Legacy na UEFI.

Krok 3. Uložte změny a ukončete restartování počítače.
Povolit zabezpečené spouštění:
Krok 1. Restartujte počítač a znovu zadejte nastavení systému BIOS.
Krok 2. Přejděte do spouštěcí nabídky a klikněte na „Secure Boot“ a přepněte ji z Disabled na Enabled.
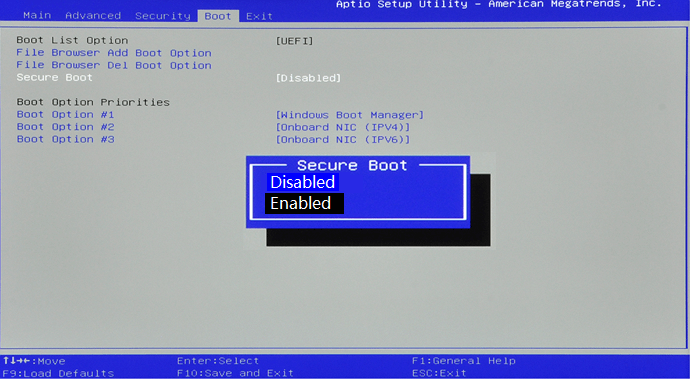
Krok 3. Uložte změny a ukončete restartování počítače.
#3. Povolte čip TPM 2.0 pro Windows 11
Dalším hardwarovým požadavkem pro aktualizaci Windows 11 je, že počítač musí podporovat čip TPM 2.0. K zabezpečení počítače a používání funkcí šifrování, jako je BitLocker, je většinou nutné povolit TPM.
Chcete-li získat aktualizaci systému Windows 11, musíte se také ujistit, že váš počítač podporuje modul TPM 2.0, a povolit jej.
Průvodce kontrolou, zda váš počítač se systémem Windows 8 podporuje TPM 2.0:
Krok 1. Stiskněte klávesy Windows + R , v dialogovém okně Spustit zadejte tpm.msc a klikněte na "OK" .

Krok 2. Jakmile se objeví nástroj Trusted Platform Module (TPM), zkontrolujte, zda se TPM používá.
Pokud ano, uvidíte jej v části Stav označenou jako TPM je připraven k použití .
Krok 3. Zkontrolujte verzi modulu TPM v části Informace o výrobci modulu TPM .
Pokud se nejedná o verzi nebo dokonce o starší verzi, zůstaňte u Windows 8 pro stabilitu operačního systému.
Pokud je to TPM 2.0, je dobré nainstalovat a spustit systém Windows 11 na vašem počítači. Chcete-li jej povolit, přejděte k další příručce.
Povolit čip TPM 2.0 pro upgrade na Windows 11:
Krok 1. Restartujte počítač a stisknutím klávesy F2/F10/Del přejděte do systému BIOS.
Krok 2. Přejděte do části Zabezpečení > Upřesnit > Klikněte na Podpora TPM.
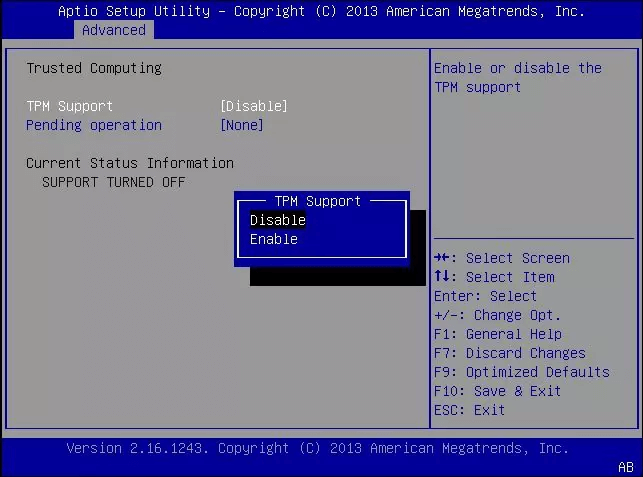
Krok 3. Zkontrolujte stav TPM a pokud je vypnutý, změňte jej na Povoleno.

Krok 4. Uložte změny a ukončete BIOS.
Po vyřešení těchto problémů je nyní váš počítač dobré jít a nainstalovat novou aktualizaci Windows 11.
Průvodce 4. Jak nainstalovat Windows 11, Upgradovat Windows 8 na Windows 11 zdarma
Jak tedy získám Windows 11? V současné době, jak víme, existují dva hlavní způsoby, jak mohou uživatelé Windows získat přístup k beta verzi Windows 11:
Zde vám přinášíme třetí způsob – pomocí EaseUS Win11 Builder , který vám automaticky zkontroluje a stáhne nejnovější Windows 11 k instalaci do vašeho počítače.
Podívejme se, jak nyní nainstalovat systém Windows 11 do počítače se systémem Windows 8 pomocí těchto 3 metod:
Metoda 1. Stáhněte si Windows 11 na Windows 8 přes EaseUS Win11 Builder
Krok 1. Po instalaci spusťte OS2Go a klikněte na Windows Install Drive Creator . Získané systémové informace jsou dostupné na domovské obrazovce a neustále se aktualizují. Kromě Windows 11 vás Win11 builder také podporuje ke stažení Windows 10/8.1.
Krok 2. Připojte USB flash disk k počítači. Win11 builder automaticky rozpozná vaše USB zařízení, takže vše, co musíte udělat, je kliknout na tlačítko Vytvořit .

Krok 3. Software vyprázdní data vašeho USB disku, pokud je použitý. Jakmile proces stahování začne, počkejte, dokud nebude dokončen, nebo na chvíli odejděte, abyste mohli provést svou vlastní práci.

Krok 4. Po úspěšném stažení souboru iso image systému Windows 11 na jednotku USB začněte instalovat systém Windows 11 ze spouštěcí jednotky USB do počítače podle pokynů průvodce instalací krok za krokem.
Následné kroky jsou stejné jako v metodě 3.
Metoda 2. Upgradujte Windows 8 na Windows 11 zdarma prostřednictvím programu Insider
Krok 1. Stáhněte si aktualizaci Windows 11
#1. Získejte aktualizaci Windows 11 jako Insider:
- Otevřete stránku programu Windows Insider a přihlaste se.
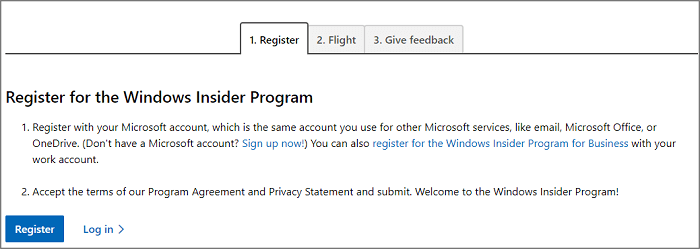
- Přejděte do Nastavení > Aktualizace a zabezpečení > Program Windows Insider > Začínáme .
- Vyberte + pro připojení svého účtu a vyberte Dev channel .
- Potvrďte prohlášení o ochraně osobních údajů a podmínky programu a vyberte možnost Restartovat nyní nebo Restartovat později .
- Po restartování počítače přejděte do Nastavení > Aktualizace a zabezpečení > Windows Update > Zkontrolovat aktualizace.
#2. Zkontrolujte a získejte aktualizaci Windows 11 na PC
- Přejděte do Nastavení > Aktualizace a zabezpečení > Windows Update > Zkontrolovat aktualizace.

Krok 2. Až bude nová aktualizace dostupná, klikněte na Stáhnout a nainstalovat .
Krok 3. Postupujte podle pokynů na obrazovce a počkejte na instalaci systému Windows 11 do počítače.
Krok 4. Po instalaci Windows 11 můžete nyní přesunout nebo přenést OS na nově nainstalovaný SSD.
Metoda 3. Ručně nainstalujte Windows 11 na Windows 8 z USB
Krok 1. Připravte si prázdný USB externí disk s kapacitou až 8 GB nebo větší.
Krok 2. Přejděte na stránku Windows 11 a stáhněte si jeho soubor ISO do počítače.
Krok 3. Vypalte soubor ISO na jednotku USB.
Nebo si můžete přímo stáhnout médium pro vytváření Windows 11 a nainstalovat je na USB disk.
Krok 4. Restartujte počítač a vstupte do systému BIOS a nastavte jednotku USB jako spouštěcí jednotku.
Krok 5. Jakmile se počítač spustí z disku USB, nainstalujte Windows 11 podle pokynů na obrazovce.
Krok 6. Nastavte Jazyk, Formát času a měny, Klávesnici nebo metodu zadávání a kliknutím na Další pokračujte.

Krok 7. Klepnutím na Install Now přejděte k dalšímu kroku.

Krok 8 . Pokračujte kliknutím na položku Nemám kód Product Key .
Krok 9. Vyberte vydání Windows 11, které chcete nainstalovat, a pokračujte kliknutím na tlačítko Další .

Krok 10. Klepnutím přijměte licenční podmínky společnosti Microsoft a klepněte na tlačítko Další.
Krok 11. Klepněte na Vlastní: Nainstalujte systém Windows pouze na nový disk.

Krok 12. Vyberte jednotku OS Windows 8 jako cílový disk a pokračujte kliknutím na tlačítko Další .

Krok 13. Počkejte na dokončení procesu instalace; počítač se automaticky restartuje.

Poté postupujte podle průvodce na obrazovce a nastavte počítač. Po dokončení se můžete nyní přihlásit a spustit počítač z Windows 11.

Další tip: O Windows 11 Product Key
Podle většiny Microsoftu a většiny geeků je upgrade Windows 8 nebo 8.1 na Windows 11 stále zdarma. Nemusíte si tedy dělat starosti s problémem s produktovým klíčem.
I když je upgrade Windows 8 na Windows 11 trochu složitý, zvládnete to sami
Na této stránce jsme vám představili kompletní postup upgradu Windows 8.1/8 na Windows 11.
Pokud vás zajímá, zda můžete upgradovat starý počítač, jako je Windows 8, na Windows 11, odpověď je ano. Dokud váš počítač splňuje požadavky Windows 11, můžete to udělat sami. Když je váš disk s operačním systémem s MBR, ne GPT, nebojte se. EaseUS Partition Master s funkcí konverze disku může přepínat typ disku za vás bez ztráty dat.
I když je tento proces trochu složitý, pokud budete pečlivě postupovat podle tohoto návodu, můžete si nainstalovat Windows 11 do počítače s Windows 8 sami.
Nejčastější dotazy týkající se upgradu Windows 8 na Windows 11
Pokud někteří z vás mají další pochybnosti o upgradu Windows 8 na Windows 11, postupujte a najděte odpovědi na níže uvedené horké otázky:
1. Jak mohu zdarma upgradovat svůj Windows 8.1 na Windows 11?
Zde je způsob, jak upgradovat z Windows 8.1 na Windows 11 pomocí souborů ISO:
- Stáhněte si soubor ISO systému Windows 11.
- Klepnutím pravým tlačítkem myši na soubor ISO jej připojte k jednotce.
- Klikněte na připojenou jednotku a poklepejte na instalační soubor.
- Postupujte podle procesu upgradu systému Windows 11 a nainstalujte systém Windows 11 do počítače se systémem Windows 8.1.
2. Je Windows 11 zdarma pro uživatele Windows 8.1?
Ano, Windows 11 je zdarma pro uživatele Windows 8.1. Můžete ručně nainstalovat Windows 11 na Windows 8.1 nebo upgradovat Windows 8.1 na Windows 10 a poté získat aktualizace Windows 11 tlačené společností Microsoft.
3. Můžeme upgradovat z Windows 8 na Windows 11?
Ano, k tomu je třeba nejprve vytvořit zálohu důležitých dat v systému Windows 8.1. Poté můžete podle průvodce na této stránce úspěšně upgradovat Windows 8.1 na Windows 11.
Související články
-
Jak vytvořit EaseUS Partition Master Bootable USB
![author icon]() Alexandr/2024/12/07
Alexandr/2024/12/07
-
Formát 3DS SD karty | Jak naformátovat 3Ds SD kartu🔥
![author icon]() Alexandr/2024/12/13
Alexandr/2024/12/13
-
Top 8 bezplatných nástrojů pro měření rychlosti SD karty 2024 Nový kontrolní seznam
![author icon]() Alexandr/2024/12/07
Alexandr/2024/12/07
-
3 nejjednodušší způsoby, jak spustit test rychlosti USB ve Windows 10 v roce 2024
![author icon]() Alexandr/2024/12/13
Alexandr/2024/12/13