Obsah
Použijte následující řešení od EaseUS k efektivnímu dokončení opravy SSD , když narazíte na problém s nefunkčním SSD .
| Délka: ⏱️ | 5-8 minut čtení |
| Opravy: 🧰 | |
| Podporované disky SSD:💽 | SATA SSD, M.2 SSD, NVMe SSD a SSHD atd. |
| Kdo to bude potřebovat:🧑🏻💻 | Vlastníci SSD, uživatelé PC, milovníci her a poskytovatelé oprav SSD |
SSD si v dnešní době získávají stále větší oblibu díky své rychlé rychlosti zpracování a schopnosti okamžitého spouštění. Ale stejně jako tradiční pevné disky jsou také náchylné k různým typům problémů, jako je vybití, selhání nebo nefunkční SSD. Toto je nejčastější problém mnoha uživatelů.

V tomto článku tedy přicházíme se všemi účinnými metodami, jak vyřešit, jak opravit mrtvý SSD. Než však zahájíte proces opravy chyby nefunkčnosti SSD, ujistěte se, že váš SSD zemřel kvůli logické chybě, ale ne fyzickému poškození.
- Pokud váš SSD nebyl v počítači detekován, zkuste jej zapojit do jiného počítače nebo použít jiný kabel/port SATA. Pokud SSD stále není rozpoznáno, znamená to fyzické poškození. V případě nefunkčního SSD nepomohou metody uvedené na této stránce. Budete muset vzít svůj disk do místního centra oprav disků, kde vám pomohou.
- Pokud váš SSD nereaguje z logického důvodu, postupujte podle tohoto návodu a opravte a obnovte svůj mrtvý SSD, aby znovu fungoval.
Rychlá oprava. Odpojte a znovu připojte datový kabel SATA na SSD
Krok 1. Odpojte datový kabel SATA na SSD, napájecí kabel nechte připojený.
Krok 2. Zapněte počítač a spusťte BIOS.
Krok 3. Nechte počítač nečinně sedět v BIOSu asi půl hodiny a vypněte počítač.
Krok 4. Zapojte datový kabel SATA zpět do SSD a zapněte počítač, aby se spustil systém BIOS.
Krok 5. Ujistěte se, že pořadí spouštění je správné; uložte a spusťte Windows.
Zde si můžete zkontrolovat a přečíst vše na vašem SSD disku právě teď. Pokud to nefunguje, nevadí. Existují tři účinné způsoby, jak pomoci!
Pokud si myslíte, že tento článek je pro vás užitečný k vyřešení chyby nefunkčnosti SSD, můžete kliknout na tlačítko níže a sdílet jej s někým, kdo to potřebuje!
Jak opravit poškozený SSD pomocí 6 účinných metod opravy SSD
Existuje celkem pět řešení. Chcete-li opravit mrtvý disk SSD, musíte provést všechny kroky v pořadí.
- Důležité
- Před provedením níže uvedených oprav nejprve obnovte a exportujte důležitá data na SSD. Chcete-li obnovit data z SSD, obraťte se na profesionální software pro obnovu dat SSD , který vám umožní obnovit soubory z jednotky SSD, zformátovat jednotku SSD a provést obnovu jednotky SSD RAW.
Oprava 1. Aktualizujte firmware mrtvého/nefunkčního SSD
Krok 1. Klikněte pravým tlačítkem na ikonu Windows/Start a klikněte na "Správce zařízení" v levém podokně.
Krok 2. Rozbalte položku "Diskové jednotky" a klepněte pravým tlačítkem myši na jednotku SSD a vyberte "Vlastnosti".
Krok 3. Vyberte "detaily a ID hardwaru" ve vlastnostech a klikněte na "OK".
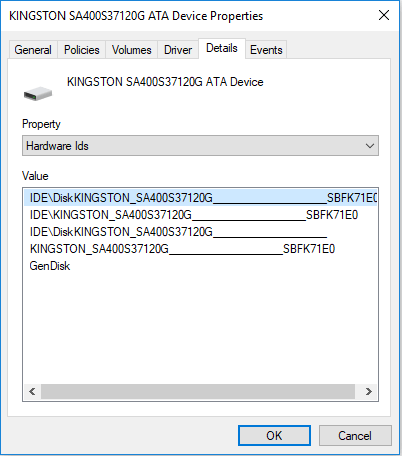
Krok 4. Nainstalujte a spusťte nástroj pro aktualizaci firmwaru SSD (Důležité například), zkontrolujte verze firmwaru vašeho SSD na nástroji.
Krok 5. Klikněte na „ Licence“ a vyberte „Přijmout“.
Krok 6. Vyberte dostupné aktualizace a klikněte na „Aktualizovat disk“, potvrďte aktualizaci kliknutím na „Ano“.
Krok 7. Klepnutím na OK dokončete proces aktualizace firmwaru. Poté můžete ukončit nástroj pro aktualizaci a zkontrolovat jednotku SSD.
4 Rychlá řešení pro zamrznutí SSD ve Windows 10/11
Zamrzá vám SSD ve Windows 10/11? Je to nepříjemné, ale vyřešme tento problém správným přístupem a aplikujme správná řešení.

Oprava 2. Aktualizujte ovladače, abyste opravili nereagující SSD
Krok 1. Klikněte na tlačítko Start a zadejte Správce zařízení , stisknutím klávesy Enter jej otevřete.
Krok 2. Rozbalte kategorii ovladače jednotky, klepněte pravým tlačítkem myši na každý ovladač a vyberte „Aktualizovat ovladač“.
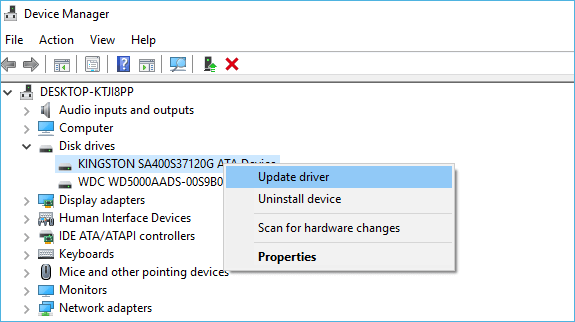
Krok 3. Po dokončení procesu restartujte počítač. Poté můžete zkontrolovat a zobrazit data uložená na jednotce SSD v počítači.
Oprava 3. Spusťte nástroj CHKDSK/Free SD Repair Tool a opravte systém souborů na SSD
Pokud vás počítač varuje, že systém souborů na disku SSD je poškozen nebo váš SSD neodpovídá kvůli nějaké neznámé chybě systému souborů, může za vás tuto chybu opravit příkaz CMD nebo bezplatný správce oddílů EaseUS.
Možnost 1. Spusťte nástroj CHKDSK pro kontrolu a opravu SSD s vadnými sektory
Pokud SSD disk obsahuje vnitřní chyby nebo slabé chybné sektory, může disk znemožnit uživatelům přístup k uloženým datům na disku. Spuštění nástroje CHKDSK v příkazovém řádku může pomoci:
Krok 1. Otevřete příkazový řádek a zadejte: chkdsk /f /r /xc: (nahraďte c písmenem disku vašeho SSD).
Krok 2. Stisknutím klávesy Enter spustíte proces kontroly.
Krok 3. Po dokončení zadejte: exit a stiskněte Enter pro dokončení procesu.
Krok 4. Poté budete mít přístup k datům na vašem mrtvém SSD a budete je moci číst na vašem PC.
Možnost 2. Pro opravu SSD použijte bezplatný software Partition Manager
Pokud si nevíte rady s příkazovým řádkem CMD v PC, můžete použít bezplatný software pro správu oddílů . EaseUS Partition Master Free může snadno zkontrolovat systém souborů jediným kliknutím, aby vám pomohl opravit a opravit nefunkční nebo nefunkční SSD na vašem PC.
Krok 1. Otevřete EaseUS Partition Master na vašem počítači. Poté vyhledejte disk, klikněte pravým tlačítkem na oddíl, který chcete zkontrolovat, a vyberte „Upřesnit“ > „Zkontrolovat systém souborů“.

Krok 2. V okně Zkontrolovat systém souborů ponechte vybranou možnost "Zkusit opravit chyby, pokud byly nalezeny" a klikněte na "Start".

Krok 3. Software začne kontrolovat systém souborů oddílu na vašem disku. Po dokončení klikněte na „Dokončit“.

Kromě kontroly souborového systému poskytuje EaseUS Partition Master Free více funkcí diskových oddílů na jednom místě, jako je změna velikosti/přesunutí oddílu k vyřešení problému s nedostatkem místa na disku, klonování disku, sloučení oddílů, vytvoření/smazání/formátování oddílu, vymazání dat a disku. /partition konverze, které jsou zcela zdarma.
Pokud se tato metoda úspěšně zbaví chyb na vašem SSD a znovu efektivně opraví fungování SSD, sdílejte tuto příručku, abyste pomohli více svým přátelům online:
Oprava 4. Opravte mrtvý SSD disk pomocí Power Cycle Way
Pokud je SSD již v počítači, vytáhněte datový kabel, ale ne napájecí kabel. Pokud instalujete SSD do stolního počítače nebo jej dočasně připojujete k uvolněnému zdroji napájení, opravte SSD tímto způsobem.
- Připojte napájecí kabel, ale žádný datový kabel, k SSD.
- Zapněte napájení a nechte napájení zapnuté po dobu 30 minut. Po 30 minutách vypněte napájení nebo vytáhněte napájecí kabel.
- Počkejte 30 sekund a poté obnovte napájení. Nechte disk zapnutý dalších 30 minut. Znovu vypněte a počkejte 30 sekund.
Pokud vše půjde dobře, SSD disk znovu ožije, když připojíte datový kabel nebo zapojíte disk zpět do notebooku.
Oprava 5. Znovu sestavte MBR pro opravu SSD
Pokud je hlavní spouštěcí záznam na SSD poškozen, SSD se nespustí a nebude fungovat. V tomto případě můžete přímo použít funkci "Rebuild MBR" EaseUS Partition Master k vyřešení problému a opravě SSD.
Pokud je SSD váš systémový disk a MBR je poškozen, váš počítač se nemusí spustit správně. V tuto chvíli můžete vytvořit spouštěcí disk EaseUS Partition Master WinPE pro opětovné sestavení MBR (podporováno pouze v profesionální verzi ).
Krok 1. Vytvořte spouštěcí disk WinPE
- Spusťte EaseUS Partition Master a klikněte na "Bootable Media" na panelu nástrojů. Vyberte „Vytvořit spouštěcí médium“.
- Klepnutím na tlačítko "Další" proces dokončíte.

Krok 2. Spusťte EaseUS Partition Master Bootable USB
- Připojte zaváděcí USB nebo CD/DVD k počítači.
- Stisknutím klávesy F2 nebo Del po restartování počítače přejděte na obrazovku systému BIOS. Nastavte a spusťte počítač z "Vyměnitelná zařízení" nebo "Jednotka CD-ROM". A poté se EaseUS Partition Master spustí automaticky.
Krok 3. Obnovte MBR
- Klikněte na "Toolkit" a zvolte "Rebuild MBR".

- Vyberte disk a typ MBR. Poté klikněte na „Obnovit“.

- Poté můžete vidět „MBR byl úspěšně přestavěn na disku X“.

Oprava 6. Formátování SSD pro opravu SSD nefunguje
Zálohujte nebo obnovte data SSD na jiné úložné zařízení a poté opravte poškozený SSD zformátováním, zvláště když je SSD chráněn proti zápisu kvůli poškození systému souborů. Když je SSD datovým diskem, můžete jej opravit přímo po naformátování a vymazání. Pokud je SSD systémový disk, můžete systém přeinstalovat.
Krok 1. Na začátku vyhledejte "Správa disků" a stiskněte "Enter".
Krok 2. Vyberte oddíl SSD, který chcete naformátovat. Klikněte na něj pravým tlačítkem a vyberte „Formátovat“.

Krok 3. Vyberte systém souborů a nastavte velikost clusteru. Zaškrtněte políčko „Provést rychlé formátování“. Kliknutím na "OK" naformátujte disk.

Shrnutí oprav SSD
V tomto článku jsme diskutovali o tom, jak opravit mrtvý SSD několika praktickými způsoby. SSD můžete opravit ručně nebo použít EaseUS Partition Master – nástroj pro opravu SSD, který vám pomůže opravit poškozený SSD. Pokud všechny tyto metody nefungují dobře, obraťte se na výrobce SSD a zjistěte, zda pro vás nemá lepší řešení.
Oprava SSD Časté dotazy
Tato část obsahuje další užitečné tipy týkající se opravy SSD, například jak zjistit, zda selhal SSD,
Co se stane, když selže SSD?
Když SSD selže, zapněte počítač a váš operační systém se nespustí nebo váš disk přestane být detekován. Soubor nelze číst ani zapisovat na pevný disk. Při přesouvání souborů se budete často setkávat s chybami. Aktivní aplikace často zamrznou a spadnou a tak dále.
Dá se opravit mrtvý SSD? Jak opravit SSD?
Mrtvý SSD nebo nefunkční SSD můžete zkusit opravit těmito metodami:
- Aktualizujte firmware SSD
- Aktualizujte ovladače pro opravu SSD
- Zkontrolujte systém souborů a opravte poškozený SSD
- Opravte mrtvý disk SSD pomocí cyklu napájení
- Znovu sestavit MBR
- Formátovat SSD
Co způsobuje selhání SSD?
Selhání SSD může být způsobeno řadou faktorů, ale nejzřetelnější jsou stáří, fyzické poškození a teplo. Poslední dva faktory mají mnohem menší dopad na SSD než pevný disk. Ale stáří může způsobit případné selhání SSD i HDD. Naštěstí příznaky a varovné signály obvykle předcházejí katastrofickému selhání SSD.
Jak poznám, že je můj SSD vadný?
Jak zjistit, zda je váš SSD mrtvý, poškozený nebo rozbitý? Následující běžné příznaky mohou indikovat poruchu SSD:
- Nelze číst nebo zapisovat soubory z disku.
- Tento počítač běží příliš pomalu.
- Počítač se nespustí a v systému Windows se zobrazí chyba „žádné spouštěcí zařízení“.
- Modrá obrazovka smrti/černá obrazovka chyb smrti se vyskytuje často.
- Aplikace zamrzne nebo spadne.
- Váš disk se stane pouze pro čtení.
Jak dlouho mi SSD disk vydrží?
V současné době lidé používají k odhadu životnosti SSD tři různé faktory: stáří SSD, celkový počet zapsaných terabajtů za čas (TBW) a zápis na disk za den (DWPD). Na základě standardů měření, které používáte, se bude odhadovaná životnost SSD lišit. Současné odhady uvádějí věkovou hranici pro SSD kolem 10 let, ale určitě existují u každého SSD individuální rozdíly.
Související články
-
Windows 10/11 Media Creation Tool: 2024 Kompletní průvodce🔥
![author icon]() Alexandr/2024/12/07
Alexandr/2024/12/07
-
Jak odstranit oddíl EFI (systém) ve Windows 11/10/8/7 [2 způsoby]
![author icon]() Alexandr/2024/12/07
Alexandr/2024/12/07
-
Nejlepší nástroj pro formátování exFAT | Zdarma ke stažení s průvodcem
![author icon]() Alexandr/2024/12/07
Alexandr/2024/12/07
-
Jak převést MBR na GPT bez ztráty dat ve Windows 11/10
![author icon]() Alexandr/2024/12/07
Alexandr/2024/12/07