Obsah
Pokud jde o správu pevných disků nebo rozdělení externího pevného disku, nemůžete přímo provést operaci sami. Normálně můžete potřebovat pomoc profesionálního nástroje pro správu počítačových oddílů nebo softwaru. Na této stránce najdete 5 nejlepších diskových nástrojů Windows, které vám umožní spravovat pevné disky a dokonce i optimalizovat výkon disku sami. Podívejme se.
5 nejlepších diskových nástrojů Windows pro Windows 11/10/8/7 – zdarma a placené
V porovnání se softwarem pro správu více disků nebo softwarem pro optimalizaci disků jsme zde shromáždili 5 nejlepších diskových utilit systému Windows, z nichž si můžete vybrat jeden a podle něj spravovat disky HDD/SSD sami:
- #1. EaseUS Partition Master
- #2. Správa disků Windows
- #3. Windows DiskPart
- #4. EaseUS Windows Genius
- #5. Defragmentace disku
Váš rychlý průvodce zde:
- Pro nejjednodušší diskový obslužný software Windows bude EaseUS Partition Master vaší první volbou.
- Pro bezplatnou diskovou utilitu bude fungovat Správa disků na počítačích se systémem Windows.
- Pro bezplatný optimalizátor disku můžete vyzkoušet nástroj EaseUS CleanGenius poskytovaný softwarem EaseUS.
Pokud se vám líbí tento seznam diskového obslužného softwaru pro Windows, můžete jej sdílet online a pomoci tak více lidem úspěšně zlepšit a optimalizovat výkon jejich disků:
#1. EaseUS Partition Master
Nejjednodušší a nejvýkonnější software pro diskovou utilitu, nejlepší snímek pro začátečníky ve Windows
S více než 17letými zkušenostmi se správou disků vydal software EaseUS stovky aktualizací svého softwaru pro diskové nástroje pro Windows - EaseUS Partition Master . Nyní je to sofistikovaný a výkonný nástroj pro dělení pevného disku, upgrade disku a dokonce i přidělování místa na disku.
Disk Utility ke stažení zdarma:
Tento software, navržený s intuitivním rozhraním, může každý uživatel Windows použít k samostatné operaci správy disků. Podívejme se, co můžete dělat s tímto výkonným diskovým nástrojem:
| Základní správa disků | Pokročilé funkce |
|---|---|
|
|
#Disk Utility pro Windows #EaseUS #Správce oddílů #Windows
Jak používat EaseUS Disk Utility k rozdělení pevného disku:
Krok 1. Spusťte EaseUS Partition Master a zkontrolujte volné místo v sekci Partition Manager.
- Pokud má váš pevný disk nepřidělené místo, přejděte ke kroku 3 a vytvořte oddíl.
- Pokud na pevném disku není žádné nepřidělené místo, pokračujte krokem 2.
Krok 2. Zmenšením diskového oddílu vytvořte nepřidělené místo.
Klepněte pravým tlačítkem myši na oddíl cílového disku se spoustou volného místa a vyberte "Změnit velikost/Přesunout".

Přetažením jednoho konce oddílu doprava nebo doleva zmenšíte velikost oddílu, abyste získali dostatek nepřiděleného místa. V oblasti "Velikost oddílu" můžete vizuálně zjistit, kolik místa jste zmenšili. Klikněte na "OK".

Klikněte na "Execute xx Task" a poté na "Apply" pro uložení všech změn.

Vraťte se do Správce oddílů, na stejném disku by se mělo objevit nepřidělené místo a můžete pokračovat dalším krokem a vytvořit nový oddíl na pevném disku.
Krok 3. Vytvořte nový oddíl s nepřiděleným místem na cílovém pevném disku.
Klikněte pravým tlačítkem myši na nepřidělené místo a zvolte "Vytvořit".

Upravte velikost oddílu, písmeno jednotky oddílu, štítek oddílu, systém souborů (NTFS, FAT32, EXT2/3/4, exFAT) a další v Pokročilých nastaveních. Klikněte na "OK".

Nakonec klikněte na „Provést * úkol“ a „Použít“ pro dokončení vytváření oddílu s nepřiděleným místem na disku. Opakujte kroky pro rozdělení pevného disku a získání mnohem více oddílů.

Pokud se vám tento diskový obslužný software líbí, nezapomeňte jej sdílet online, abyste pomohli více svým přátelům online:
#2. Vestavěný nástroj Windows [zdarma]
Zdarma a základní nástroj pro správu disků ve Windows

Na rozdíl od EaseUS Partition Master je Správa disků vestavěná disková utilita Windows, která pomáhá uživatelům Windows provádět některé běžné operace na jejich pevných discích nebo externích úložných zařízeních.
Disková utilita ke stažení zdarma: Správa disků byla zabudována do operačního systému Windows. Nemusíte jej tedy stahovat.
Co tedy můžete s tímto nástrojem dělat? Zde je několik základních funkcí, které možná budete chtít vyzkoušet:
| Základní správa disků | Pokročilé funkce |
|---|---|
|
|
#Windows Disk Utility #Free #Správa disků
Limity:
- Nelze klonovat disk.
- Žádná možnost migrace OS.
- Nelze sloučit oddíly.
- Nelze převést NTFS na FAT32 nebo naopak.
- Nelze spravovat disky bez OS.
- Více...
Jak používat správu disků k rozdělení pevného disku v systému Windows 11
Ve srovnání s EaseUS Partition Master je to skutečně trochu složité, s méně funkcemi pro správu disků. Pokud máte tendenci jej používat, zde je stručný průvodce, ve kterém se můžete naučit, jak otevřít Správa disků a použít ji k rozdělení pevného disku/SSD na Windows 11 nebo starší OS:
Jak rozdělit SSD na oddíly ve Windows 11?
Víte, jak rozdělit SSD disk na nový počítač s Windows 11? Na této stránce se dozvíte, jak rozdělit SSD ve Správě disků Windows 11.

#3. Windows DiskPart – vestavěná disková utilita systému Windows [zdarma]
Nástroj Správa disků Windows Alternativní disková utilita
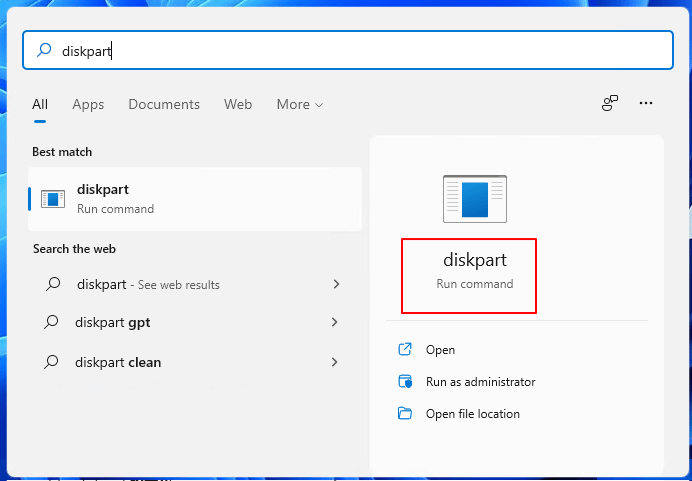
Podobně jako Správa disků je DiskPart nástroj příkazového řádku, který mohou pokročilí uživatelé systému Windows použít k provádění některých základních operací správy disku.
Disk Utility Free Download: Tento nástroj je k dispozici také v operačním systému Windows, který není nutné stahovat.
Co s tím můžete dělat? Tento nástroj odvede více práce než Správa disků, ale méně než EaseUS Partition Master. Podívejme se na seznam zde:
| Základní správa disků | Pokročilé funkce |
|---|---|
|
|
#Windows Disk Utility #Free #Windows 11
Jak používat DiskPart k vytvoření nového svazku:
Správa oddílů pomocí DiskPart CMD
Tato stránka obsahuje podrobné kroky k vytvoření oddílu ve Windows 11/10 pomocí příkazového řádku. Postupujte podle pokynů a naučte se, jak samostatně rozdělovat pevné disky.

#4. EaseUS CleanGenius
Zdarma Disk a Optimalizátor výkonu počítače

Na rozdíl od předchozích tří diskových utilit je EaseUS Windows Genius spíše optimalizátorem výkonu zařízení. Pomocí tohoto nástroje můžete přímo zkontrolovat , co zabírá místo na pevném disku a vyčistit disky, a pomocí tohoto nástroje můžete vyřešit několik problémů s výkonem zařízení.
Stažení zdarma Utility Disk Optimizer: Můžete si ji stáhnout přímo pomocí níže uvedených pokynů.
Co přesně tedy můžete s tímto nástrojem dělat? Podívejme se:
| Základní vlastnosti | Pokročilé funkce |
|---|---|
|
|
#Disk Optimizer #Windows #EaseUS
Jak používat:
Krok 1. Stáhněte a nainstalujte EaseUS Partition Master Suite do počítače. Kliknutím stáhnete PC Cleaner na panelu.

Krok 2. Nainstalujte EaseUS CleanGenius do počítače. Chcete-li začít, přejděte na „Vyčištění“ a klikněte na „Skenovat“.

Krok 3. EaseUS CleanGenius začne okamžitě skenovat všechny nepotřebné soubory, vybere systémové nevyžádané soubory a neplatné položky a klikne na „Vyčistit“ ve všech počítačích.

Krok 4. Po dokončení můžete jasně vidět, kolik MB nebo GB dat bylo vyčištěno. Kliknutím na „Hotovo“ proces dokončíte.

#5. Defragmentace disku
Celkový Optimalizátor disku pro Windows [placené]
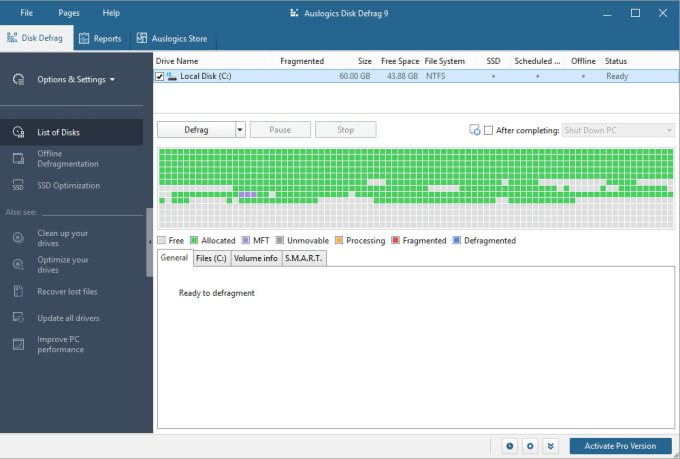
Disk Defrag, vyvinutý společností auslogics.com, je podobný EaseUS CleanGenius a je více než jen diskový nástroj, který funguje jako nástroj pro optimalizaci disku. Podporuje provádění některých základních operací správy disků a současně optimalizuje výkon disku.
Disková utilita ke stažení zdarma: Auslogics Disk Defrag Pro .
Co přesně můžete na svém disku pomocí této utility dělat? Podívejte se na seznam zde:
| Základní vlastnosti | Pokročilé funkce |
|---|---|
|
|
#Disk Optimizer #Free #Windows
Co je to Windows Disk Utility
Má Windows diskovou utilitu jako macOS? Ano! Stejně jako Mac Disk Utility přidal Microsoft do operačního systému Windows dva nástroje pro správu disků, které uživatelům pomáhají flexibilně spravovat a využívat místo na disku.
Tyto dva vestavěné diskové nástroje systému Windows jsou Správa disků a DiskPart. Oba dva nástroje podporují uživatele Windows k vytváření, rozšiřování a dokonce odstraňování oddílů zdarma na počítačích. Podle některých začátečníků ve Windows se však tyto dva bezplatné nástroje pro správu disků zdráhají. Důvod je docela jednoduchý: oba nástroje jsou trochu složité na používání.
Existuje tedy lepší alternativní nástroj Windows Disk Utility, který funguje stejně nebo dokonce lépe jako Správa disků a Diskpart? Jasně!
Kterou diskovou utilitu systému Windows byste měli použít?
Na této stránce pro vás shromažďujeme 5 diskových nástrojů Windows pro správu a zlepšování výkonu disku na počítačích se systémem Windows 11/10/8/7.
Podle průvodce a seznamu funkcí byste měli být schopni zjistit, který nástroj na počítači použít. Pokud máte stále problém vybrat, postupujte podle tipů zde, abyste získali odpověď.
Tipy redaktorů EaseUS:
- Chcete-li spravovat a plně ovládat disky svého počítače, požádejte o pomoc EaseUS Partition Master.
- Chcete-li vytvořit oddíly zdarma, Správa disků je pro vaše potřeby poměrně dostačující.
- Chcete-li optimalizovat výkon systému nebo vašeho počítače, EaseUS CleanGenius stojí za vyzkoušení.
Související články
-
Jak nainstalovat Windows 11/10 na externí pevný disk [2 způsoby]
![author icon]() Alexandr/2024/12/07
Alexandr/2024/12/07
-
Jak formátovat DVD RW/CD a jak vymazat CD ve Windows 10/11
![author icon]() Alexandr/2024/12/07
Alexandr/2024/12/07
-
Nástroj pro formátování SSD: Jak formátovat SSD pro instalaci Windows 10 (dostupná instalace na Mac)
![author icon]() Alexandr/2024/12/07
Alexandr/2024/12/07
-
Jak zkontrolovat stav pevného disku ve Windows [Six Working Solutions]
![author icon]() Alexandr/2024/10/17
Alexandr/2024/10/17