Obsah
- Nahoru 1. EaseUS Partition Master
- Nahoru 2. Hard Disk Sentinel
- Top 3. HD Tune
- Nahoru 4. DiskCheckup
- Top 5. CHKDSK
Váš HDD nebo SSD je pro váš počítač životně důležitý. Je to místo, kde jsou uložena všechna vaše nejdůležitější data. Proto je zásadní zajistit, aby váš pevný disk zůstal zdravý. Existuje mnoho bezplatných testovacích a diagnostických programů nebo programů, které vám pomohou zkontrolovat stav pevného disku . Zde jsem uvedl 5 nástrojů pro kontrolu stavu pevného disku. Přečtěte si další informace.

Nahoru 1. EaseUS Partition Master (Zkontrolujte špatné sektory a chyby disku)
EaseUS Partition Master Free Edition je bezplatný nástroj, který prohledá váš disk, aby našel systémové chyby a vadné sektory, a otestuje, zda s vaším pevným diskem nejsou nějaké zdravé problémy s funkcí DiskHealth. Tento software dokáže skenovat a opravovat problémy po kontrole pevného disku. Tento nástroj tedy můžete použít jak ke kontrole stavu pevného disku, tak k opravě vadných sektorů a chyb, pokud je to možné.
Pro kontrolu vadných sektorů
Krok 1. Otevřete EaseUS Partition Master. Klepněte pravým tlačítkem myši na disk, který chcete zkontrolovat, a poté klepněte na "Test povrchu".
Krok 2. Operace bude okamžitě provedena a všechny vadné sektory budou označeny červeně.
Chcete-li zkontrolovat a opravit chyby pevného disku
Krok 1. Klepněte pravým tlačítkem na cílový oddíl, který má problém.
Krok 2. Vyberte "Upřesnit" > "Zkontrolovat systém souborů".
Krok 3. Potvrďte, zda chcete oddíl skrýt nebo ne.
Krok 4. V okně Zkontrolovat systém souborů zaškrtněte možnost „Zkusit opravit chyby, pokud byly nalezeny“.
Krok 5. Klikněte na "Start" pro kontrolu chyb na vašem oddílu.
Chcete-li zkontrolovat stav pevného disku
Krok 1. Spusťte EaseUS Partition Master a kliknutím na modrou šipku aktivujte funkci „Disk Health“ v části „Discovery“.

Krok 2. Vyberte cílový disk a klikněte na tlačítko "Obnovit". Poté můžete vidět zdravotní stav vašeho disku.

Kontrola stavu pevného disku je prozatím snadná a jednoduchá. Sdílejte tento software a pomozte tak více svým přátelům zdarma sledovat stav disku na jejich počítačích:
Nahoru 2. Hard Disk Sentinel
Hard Disk Sentinel (HDSentinel) je multi-OS SSD a HDD monitorovací a analytický nástroj. Může monitorovat a diagnostikovat problémy s pevným diskem a opravovat je. Tento software pro kontrolu stavu pevného disku má komplexní výstrahy a zprávy, aby byla zajištěna maximální bezpečnost vašich cenných dat. Tento software můžete spustit ke sledování stavu počítače včetně zdraví, teploty, přenosové rychlosti disku v reálném čase a všech hodnot SMART pro všechny pevné disky. Spuštění tohoto softwaru:
Krok 1. Stáhněte a spusťte Hard Disk Sentinel na vašem počítači se systémem Windows.
Krok 2. Klikněte na "Start Test". Hard Disk Sentinel běží na pozadí a ověřuje stav SSD/HDD kontrolou stavu SMART disků.
Krok 3. Po kontrole můžete zkontrolovat aktuální teplotu pevného disku a zaznamenat maximální a průměrné teploty HDD.
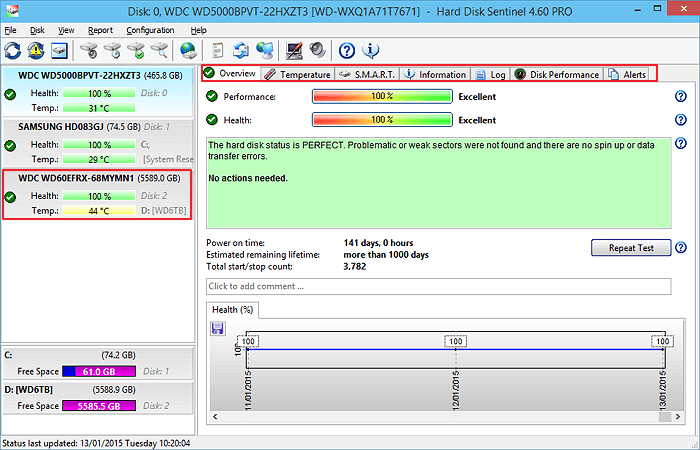
#Monitorujte zdraví pevného disku #Testujte zdravý stav pevného disku #Windows
Nahoru 3. Zkontrolujte stav pevného disku pomocí HD Tune
HD Tune je bezplatný nástroj pro testování pevných disků určený pro pevné disky se systémem Windows. Funguje s jakýmkoli interním nebo externím pevným diskem, SSD nebo paměťovou kartou. Můžete spustit srovnávací test čtení pomocí HD Tune, zkontrolovat stav pomocí technologie Self-Monitoring Analysis and Reporting Technology a spustit kontrolu chyb. Při kontrole pevného disku pomocí HD Tune postupujte podle následujících kroků.
Krok 1. Stáhněte a nainstalujte HD Tune do svého zařízení.
Krok 2. Spusťte aplikaci a klikněte na „Spustit test“.
Krok 3. Po dokončení testu zkontrolujte výsledek.
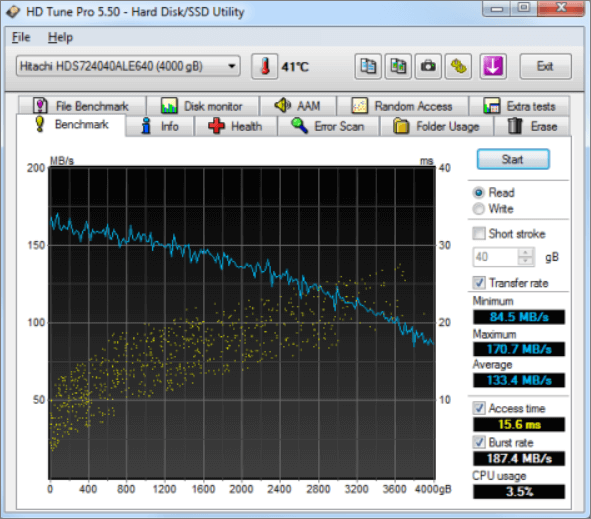
#HD Tune #Zkontrolujte zdraví pevného disku #Zdarma
Nahoru 4. DiskCheckup pro kontrolu pevného disku
PassMark DiskCheckup umožňuje uživateli sledovat atributy SMART konkrétní jednotky pevného disku. Je to bezplatný tester stavu pevného disku, který může pracovat s většinou pevných disků. Tento nástroj sleduje atributy SMART a předvídá selhání pevného disku. Pevné disky, které mají připojení SCSI nebo hardwarové RAID, však nejsou podporovány a nelze je zjistit pomocí nástroje DiskCheckup. Chcete-li spustit nástroj DiskCheckup, postupujte takto:
Krok 1. Stáhněte si DiskCheckup a nainstalujte jej.
Krok 2. Vyberte jednotku a klikněte na "Disk Self Test". Software začne kontrolovat stav pevného disku.
Krok 3. Počkejte na dokončení testu a poté zkontrolujte výsledky.
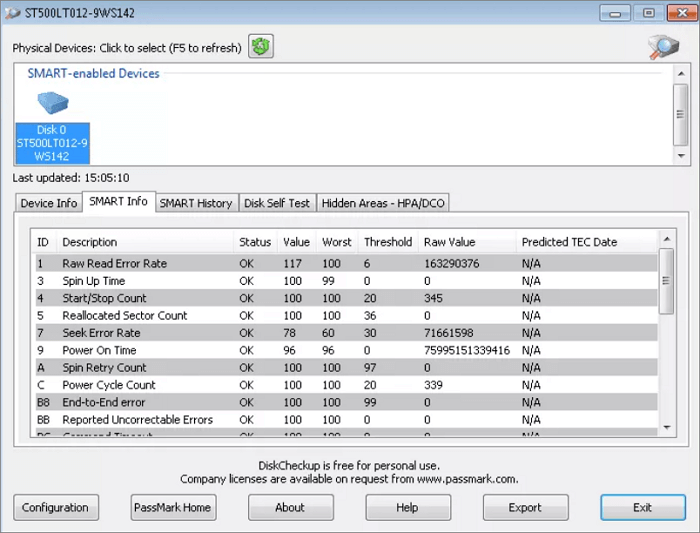
#PassMark #Kontrola stavu disku #Monitorování stavu pevného disku
Nahoru 5. CHKDSK – vestavěný nástroj systému Windows
Pokud nechcete instalovat žádný software třetí strany, můžete spustit nástroj CHKDSK. Jedná se o vestavěný nástroj, který dokáže skenovat váš pevný disk při hledání široké škály chyb a mnoho z nich opravit. Chcete-li použít CHKDSK, můžete spustit CMD. Nebo postupujte podle následujících kroků:
Krok 1 Otevřete „Tento počítač“ a klikněte pravým tlačítkem na HDD/SSD, který chcete skenovat. Vyberte "Vlastnosti".
Krok 2. Na kartě Nástroje klikněte v části Kontrola chyb na tlačítko „Zkontrolovat“.
Krok 3. Poté můžete zvolit skenování disku, pokud chcete, nebo opravu disku, pokud byly nalezeny chyby.
Krok 4. Po dokončení skenování klikněte na odkaz Zobrazit podrobnosti a zobrazte Prohlížeč událostí přihlášení k CHKDSK.

#Nástroj Windows #Chyba systému souborů #Test stavu pevného disku
Závěr
Pokud váš pevný disk padá a již nereaguje, musíte provést kontrolu stavu pevného disku. Nejjednodušší způsob, jak sledovat stav vašeho HDD, je pomocí jednoho ze softwaru z výše uvedeného článku. Doporučuji software EaseUS partition magic . Nejen, že se snadno používá, ale má také mnoho úžasných funkcí. Dokáže rozdělit pevný disk , převést MBR na GPT, formátovat pevný disk a další. Použijte tento software ke zlepšení výkonu počítače. Chcete-li získat další podrobnosti o kontrole stavu pevného disku, klikněte na následující video.

Související články
-
Jak resetovat heslo Windows 11 pomocí USB - 3 snadné tipy
![author icon]() Alexandr/2024/12/13
Alexandr/2024/12/13
-
Zdarma ke stažení Kingston DT 101 G2 Repair/Format Tool
![author icon]() Alexandr/2024/12/13
Alexandr/2024/12/13
-
Formátujte 128 GB USB na FAT32 pomocí USB Formatter a PowerShell
![author icon]() Alexandr/2024/12/07
Alexandr/2024/12/07
-
Jak sloučit oddíly ve Windows 10 [Bezpečné a rychlé příručky]
![author icon]() Alexandr/2024/10/17
Alexandr/2024/10/17