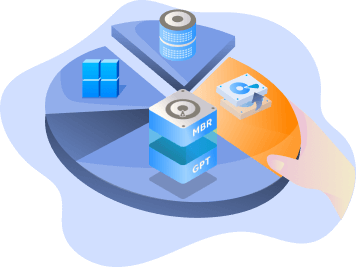Strona Spis treści
Aktualizováno dne Jul 08, 2025
Přehled vypalování Windows 11 ISO na USB:
| ⚙️Komplexní úroveň | Nízká, začátečníci |
| ⏱️ Trvání | 5-10 minut |
| 🚩Nástroje |
EaseUS Partition Master Nástroj pro vytváření Windows Media |
| 💻Platí pro | Vypalte Windows 11/10/8/7 ISO na USB |
| ✏️Způsoby |
Vypalte Windows 11 ISO na USB pomocí EaseUS Partition Master – snadné Vypalte Windows 11 ISO na USB pomocí nástroje Media Creation Tool – složité |
Soubor ISO je digitální obraz optického disku. Na počátku roku 2000 byly Windows a další operační systémy dostupné na optických discích. ISO systému Windows 11 je pouze digitální kopie diskové verze systému Windows 11.
Pokud provozujete malou kancelář nebo pracujete v počítačové dílně a chcete šikovnou kopii Windows 11 pro rychlou instalaci, můžete si stáhnout kopii souboru ISO Windows 11 na USB disk. A z jakéhokoli důvodu si také můžete stáhnout kopii Windows 11 na USB disk.
- 💡A než budete pokračovat, ujistěte se, že máte USB disk s minimálním úložným prostorem 8 GB a že je naformátovaný na FAT32 .
- 💡A stáhněte si soubor Windows 11 ISO do počítače. Kliknutím na následující odkaz si jej můžete stáhnout:
https://www.microsoft.com/en-us/software-download/windows11
Pokud nemůžete stáhnout soubor ISO systému Windows 11, je zde odkaz, který vám pomůže.
Podle našeho názoru je nejlepším způsobem, jak vypálit soubor ISO Windows 11 na USB, použít EaseUS Partition Master; nicméně pokračujte ve čtení, protože se s vámi podělíme o vše, co je potřeba vědět.
Vypalte Windows 11 ISO na USB pomocí EaseUS Partition Master
EaseUS Partition Master je fantastický nástroj, který se postará o všechny vaše potřeby týkající se disku. Může však také snadno vypálit soubory ISO Windows 11 na váš USB disk, aniž by vám to házelo chyby do očí. Tento program je extrémně pokročilý, přesto má snadno použitelné rozhraní, které usnadňuje používání lidmi všech věkových kategorií. Nainstalujte tento nástroj do počítače a začněte vypalovat Windows 11 ISO na USB:
Krok 1. Spusťte EaseUS Partition Master a přejděte do části Bootable Media. Klikněte na „Vypálit ISO“ a klikněte na „Další“.

Krok 2. Vyberte obraz ISO, který jste si stáhli do počítače, a klikněte na „Otevřít“.

Krok 3. Klikněte na "Next" a vyberte cílové USB jako cíl a klikněte na "Burn" pro provedení operace.
Tento nástroj může fungovat také v systémech Windows 10, Windows 8 a Windows 7. Další informace naleznete v následujících článcích.
Zde jsou některé další klíčové funkce EaseUS Partition Master:
- Vypalte ISO na USB a CD/DVD
- Naformátujte USB na FAT32
- Převod USB z NTFS na FAT32
- Spusťte Windows 11/10 z USB
- Vytvořte spouštěcí USB
Chcete-li vypálit soubory ISO systému Windows 11 na USB, nainstalujte tento nástroj do počítače nyní. Tento nástroj vám může pomoci vypálit ISO na USB a dobře spravovat vaše USB.
Vypalte Windows 11 ISO na USB pomocí nástroje Media Creation Tool
Nástroj Media Creation Tool vám umožňuje vypálit instalační médium na jednotku USB nebo CD/DVD. Pokud ještě nemáte kopii Windows 11, nebojte se; můžete si jej stáhnout z webu společnosti Microsoft.
Podívejte se na níže uvedeného podrobného průvodce celým procesem vytvoření zaváděcího systému Windows 11 USB pomocí nástroje Media Creation Tool společnosti Microsoft.
Krok 1. Přejděte na tento web společnosti Microsoft a stáhněte si Windows 11 ISO.
Krok 2. V části „Vytvořit instalační médium Windows 11“ vyberte „Stáhnout nyní“.

Krok 3. Soubor se stáhne pod názvem "MediaCreationToolW11.exe." Počkejte na dokončení stahování.

Kliknutím sem se dozvíte více podrobností o nástroji Media Creation Tool, pokud máte zájem.
Krok 4. Otevřete soubor, jakmile byl stažen.
🚩 Přečtěte si také: Nainstalujte Windows 11 z ISO
Krok 5. Přijměte licenční a smluvní podmínky kliknutím na „Přijmout“.

Krok 6. Vyberte preferovaný jazyk.
Krok 7. Zaškrtněte políčko „Použít doporučené možnosti pro tento počítač“.

Krok 8. V okně „Vyberte médium k použití“ vyberte „Disk USB flash“ a klikněte na „Další“.

Krok 9. V části „Vyberte jednotku USB flash“ vyhledejte a vyberte jednotku USB a klikněte na „Další“.
Krok 10. Po dokončení procesu klikněte na „Dokončit“.
To je vše! EaseUS Partition Master je však naší oblíbenou možností vypalování Windows 11 na USB, protože to trvá jen několik kliknutí a méně času než tato možnost. A tento článek můžete sdílet, aby o této metodě vědělo více uživatelů.
Závěr
Windows 11, nejnovější verze od společnosti Microsoft, je pokročilejší a bohatší na funkce než Windows 10. Přinesl několik nových funkcí a změn designu a odstranil několik oblíbených funkcí.
Ale i přes to všechno je Windows 11 velmi stabilní a je také kompatibilní s aplikacemi třetích stran. Pokud chcete nainstalovat Windows 11 do počítačů, které splňují minimální požadavky, můžete vypálit ISO Windows 11 na USB a poté zapojit USB do počítačů, na které chcete Windows 11 nainstalovat, a pokračovat.
EaseUS Partition Master je náš hrdina při vypalování Windows 11 na USB, protože to dělá bez námahy a má snadno použitelné rozhraní. Vyzkoušejte to ještě dnes a uvidíte sami!
Časté dotazy k vypalování Windows 11 ISO na USB
Máte nějaké další otázky ohledně vypalování ISO Windows 11 na USB disk? Zde na vše odpovíme.
1. Jak vypálit Windows 11 na USB přes Rufus?
Zde je návod, jak vypálit Windows 11 na USB pomocí Rufus:
Krok 1. Stáhněte a nainstalujte Rufus.
Krok 2. V části „Zařízení“ klikněte na rozevírací nabídku a vyberte jednotku USB.
Krok 3. Kliknutím na rozevírací nabídku v části „Výběr spouštění“ vyberte „Disk nebo obraz ISO“.
Krok 4. Vyberte možnost „Stáhnout“ kliknutím na tlačítko se šipkou dolů na pravé straně a poté klikněte na tlačítko „Stáhnout“.
Krok 5. Vyberte „Windows 11“ a klikněte na „Pokračovat“.
Krok 6. Vyberte Windows 11 kliknutím na možnost 22H2 nebo 21H2 v části 'Vydání' a klikněte na 'Pokračovat'.
Krok 7. V části „Vydání“ vyberte „Windows 11 Home/Pro/Edu“ a také vyberte svůj jazyk a architekturu Windows.
Krok 8. Klikněte na tlačítko 'Stáhnout'.
Krok 9. Vyberte možnost „Standardní instalace Windows 11“ v nastavení „Možnost obrázku“.
Krok 10. Vyberte možnost Start.
Krok 11. Zrušte zaškrtnutí políčka „Odstranit požadavek na 4 GB+ RAM, zabezpečené spouštění a TPM 2.0“ a klikněte na „OK“.
2. Jak vytvořit zaváděcí USB ve Windows 11?
Chcete-li vytvořit zaváděcí USB, musíte použít nástroj Media Creation Tool a stáhnout soubor ISO Windows 11 do počítače. Poté si připravte USB větší než 8 GB a naformátujte jej jako FAT32. Klikněte na otevřít Media Creation Tool a postupujte podle pokynů na obrazovce a můžete vytvořit zaváděcí USB.
3. Jak stáhnout soubor ISO systému Windows 11?
Zde je návod, jak stáhnout soubor ISO systému Windows 11:
Krok 1. Stáhněte si soubor ISO systému Windows 11 z tohoto webu společnosti Microsoft.
Krok 2. Klikněte na rozevírací nabídku v části „Stáhnout obraz disku Windows 11 (ISO) pro zařízení x64“ a vyberte „Zařízení Windows 11 s více edicemi ISO x64“.
Krok 3. Vyberte možnost Stáhnout nyní.
Krok 4. Klikněte na rozbalovací nabídku pod 'Vybrat jazyk produktu', vyberte svůj jazyk a poté klikněte na 'Potvrdit'.
Krok 5. V části „Stáhnout – Windows 11 English“ klikněte na „64bitové stahování“.
To je vše! Vaše stahování začne nyní!
Jak vám můžeme pomoci?
Related Articles
-
Jak klonovat pevný disk v systému Windows 11
![author icon]() Alexandr/2025/07/08
Alexandr/2025/07/08 -
[Novinka] Získejte oficiální licenční kód EaseUS Partition Master 2024, sériový klíč zde!
![author icon]() Alexandr/2025/07/08
Alexandr/2025/07/08 -
7 nejlepších doporučených převaděčů FAT32 na NTFS pro Windows 2025
/2025/07/08
-
Jak bezpečně rozdělit SSD v roce 2025 | Kompletní průvodce
/2025/07/08
EaseUS Partition Master
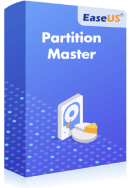
Spravujte oddíly a efektivně optimalizujte disky