Obsah
Vědět, jak zkontrolovat stav SSD, je nedílnou součástí ochrany vašich dat. Kvůli zlepšení rychlosti a spolehlivosti je stále více pevných disků nahrazováno SSD. SSD však nejsou imunní vůči poškození nebo poškození. Tento článek vás provede kontrolou stavu SSD v systému Windows 10, abyste ochránili SSD a data na něm uložená.
Jak zkontrolovat stav SSD v systému Windows 10 - 5 bezpečných a účinných způsobů
Tato část poskytuje pět způsobů, jak pomoci zkontrolovat stav SSD v systému Windows 10. Můžete si vybrat software třetích stran nebo vestavěné nástroje podle svých potřeb. Mezi těmito způsoby je nástroj EaseUS Partition Master Professional, pokud toho o práci s počítačem moc nevíte. Nyní se začněme učit, jak jej používat ke kontrole stavu SSD v systému Windows 10.
Způsob 1. Zkontrolujte stav SSD ve Windows 10 pomocí EaseUS Partition Master
EaseUS Partition Master se snadno používá, protože jeho rozhraní je jasné. Dokáže zkontrolovat stav SSD jednoduchým kliknutím, podporuje všechny verze Windows a je široce kompatibilní. Výsledek stavu disku SSD ukáže jeho stav, teplotu, celkový zápis hostitele, celkové čtení hostitele a další. Poté můžete jasně znát svůj zdravotní stav SSD. Nyní si tento nástroj stáhněte a podle průvodce jej vyzkoušejte.
- Podporovaný systém: Windows 11/10, Windows 8.1/7, Windows XP/Vista
- Rozhraní: Jasné
- Obtížnost operace: Nízká
- Cílení uživatelé : Začátečníci i zkušení uživatelé
Krok 1. Spusťte EaseUS Partition Master a kliknutím na modrou šipku aktivujte funkci „Disk Health“ v části „Discovery“.

Krok 2. Vyberte cílový disk a klikněte na tlačítko "Obnovit". Poté můžete vidět zdravotní stav vašeho disku.

Poté jste dokončili kontrolu disku pomocí EaseUS Partition Master a nyní se pojďme dozvědět více o jeho funkcích.
Klíčové vlastnosti EaseUS Partition Master:
- Zkontrolujte stav SD karty
- Proveďte kontrolu stavu USB
- Zkontrolujte stav HDD/SSD
- Rozdělit nebo sloučit oddíly na SSD
- Zkontrolujte teplotu SSD ve Windows 10
- Zkontrolujte stav pevného disku v systému Windows 7
- Změnit velikost/smazat/vytvořit/formátovat oddíly na SSD
Pokud se potýkáte s problémy souvisejícími s diskovým oddílem, stáhněte si jej.
Způsob 2. Zkontrolujte stav SSD ve Windows 10 pomocí CMD
Příkazový řádek vám umožňuje zkontrolovat na SSD chyby čtení a zápisu, procento, teplotu, vyrovnání opotřebení a několik dalších důležitých detailů a upozorní vás, než váš SSD utrpí velkou ztrátu dat. Zde je návod, jak zkontrolovat stav SSD v systému Windows 10 pomocí CMD :
Krok 1. Chcete-li otevřít okno příkazového řádku, stiskněte ikonu Windows + R a zadejte „ cmd “ a stiskněte „Enter“.
Krok 2. V novém okně zadejte „ wmic “ a stiskněte „Enter“.
Krok 3. Napište „ diskdrive get status “ a stiskněte klávesu Enter.

Krok 4. Poté CMD zobrazí každou jednotku a poté jeden ze dvou stavů:
OK – Váš SSD má dobrý výkon.
Pred Fail – Váš disk může kdykoli spadnout.
Pokud je stav Před selháním, musíte okamžitě zálohovat data nebo naklonovat SSD, abyste předešli ztrátě dat.
CMD vyžaduje základní počítačové znalosti; proto se obraťte na EaseUS Partition Master, pokud máte malé zkušenosti s počítačem.
Kliknutím na odkaz níže můžete zkontrolovat zdravotní stav vašeho externího pevného disku.
Jak zkontrolovat stav externího pevného disku v systému Windows 10/11 [Průvodce krok za krokem]
Jak tedy můžeme v tomto případě snížit ztrátu dat? Odpovědí je pravidelná kontrola stavu vašeho externího pevného disku. Jak však zkontrolovat stav externího pevného disku?

Způsob 3. Zkontrolujte stav SSD ve Windows 10 přes PowerShell
PowerShell dokáže načíst všechny fyzické disky viditelné pro kteréhokoli poskytovatele správy úložiště a zobrazit podrobnosti o vašem SSD. Chcete-li ke kontrole stavu SSD použít PowerShell, postupujte takto:
Krok 1. Do vyhledávacího pole Windows 10 zadejte PowerShell a otevřete jej jako správce.
Krok 2. Poté zadejte následující příkaz: Get-PhysicalDisk

Krok 3. Zobrazí se stav vašeho SSD.
Mimochodem, PowerShell je vestavěný nástroj ve Windows se spoustou funkcí. Kliknutím sem se dozvíte více o disku formátu PowerShell, pokud máte zájem.
Způsob 4. Zkontrolujte stav SSD v systému Windows 10 prostřednictvím Nastavení systému Windows
Dalším snadným způsobem, jak zkontrolovat stav vašeho SSD, je nastavení systému Windows. Pomocí této metody však budete moci sledovat pouze odhadovanou zbývající životnost, dostupné náhradní díly a teploty.
Krok 1. Stisknutím ikony Windows + I otevřete Nastavení okna.
Krok 2. Vyberte Úložiště > Rozšířené nastavení úložiště > Disky a svazky.
Krok 3. Klikněte na Vlastnosti a pod zdravím disku uvidíte odhadovanou zbývající životnost, dostupné rezervy a teplotu.
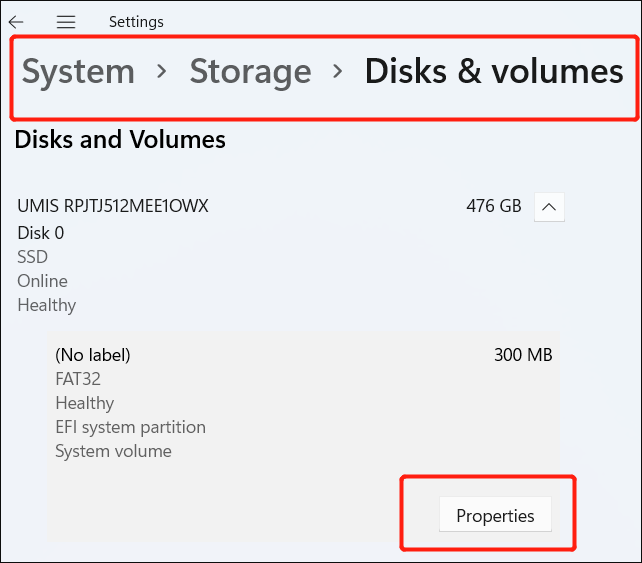
Jakým způsobem chcete zkontrolovat stav SSD v systému Windows 10? Budeme i nadále poskytovat další způsoby kontroly stavu SSD. Kliknutím na sociální tlačítka můžete sdílet a diskutovat se svými přáteli!
Způsob 5. Zkontrolujte stav SSD ve Windows 10 pomocí Defragmentace a optimalizace disků
Defragmentace a optimalizace jednotek může zobrazit stav vašeho SSD. Uspořádá data na vašem SSD a pomůže vám s rychlostí SSD. Nyní se podívejme jak.
Krok 1. Na hlavním panelu Windows přejděte na Okamžité vyhledávání.
Krok 2. Vyhledejte Defragmentovat a Optimalizovat jednotky a spusťte nástroj.
Krok 3. Můžete zkontrolovat sloupec Aktuální stav pro SSD v sekci stavu.

Krok 4. Pokud je stav „OK“, je to dobré. V opačném případě klikněte na tlačítko "Optimalizovat" a opravte to.
- Upozornění:
- Defragmentace a optimalizace jednotek bude nosit SSD, takže byste jej neměli často používat k optimalizaci SSD.
Zde jsou některé další odkazy související s SSD. Klikněte na ně, pokud čelíte podobným problémům:
Proč kontrolovat stav SSD ve Windows 10
Pevné disky jsou postupně nahrazovány SSD, protože SSD jsou tiché jako myš (žádné pohyblivé části, žádný zvuk), mnohem rychlejší než HDD a méně náchylné k poškození. SSD má však omezenou životnost v závislosti na tom, jak jej používáte. Proto musíme pravidelně kontrolovat jeho zdravotní stav. Existuje několik účelů pro provádění kontrol stavu SSD:
- Kontrola stavu SSD: Kontrola stavu SSD vám ukáže stav SSD, detekuje vadné sektory a zobrazí jeho celkový stav.
- Ochrana před selháním SSD: Provedení kontroly stavu SSD v systému Windows 10 by vám mělo sdělit zdroj selhání SSD, abyste jej mohli opravit.
- Optimalizace výkonu SSD: Můžete provádět „sběr odpadu“ a další parametry, které pomohou zlepšit výkon SSD.
- Test rychlosti SSD (přenosové rychlosti): Kontrola stavu SSD obvykle odhalí přenosovou rychlost SSD/Disk. Možná zjistíte, že čelíte chybě „ pomalá rychlost zápisu SSD “.
Doporučujeme pravidelně kontrolovat stav SSD, ale existují případy, kdy je potřeba zkontrolovat stav SSD:
- Ukládání souborů trvá dlouho
- Váš počítač bez důvodu spadne
- Váš SSD začíná být pomalý
- Většina souborových systémů nefunguje správně
- Spadl vám SSD nebo jste ho polili vodou
- Získejte neočekávané špatné bloky a chyby pouze pro čtení
Také by se vám mohlo líbit:
Jak však provést kontrolu stavu SSD v systému Windows 10? Nebojte se. Pět způsobů si ukážeme v příštím díle.
Závěr
Je velmi nutné zkontrolovat stav disku , což vám může pomoci snížit nebo zabránit ztrátě dat nebo ekonomickým ztrátám. Probrali jsme důležitost pravidelné kontroly stavu vašeho SSD a poskytli jsme pět způsobů, jak vám pomoci. Zdravotní stav vašeho SSD můžete zkontrolovat podle podrobných kroků uvedených výše.
EaseUS Partition Master může hodně pomoci, pokud nemáte mnoho zkušeností s počítačem. Dokáže zobrazit zdravotní stav vašeho SSD bez nutnosti jakýchkoli příkazů. Chcete-li pomoci, stáhněte si jej.
Zkontrolujte stav SSD v nejčastějších dotazech k systému Windows 10
Zdraví SSD je důležité pro naše každodenní používání. Zde uvádíme některé další často kladené otázky související s kontrolou stavu SSD v systému Windows 10. Nápovědu naleznete v odpovědích níže.
1. Jak poznám, že můj SSD selhává ve Windows 10?
Běžné příznaky selhání SSD jsou následující:
- Pomalá rychlost běhu.
- SSD se stane pouze pro čtení.
- Časté chyby modrého/černého zmrazení.
- Aplikace často zamrzá nebo padá.
- Váš počítač se nespustí; ve Windows se zobrazí chybová zpráva „Žádné spouštěcí zařízení“ nebo „Žádné spouštěcí médium“ nebo na Macu blikající otazník.
2. Jak zkontroluji rychlost a stav svého SSD?
Chcete-li zkontrolovat rychlost a stav SSD, postupujte podle níže uvedeného průvodce:
Krok 1. Stáhněte a otevřete EaseUS Partition Master.
Krok 2. V části "Zjišťování" najděte "Disk Health".
Krok 3. Vyberte cílový disk, který chcete zkontrolovat.
Krok 4. Výsledek kontroly se zobrazí okamžitě.
3. Jak spustím test SSD ve Windows 10?
Existuje mnoho způsobů, jak otestovat SSD. Postupujte podle následujících kroků:
Krok 1. Stisknutím ikony Windows + I otevřete Nastavení okna.
Krok 2. Klikněte na Úložiště > Rozšířené nastavení úložiště > Disky a svazky.
Krok 3. Klikněte na Vlastnosti a uvidíte jeho odhadovanou zbývající životnost, dostupné náhradní díly a podrobnosti o teplotě.
Související články
-
Jak naformátovat SD kartu v systému Windows 11? Zde jsou 4 způsoby pro vás v roce 2024
![author icon]() Alexandr/2024/12/13
Alexandr/2024/12/13
-
Stáhněte si software pro formátování poškozené paměti SD Card [SD Card Formatter Online]
![author icon]() Alexandr/2024/12/07
Alexandr/2024/12/07
-
Jak nainstalovat Windows 10 bez Product Key | Kompletní průvodce
![author icon]() Alexandr/2024/10/16
Alexandr/2024/10/16
-
Vyřešeno: Odemkněte Bitlocker bez obnovovacího klíče a hesla
![author icon]() Alexandr/2024/10/16
Alexandr/2024/10/16