Obsah
BitLocker je vestavěný nástroj společnosti Microsoft pro šifrování disku pro zabezpečení citlivých dat na počítačích se systémem Windows. Uživatelé se však často setkávají s frustrující chybou „BitLockeru se nepodařilo zašifrovat disk“, která zastaví proces šifrování a ponechává data zranitelná. Tato komplexní příručka poskytovaná společností EaseUS vás provede pochopením hlavních příčin této chyby a poskytne praktická řešení, jak ji vyřešit.
Co způsobuje selhání šifrování BitLocker?
Selhání šifrování BitLocker může nastat z několika důvodů:
📌Problémy s TPM: Aby BitLocker správně fungoval, musí být TPM správně nakonfigurován a povolen. Pokud není TPM rozpoznán nebo je zakázán, BitLocker selže při zašifrování disku.
💻Problémy s operačním systémem: Operační systém musí být aktuální a správně nakonfigurovaný pro BitLocker. Nekompatibilita nebo zastaralý software může způsobit selhání šifrování.
🔔Poškození souborů/Chyby pevného disku: Pevný disk musí být bez chyb a splňovat požadavky BitLockeru na šifrování. Pokud je disk poškozen nebo nesplňuje tyto požadavky, šifrování se nezdaří.
🎓 Nesprávná konfigurace BitLockeru: Nesprávné nastavení nebo chybějící předpoklady v konfiguraci BitLockeru mohou bránit úspěšnému šifrování.
🎭 Nedostatek místa na disku: BitLocker vyžaduje volné místo k vytvoření metadat šifrování.
Pro uživatele, kteří chtějí sdílet tento příspěvek na platformách sociálních médií:
Jak opravit selhání šifrování BitLocker
Šifrování BitLocker nedokáže zašifrovat váš disk? Tato část vám ukáže dostupná řešení. Předtím si raději udělejte plnou zálohu důležitých dat.
#1. Zkontrolujte své systémové požadavky
BitLocker má specifické požadavky, aby zajistil, že bude fungovat správně a poskytne robustní šifrování pro vaše data. Zde jsou některé z klíčových požadavků:
- Operační systém: Windows 10/11 Pro, Enterprise nebo Education Edition.
- Velikost úložiště: Alespoň 64 MB volného místa na systémové jednotce.
- Systémový firmware: UEFI (ne starší verze BIOS) pro kompatibilitu Secure Boot.
- TPM: Verze 1.2 nebo vyšší (pro automatické šifrování).
Níže je uveden postup, jak zkontrolovat stav TPM:
Krok 1. Stiskněte Win + R, zadejte tpm.msc a zkontrolujte stav TPM.
Krok 2. Otevřete System Information (msinfo32) a ujistěte se, že Secure Boot State je zapnutá.
Pokud požadavky nejsou splněny, upgradujte hardware nebo upravte nastavení firmwaru.
#2. Povolte šifrování BitLocker pomocí nástroje třetí strany
EaseUS Partition Master Free je pokročilý a komplexní nástroj pro správu disků, který nabízí pokročilé funkce pro správu nástroje BitLocker a odstraňování problémů se šifrováním nástroje BitLocker. Ať už potřebujete zašifrovat nový disk, dešifrovat stávající nebo opravit neúspěšné šifrování, EaseUS Partition Master nabízí nástroje a flexibilitu pro efektivní provedení práce.
Zde je návod, jak vám může pomoci při šifrování Bitlocker:
Krok 1. Spusťte EaseUS Partition Master, přejděte do sekce Partition Manager a vyhledejte šifrovaný oddíl BitLocker. Kliknutím na ikonu BitLocker vyvolejte Správce BitLocker.
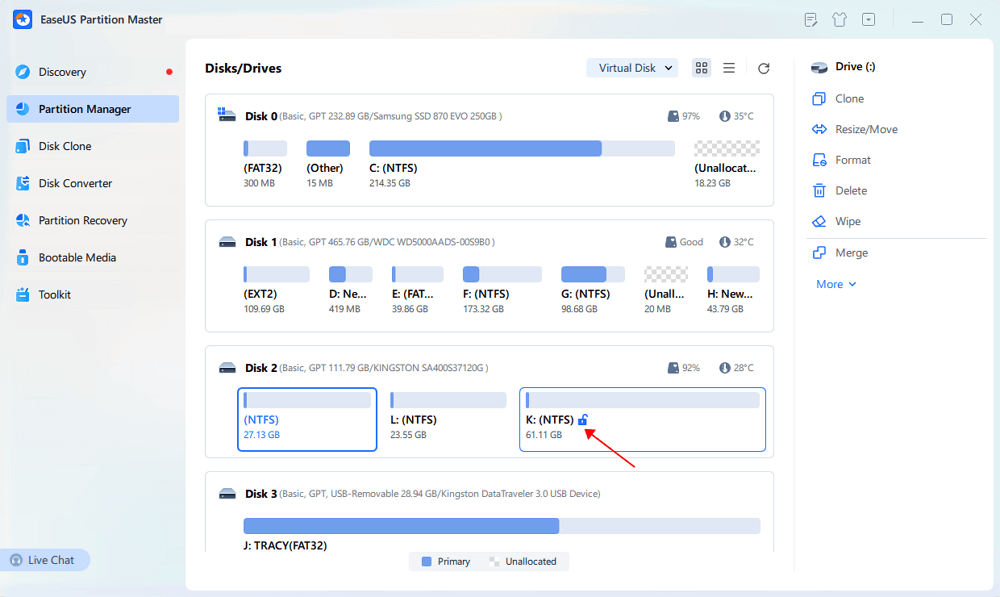
Krok 2. Klikněte na tlačítko Zapnout ve Správci BitLocker.
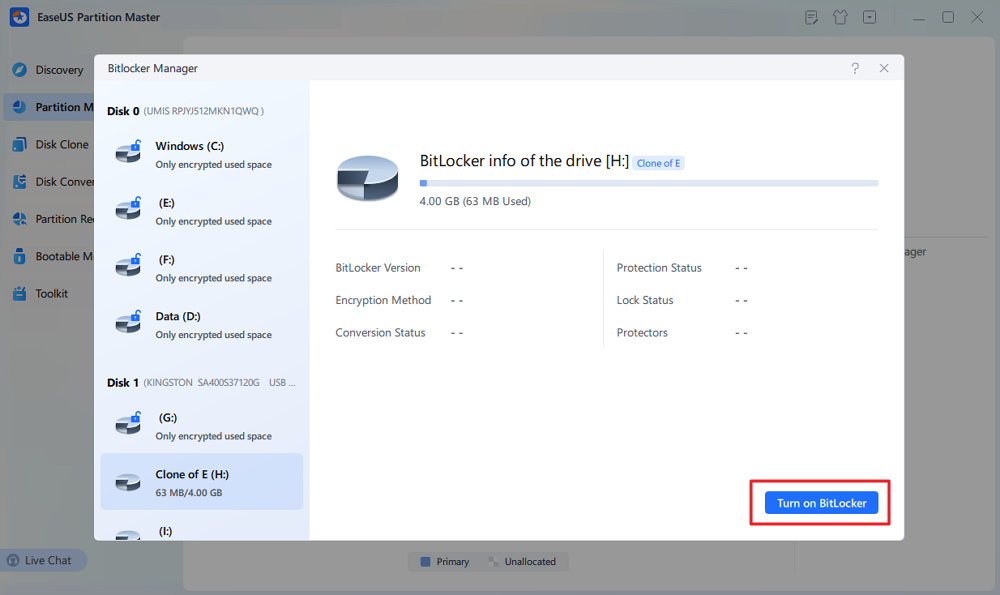
Krok 3. Poté, co bitlocker označí disk, vyberte, jak chcete tento disk odemknout. (Pokud se rozhodnete pro odemknutí disku použít heslo, zadejte heslo.)
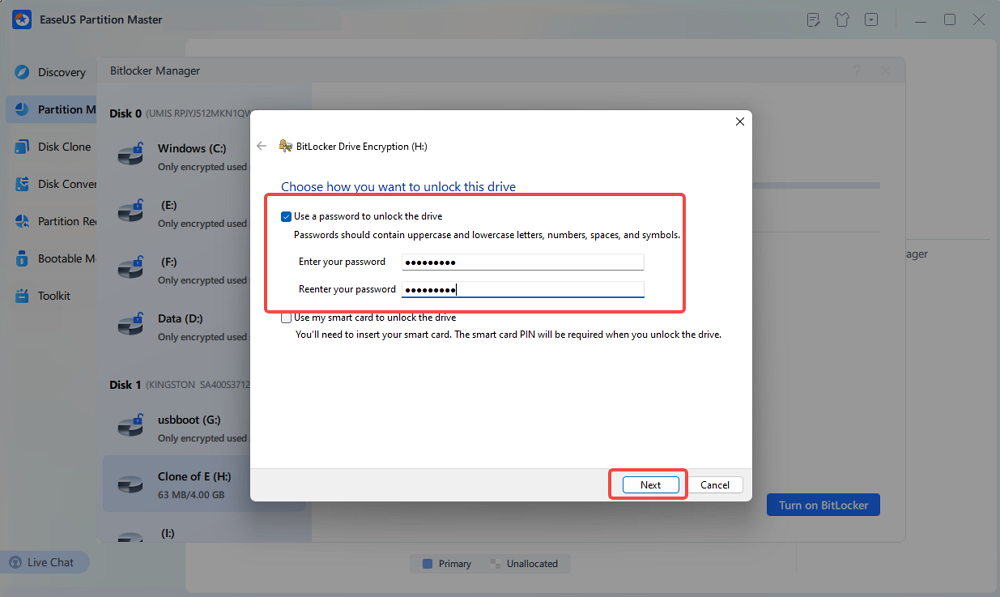
Steo 4. Poté zvolte, jak chcete zálohovat svůj obnovovací klíč.
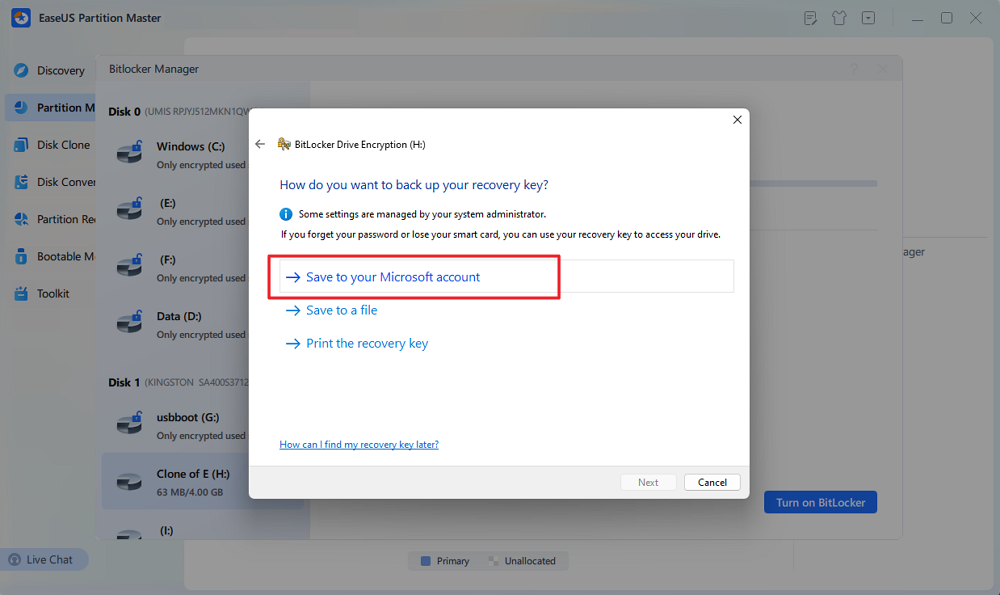
Krok 5. Vyberte, jak velkou část disku chcete zašifrovat.
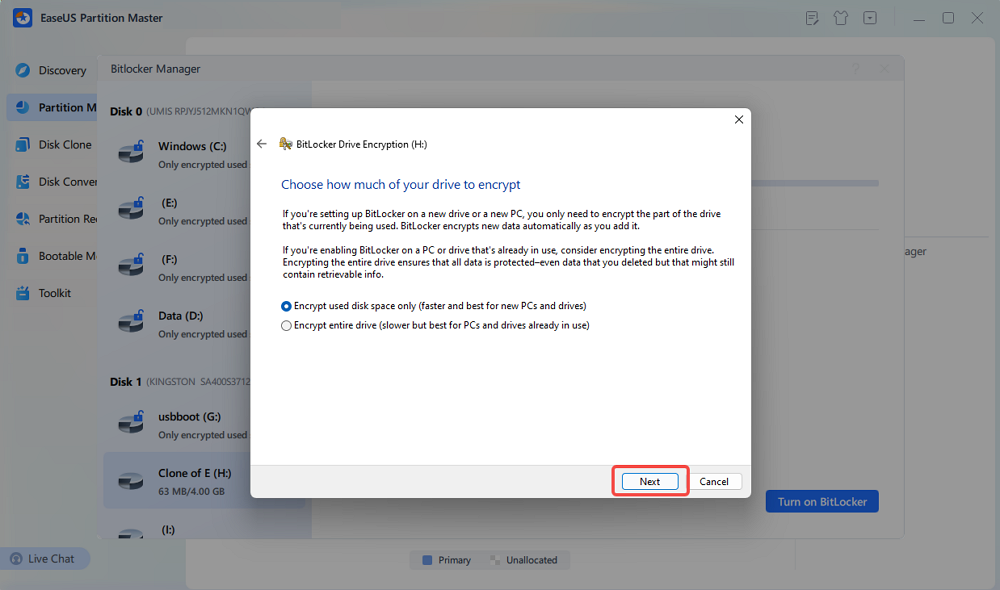
Krok 6. Vyberte, který režim šifrování chcete použít.
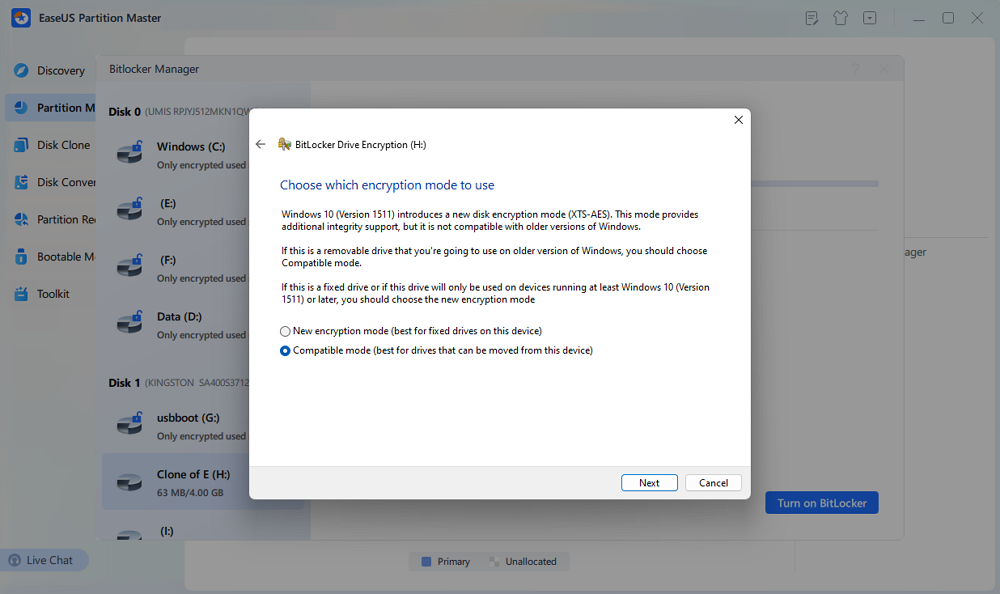
Krok 7. Po zobrazení výzvy „Jste připraveni zašifrovat tento disk“ vyberte „Zahájit šifrování“.
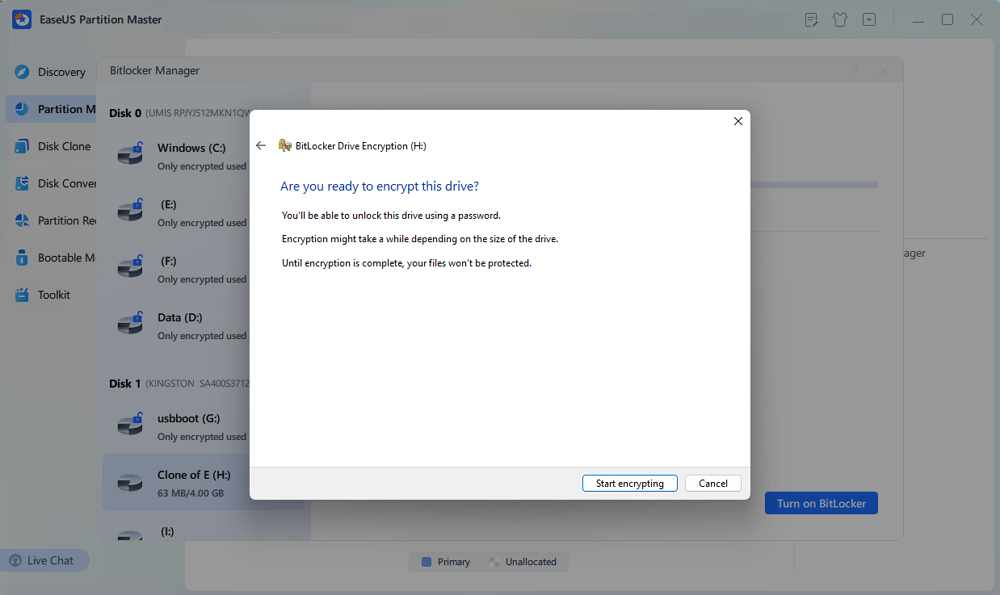
Krok 8. Počkejte, až bude šifrování Bitlocker dokončeno.
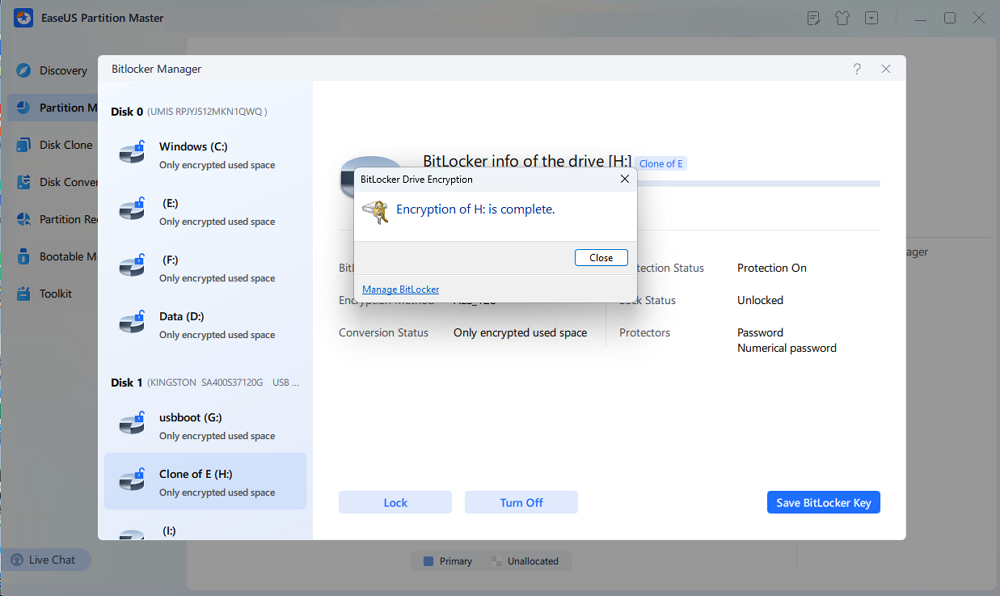
Pro uživatele, kteří chtějí prozkoumat více o EaseUS Partition Master, zkontrolujte následující příspěvky:
Alternativní způsob: Spusťte CMD a zapněte Bitlocker
Pokud nejste technicky zdatní, můžete spustit příkazy pro správu a přinutit nástroj BitLocker zašifrovat váš disk:
Krok 1. Otevřete příkazový řádek jako správce. Chcete-li vynutit šifrování, zadejte následující příkazy:
manage-bde -on C: -použito
🛎️Mohlo by vás zajímat: Jak zakázat Bitlocker v CMD
#3. Zkontrolujte, zda jsou nastavení zásad skupiny správná
Kontrola nastavení zásad skupiny je zásadní pro zajištění správného fungování šifrování BitLocker v celé organizaci. Chcete-li ověřit, zda jsou nastavení zásad skupiny pro nástroj BitLocker správně nakonfigurována, postupujte takto:
Krok 1. Stiskněte "Windows + R" a otevřete Editor místních zásad skupiny zadáním gpedit.msc v dialogovém okně Spustit.

Krok 2. Přejděte na: Konfigurace počítače > Šablony pro správu > Součásti systému Windows > Šifrování jednotky BitLocker.
Ujistěte se, že zásady jsou správně nastaveny tak, aby umožňovaly šifrování.
# 4. Povolte BitLocker bez TPM
Chcete-li povolit nástroj BitLocker bez čipu TPM, musíte upravit nastavení zásad skupiny tak, aby nástroj BitLocker mohl fungovat bez čipu TPM. To zahrnuje povolení možnosti používat BitLocker s heslem nebo spouštěcím klíčem USB namísto spoléhání se na TPM pro ukládání klíčů a ověřování:
Krok 1. Stiskněte Win + R, zadejte gpedit.msc a stiskněte Enter.

Krok 2. Přejděte na: Konfigurace počítače > Šablony pro správu > Součásti systému Windows > Šifrování jednotek BitLocker > Jednotky operačního systému.
Krok 3. Poklepejte na Vyžadovat další ověření při spuštění.
Krok 4. Vyberte možnost Povoleno a zaškrtněte políčko Povolit nástroj BitLocker bez kompatibilního čipu TPM.
Krok 5. Klikněte na „Použít“ a „OK“, poté restartujte.
# 5. Uvolněte místo na disku
BitLocker potřebuje prostor pro šifrovací metadata. Pokud na disku není dostatek místa, můžete snadno a rychle uvolnit místo na disku podle tohoto návodu:
Krok 1. Vyčistěte dočasné soubory pomocí nástroje Vyčištění disku (tento nástroj vyhledejte v nabídce Start).

Krok 2. Odinstalujte nepoužívané aplikace nebo přesuňte soubory na externí disk.
Krok 3. Zajistěte alespoň 10 % volného místa na jednotce.
#6. Dočasně vypněte zabezpečené spouštění
Zabezpečené spouštění zajišťuje, že se při spuštění spustí pouze důvěryhodný software, ale může být v konfliktu s nástrojem BitLocker. Restartujte počítač a deaktivujte Secure Boot v BIOSu následovně:
Krok 1. Restartujte a zadejte BIOS/UEFI (během bootování stiskněte F2, Delete nebo F10).
Krok 2. Najděte Secure Boot na kartě Security a deaktivujte jej.
Krok 3. Uložte změny a pokuste se o šifrování znovu.
Po úspěšném šifrování znovu povolte Secure Boot.
Závěr
Chyby šifrování BitLocker jsou řešitelné metodickým odstraňováním problémů. Svá data můžete zabezpečit a vyhnout se budoucím problémům pomocí následujících kroků – od uvolnění místa na disku po aktualizaci firmwaru. Před pokusem o opravu vždy zálohujte důležitá data a v případě problémů souvisejících s hardwarem neváhejte vyhledat odbornou pomoc.
Nejčastější dotazy týkající se šifrování BitLocker se nezdařilo
1. Co způsobuje problémy s nástrojem BitLocker?
Následující důvody mohou vést k problémům s Bitlockerem: Nedostatek místa na disku, chybná konfigurace TPM nebo problémy s firmwarem, nekompatibilita Secure Boot, poškozené systémové soubory nebo chyby disku, zastaralé ovladače/BIOS, konflikty se softwarem třetích stran, omezení zásad skupiny, nesprávné rozdělení disku (jako chybějící spouštěcí oddíl nebo jiný formát než NTFS), konflikty konfigurace hardwarového šifrování, šifrování s přerušenou ztrátou napájení.
2. Jak opravit, že nástroj BitLocker nemohl zašifrovat jeden nebo více disků v tomto počítači?
Chcete-li vyřešit problém, kdy nástroj BitLocker nemůže zašifrovat jeden nebo více disků v počítači, postupujte takto:
- Ujistěte se, že je modul Trusted Platform Module (TPM) povolen a správně nakonfigurován v nastavení systému BIOS.
- Spusťte kontrolu disku pomocí nástroje chkdsk, abyste identifikovali a opravili všechny chyby na jednotce.
- Ujistěte se, že je vaše verze Windows aktuální, protože zastaralé verze mohou způsobit problémy s kompatibilitou s BitLocker57.
- Zkontrolujte, zda je nástroj BitLocker správně nakonfigurován a zda disk splňuje požadavky nástroje BitLocker na šifrování. já
- Ručně spusťte službu šifrování jednotky BitLocker, pokud není spuštěna.
- Zvažte vymazání TPM, abyste jej resetovali na výchozí nastavení.
3. Jak mohu vyřešit, že nelze získat šifrovací klíč BitLocker?
Pokud jste narazili na chybu „Nelze získat šifrovací klíč BitLocker“ nebo „BitLocker nelze povolit. C nebyl zašifrován“, prostudujte si podrobného průvodce níže:
💡 Rozšířené čtení: Šifrovací klíč Bitlocker nelze získat? Opravte to zde!
Související články
-
Jak vytvořit zaváděcí USB pro vymazání pevného disku
![author icon]() Alexandr/2024/12/13
Alexandr/2024/12/13
-
Nástroj na opravu spouštění systému Windows 10: Nejlepší výběr roku 2024🔥
![author icon]() Alexandr/2024/12/13
Alexandr/2024/12/13
-
Jak odebrat oddíl USB v systému Windows 10/11
![author icon]() Alexandr/2024/12/13
Alexandr/2024/12/13
-
Jak rozšířit jednotku C ve Windows 10? [3 efektivní způsoby]
![author icon]() Alexandr/2024/10/17
Alexandr/2024/10/17
