Obsah
Tato stránka popisuje, co je rozdělení disku, výhody rozdělení disku a nejlepší nástroje pro rozdělení disku nebo software pro rozdělení disku pro Windows 11/10/8.1/8/8/Vista a XP.
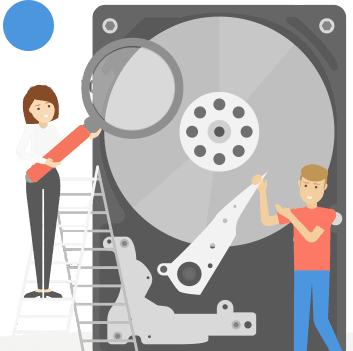
Pokud jde o rozdělování pevných disků ve Windows bez softwaru pro správu oddílů, někteří z vás mohou mít stejný pocit, že změny velikosti nebo přesunutí oddílu jsou složité a nepohodlné, že?
Chcete-li při správě pevného disku nebo externího úložného zařízení zachovat jednoduchost a nedotčená data, je nutné najít praktický a účinný nástroj pro dělení disku. Jak se vám tedy podaří takový nástroj pro dělení disku získat? Podle této příručky jsme pro vás vybrali seznam placeného a bezplatného softwaru pro rozdělení disku, který si můžete prohlédnout a získat z nich to nejlepší, abyste mohli efektivně provádět úlohy správy disků.
V tomto článku se dozvíte:
- Jaký je nejlepší nástroj pro rozdělení disku? Top 7 doporučení
- Bílý seznam doporučených nástrojů pro dělení disku
- Co je rozdělení disku
Jaký software musím použít k rozdělení disku? V další části vám ukážeme 7 nejlepších doporučených nástrojů pro dělení disku (zdarma a placených) a jeden si můžete vybrat a okamžitě začít rozdělovat pevné disky, SSD nebo externí úložná zařízení.
Jaký je nejlepší nástroj pro rozdělení disku? Top 7 doporučení
Při online prohledávání nástrojů pro dělení disku nebo softwaru pro správu diskových oddílů můžete na stránce s výsledky získat dlouhý seznam doporučení. Budete si muset najít čas na přezkoumání každého doporučení jedno po druhém a dokonce utratit peníze a energii na testování těchto nástrojů.
Abychom vás toho zachránili, strávili jsme několik dní testováním a porovnáváním dostupných nástrojů a softwaru pro správu oddílů na trhu. Zde pro vás přicházíme se seznamem 7 nejlepších nástrojů pro rozdělení disku v roce 2023:
- #1. EaseUS Partition Master
- #2. Paragon Partition Manager
- #3. Acronis Disk Director
- #4. Gparted
- #5. PartitionMagic
- #6. Správa disků [zdarma]
- #7. DiskPart [zdarma]
Všimněte si, že všechny doporučené nástroje fungují na rozdělení oddílů pevného disku a dokonce provádějí některé pokročilé operace. Nyní se můžete rychle podívat na všechny nástroje a vybrat si ten, který vám nejvíce vyhovuje. Nezapomeňte také sdílet tento seznam nástrojů pro rozdělení disku online, abyste pomohli více lidem úspěšně převzít kontrolu nad jejich výpočetním životem:
#1. EaseUS Partition Master
Nejjednodušší Windows Disk Partitioning Tool & Disk Manager
EaseUS Partition Master je spolehlivý software pro rozdělení disku , který podporuje Windows 11/10, starší uživatele Windows a dokonce i uživatele serveru pro rychlé řešení rozdělení disku, nedostatku místa na disku, převodu disku a dokonce i problémů s migrací OS na HDD/SSD.
Jeho intuitivní design uživatelského rozhraní a jednoduchý průvodce umožňují uživatelům snadno provádět úkoly správy disků, aniž by měli jakékoli IT znalosti nebo technické dovednosti. Zjednodušuje složitý proces na několik jednoduchých kliknutí.
Jak stáhnout:
Podporované OS: Windows 11/10/8.1/8/7/Vista a XP
Seznam funkcí:
- Základní rozdělení disku:
- Vytvářejte, upravujte velikost/přesouvejte, rozšiřujte, zmenšujte, spojujte, rozdělujte oddíly
- Odstraňte, formátujte a vymažte oddíly
- Změňte písmeno jednotky, změňte označení oddílu
- Skryjte, odkryjte oddíly a prozkoumejte oddíl
- Inicializujte disk na MBR nebo GPT
- Pokročilá správa disků:
- Klonovat disk nebo oddíl
- Migrujte OS na HDD/SSD
- Převést disk na MBR/GPT, Basic/Dynamic
- Převést oddíl na FAT32/NTFS, Primární/Logický
- Rozšiřte C o 2. disk, přidělte místo na disku
- Nový průvodce diskem
- Obnova oddílu
- Upravte rozložení disku
- Tvůrce WinPE
- 4K zarovnání, změna velikosti clusteru
Verze: Free, Pro, Server
Výhody a nevýhody:
| Pros | Nevýhody |
|---|---|
|
|
#Disk Partitioning Tool #Disk Manager Software #Windows #EaseUS
Jak rozdělit pevný disk/SSD:
Krok 1. Spusťte EaseUS Partition Master a zkontrolujte volné místo v sekci Partition Manager.
- Pokud má váš pevný disk nepřidělené místo, přejděte ke kroku 3 a vytvořte oddíl.
- Pokud na pevném disku není žádné nepřidělené místo, pokračujte krokem 2.
Krok 2. Zmenšením diskového oddílu vytvoříte nepřidělené místo.
Klepněte pravým tlačítkem myši na oddíl cílového disku se spoustou volného místa a vyberte „Změnit velikost/Přesunout“.

Přetažením jednoho konce oddílu doprava nebo doleva zmenšíte velikost oddílu, abyste získali dostatek nepřiděleného místa. V oblasti "Velikost oddílu" můžete vizuálně zjistit, kolik místa jste zmenšili. Klikněte na "OK".

Klikněte na "Execute xx Task" a poté na "Apply" pro uložení všech změn.

Vraťte se do Správce oddílů, na stejném disku by se mělo objevit nepřidělené místo a můžete pokračovat dalším krokem a vytvořit nový oddíl na pevném disku.
Krok 3. Vytvořte nový oddíl s nepřiděleným místem na cílovém pevném disku.
Klikněte pravým tlačítkem myši na nepřidělené místo a zvolte "Vytvořit".

Upravte velikost oddílu, písmeno jednotky oddílu, štítek oddílu, systém souborů (NTFS, FAT32, EXT2/3/4, exFAT) a další v Pokročilých nastaveních. Klikněte na "OK".

Nakonec klikněte na „Provést * úkol“ a „Použít“ pro dokončení vytváření oddílu s nepřiděleným místem na disku. Opakujte kroky pro rozdělení pevného disku a získání mnohem více oddílů.

Pokud se vám líbí tento nástroj pro vytváření oddílů poskytovaný softwarem EaseUS, můžete jej sdílet online, abyste pomohli více svým přátelům spravovat a ovládat své diskové jednotky jako expert:
#2. Paragon Partition Manager
Základní bezplatný nástroj pro dělení disku
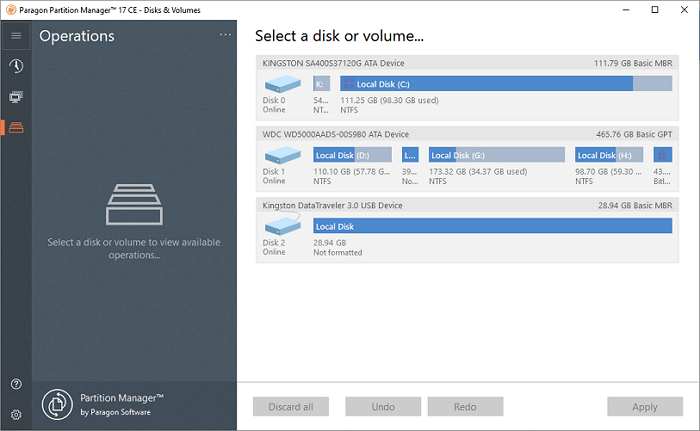
Podobně jako správce rozdělení disku EaseUS, Paragon Partition Manager je také nástroj třetí strany, který pomáhá osobním uživatelům uspořádat pevný disk a získat další místo ve stávajících oddílech. Uživatelé mohou tento nástroj použít ke správě diskových oddílů na interních i externích pevných discích.
Podle Paragonu je tento software pro dělení disku určen pro osobní a domácí uživatele. Firemní uživatelé budou muset nejprve upgradovat Community Edition na Hard Disk Manager.
Jak stáhnout:
Otevřete tento odkaz ve svém prohlížeči a budete si moci stáhnout tento software do počítače: https://www.paragon-software.com/free/pm-express/
#Správce pevného disku # Nástroj na rozdělení disku #Paragon
Podporované OS: Windows 7 SP1 a novější
Seznam funkcí:
- Změnit velikost/přesunout oddíly
- Obnovit oddíly
- Vytváření/mazání oddílů
- Změňte písmeno jednotky/štítek svazku
- Skrýt/odkrýt oddíl
- Zkontrolujte systém souborů
- Převeďte oddíl na NTFS, FAT32, APFS, FS 3
- Povrchová zkouška
- Převést MBR na GPT, GPT na MBR
Verze: Community Edition, Správce pevného disku
Výhody a nevýhody:
| Pros | Nevýhody |
|---|---|
|
|
Jak rozdělit disk pomocí Paragon Partition Manager:
Krok 1. Spusťte Paragon Partition Manager, klikněte na nepřidělený disk a vyberte "Vytvořit svazek".
Krok 2. Nastavte označení svazku, systém souborů a písmeno jednotky a klikněte na „Umístit do fronty“.
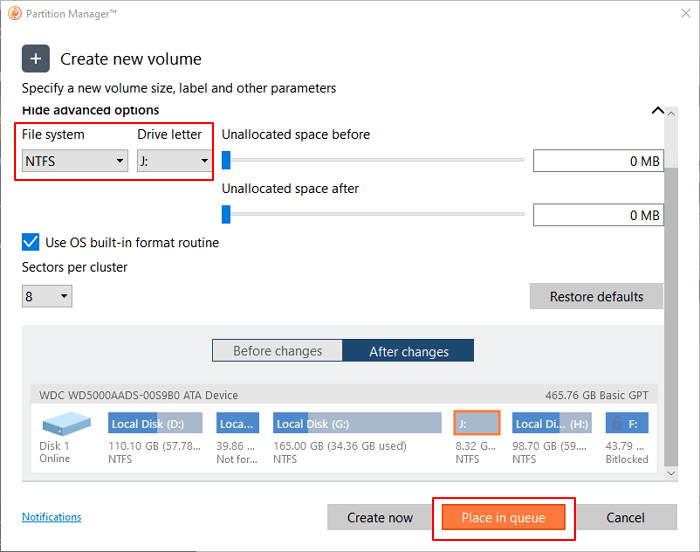
Krok 3. Klikněte na „Použít“.
#3. Acronis Disk Director
Základní software pro dělení disku

Acronis Disk Director je jedním z poskytovatelů softwaru pro vytváření oddílů od třetích stran a poskytuje sadu základních nástrojů pro správu disků, které uživatelům Windows pomáhají optimalizovat využití disku a chránit jejich data.
Přestože Acronis Disk Director není ekonomickým nástrojem pro dělení disku, stále umožňuje normálním uživatelům převzít kontrolu nad svými systémy a daty prostřednictvím funkcí klonování disků, obnovy svazků a správy diskových oddílů.
Jak stáhnout:
Otevřete ve svém prohlížeči uvedený odkaz zde a získáte přístup ke stažení: https://www.acronis.com/en-sg/products/disk-director-home/.
#Disk Director #Disk Partition Tool #Acronis
Podporované OS: Windows 10/8.1/8/7/Vista/XP
Seznam funkcí:
- Vytvořte oddíl, změňte štítky a naformátujte a aktivujte oddíl
- Obnova oddílu
- Klonovat disk
- Převeďte disk ze základního na dynamický a naopak.
- Změnit typ oddílu
- Smažte svazek, zkontrolujte oddíl
- Klonujte základní MBR disk
- Převeďte MBR na GPT nebo naopak
Verze: Home verze, Workstation, Server
Výhody a nevýhody:
| Pros | Nevýhody |
|---|---|
|
|
Jak vytvořit oddíl pomocí Acronis Disk Director:
Krok 1. Spusťte Acronis Disk Director, klepněte pravým tlačítkem na nepřidělené místo a vyberte "Vytvořit svazek".
Krok 2. Nastavte typ svazku: Základní, Jednoduchý/Rozložený, Pruhovaný, Zrcadlený a klikněte na „Další“.
Krok 3. Nastavte velikost svazku, systém souborů, štítek atd. a dokončete kliknutím na „Dokončit“.
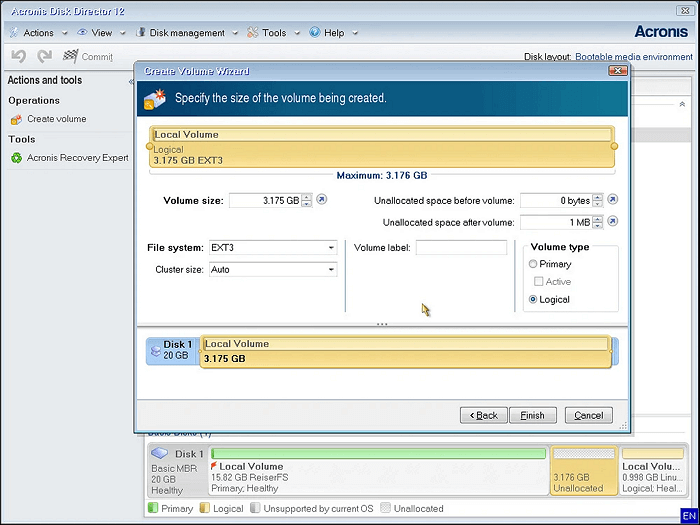
#4. GParted
Zdarma Editor oddílů pro oddíly disku

GParted, známý jako GNOME Partition Editor, je bezplatný editor oddílů pro správu diskových oddílů na počítačích Windows, Linux a dokonce i Mac. Uživatelé mohou tento nástroj použít ke změně velikosti, kopírování a přesouvání oddílů bez ztráty dat.
GParted je také považován za nástroj s otevřeným zdrojovým kódem, ke kterému může kdokoli z vás přistupovat, používat, měnit a dokonce zlepšovat.
Jak stáhnout:
Otevřete tento odkaz ve svém prohlížeči a budete jej moci mít: https://gparted.org/download.php.
#Partition Tool #Gparted #Free
Podporované OS: x86 a x86-64 Linux, Windows, Mac OS X.
Seznam funkcí:
- Vytvořte nebo odstraňte oddíl
- Změňte velikost nebo přesunutí oddílu
- Zkontrolujte oddíl, změňte štítek
- Kopírovat oddíl
- Rozšiřte nebo zmenšete jednotku C
- Obnova ztraceného oddílu
- Podpora více systémů souborů: btrfs, exfat, ext2/3/4, fat16/32, linux-swap, lvm2 pv, nilfs2, ntfs, reiserfs / resizer4, udf, ufs, xfs.
Verze: verze pro Windows, verze pro Linux, verze pro Mac OS X.
Výhody a nevýhody:
| Pros | Nevýhody |
|---|---|
|
|
Jak rozdělit pevný disk pomocí GParted:
Krok 1. Vyberte nepřidělené místo na disku a klikněte na "Oddíl -> Nový".
Krok 2. Zadejte velikost, zarovnání, typ, systém souborů a jmenovku oddílu.
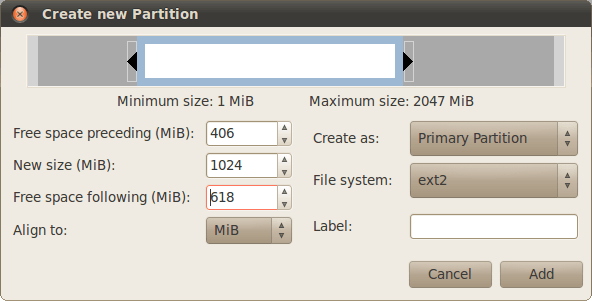
Krok 3. Kliknutím na "Přidat" vytvořte oddíl.
#5. PartitionMagic
Staromódní nástroj pro dělení disku
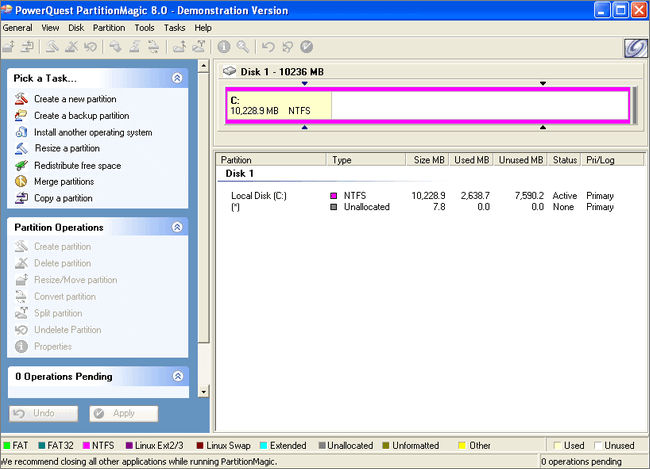
PartitionMagic je obslužný softwarový program pro rozdělení pevného disku. Původně byl vyroben společností PowerQuest a později ve vlastnictví společnosti Symantec. 8. prosince 2009 web společnosti Symantec oznámil, že již nenabízí Partition Magic.
Starší uživatelé systému Windows mohou použít tento starý nástroj pro rozdělení disku ke změně velikosti oddílů NTFS, FAT32/FAT16, kopírování a přesouvání oddílů atd.
Jak stáhnout:
Již není k dispozici ke stažení z oficiálních stránek. K dispozici je platforma třetí strany: https://partition-magic.en.uptodown.com/windows
#Partition Magic #Windows Partition Tool #Free
Pokud potřebujete spolehlivý alternativní software, který nahradí PartitionMagic, postupujte podle těchto odkazů: Top 5 Partition Magic Alternatives , Partition Magic pro Windows 11/10 ke stažení zdarma .
Podporované OS: Windows 2000/XP
Seznam funkcí:
- Změna velikosti oddílu (s NTFS, FAT32/16)
- Převést FAT32 na NTFS
- Změnit velikost clusteru NTFS, FAT
- Sloučit svazky
Verze: Již nejsou k dispozici.
Výhody a nevýhody:
| Pros | Nevýhody |
|---|---|
|
|
Rada redakce:
Ačkoli byl PartitionMagic oblíbeným nástrojem pro dělení disku, nyní zaostává. Již není kompatibilní s novými operačními systémy Windows a jeho společnost ukončila podporu. Abyste se o svá data, systém a úložná zařízení dobře starali, doporučujeme, abyste přestali stahovat tento software a používali tento nástroj.
#6. Správa disků [zdarma]
Vestavěný nástroj pro dělení disku Windows

Správa disků, vestavěný nástroj pro dělení disku ve Windows, je považován za diskový nástroj pro uživatele Windows k vytváření, rozšiřování, odstraňování, formátování nebo dokonce zmenšování oddílů bez instalace nástrojů třetích stran. Pokud jde o rozdělování disku, Správa disků funguje stejně efektivně jako tento profesionální software pro správu oddílů .
Jak stáhnout:
Správa disků byla předinstalována v operačních systémech Windows. Nemusíte jej instalovat. Podívejte se , jak otevřít Správa disků ve Windows.
#Windows Partition Tool #Free Partition Manager #Windows
Podporované OS: Windows 11/10/8.1/8/7/XP a Windows Servery.
Seznam funkcí:
- Vytvořte oddíl
- Smazat oddíl
- Zmenšit objem
- Formátovat oddíl
- Převést základní na dynamický
- Převést MBR na GPT, GPT na MBR
- Prodlužte hlasitost
Verze: Žádné
Výhody a nevýhody:
| Pros | Nevýhody |
|---|---|
|
|
Jak vytvořit nový jednoduchý svazek pomocí správy disků:
Krok 1. Klepněte pravým tlačítkem myši na ikonu Windows a vyberte "Správa disků" pro její otevření.
Krok 2. Klepněte pravým tlačítkem na nepřidělené místo na cílovém disku a vyberte „Nový jednoduchý svazek...“.
Krok 3. Pomocí pokynů na obrazovce zadejte jmenovku oddílu, systém souborů, velikost svazku atd. a pokračujte kliknutím na tlačítko "Další".

Krok 4. Po dokončení průvodce nastavením klikněte na „Dokončit“.
#7. DiskPart [zdarma]
CMD Command-Line Disk Partitioning Tool

DiskPart je nástroj, který zpracovává příkazové řádky k provádění základních a pokročilých operací rozdělení disku na počítačích se systémem Windows. Kromě rozdělení disku může DiskPart také spouštět některé výpočetní příkazy, jako je chkdsk , SFC DISM atd., k opravě chyb systému souborů na disku.
Pro zkušené správce a vývojáře Windows je DiskPart praktický a výkonnější než Správa disků. Pro začátečníky to není ideální pro manipulaci.
Jak stáhnout:
DiskPart je obdobou správy disků a společnost Microsoft ji předem zabudovala do operačního systému Windows. Uživatelé jej mohou jednoduše otevřít bez instalace.
#CMD Partition Tool #Command Partition Manager #Windows
Podporované OS: Windows 11/10/8.1/8/7/XP a Windows Servery.
Seznam funkcí:
- Vytvořte oddíl
- Smazat svazek
- Formátovat oddíl
- Přiřadit písmeno jednotky
- Rozšířit oddíl
- Zmenšit oddíl
- Označte oddíl jako aktivní
- Vyčistit disk nebo vymazat disk
- Převést disk na MBR/GPT, základní na dynamický
- Zkontrolujte chybu disku, opravte chybu systému souborů
- Zkontrolujte IP adresu
- Vyčistit disk nebo vymazat disk
- Převést disk
- Více...
Verze: fdisk (starý), DiskPart (nyní)
Výhody a nevýhody:
| Pros | Nevýhody |
|---|---|
|
|
Jak vytvořit oddíl pomocí DiskPart:
Krok 1. Klikněte pravým tlačítkem na ikonu Windows, klikněte na "Hledat", napište cmd a ze seznamu klikněte pravým tlačítkem na "Příkazový řádek" a vyberte "Spustit jako správce".
Krok 2. Zadejte následující příkazové řádky jeden po druhém a pokaždé stiskněte Ener:
- disk seznamu
- vybrat disk * (Nahraďte * vybraným diskem.)
- create partition primární velikost=1024 (1024MB se rovná 1 GB.) (Tento příkaz můžete také nahradit slovy "create partition extended size =*" a "create partition logical =*")
- přiřadit písmeno=*
- rychlý formát fs=ntfs

Krok 3. Zadejte exit a po dokončení procesu stiskněte Enter.
Co je rozdělení disku
-- Wikipedie
Podle Wikipedie je jasné, že rozdělení disku je proces, který vytváří jeden nebo několik oddílů na pevném disku, SSD nebo externím úložném zařízení pomocí nástroje nebo softwaru pro správu oddílů v počítačích se systémem Windows.
Kromě vytváření oddílů na novém nebo použitém pevném disku mohou mít uživatelé Windows na svých discích také další potřeby správy oddílů, například pro rozšíření jednotky C , sloučení oddílů, převod disků, klonování disku nebo dokonce migraci OS na nový SSD atd.
S rostoucími požadavky je nutné najít komplexní nástroj pro rozdělení disku, který vám pomůže rozdělit pevné disky a spravovat místo na disku ve Windows 11/10/8/7.
#Správce oddílů #Disk Utility #Windows
Výhody dělení disku: Proč to potřebuji
Proč je tedy nutné rozdělovat pevné disky a spravovat úložný prostor na disku nebo externím úložném zařízení? Zde, v této části, vám ukážeme výhody rozdělení disku:
| Položky | Výhody dělení disku |
|---|---|
| Pro úložná zařízení |
|
| Pro systém Windows |
|
| Pro uživatele pevného disku nebo externího úložiště |
|
Kromě výše uvedených výhod profesionální nástroje pro dělení disku také šetří čas a uvolňují vám ruce při řešení problémů se správou disků.
Co je nástroj pro dělení disku?
Disk Partitioning Tool, také známý jako software pro správu oddílů nebo diskový nástroj pro Windows, je určen pro uživatele Windows k provádění základních operací, jako je vytváření, změna velikosti, formátování a mazání oddílů na fyzickém disku.
Nástroje pro rozdělení disku lze rozdělit do dvou typů:
- Bezplatné nástroje pro správu diskových oddílů
- Software pro placené rozdělení disku
Oba dva typy nástrojů fungují k provádění základních operací správy disků. Pro některé uživatele, kteří chtějí získat pokročilé úlohy správy disků, jako je klonování velkého HDD na menší SSD nebo migrace OS z HDD na SSD, by měl vyniknout spolehlivý a placený software pro dělení disku.
Bílý seznam doporučených nástrojů pro dělení disku
Po přečtení výše uvedených základních revizních informací o 7 nástrojích a softwaru pro dělení disku možná budete mít na mysli jeden oblíbený.
Přesto to nevadí, pokud jste se nerozhodli vybrat si ten. Zde je bílý seznam nejlepších nástrojů pro rozdělení disku doporučených editory EaseUS, doufám, že vám to pomůže při rozhodování:
- Nejjednodušší a profesionální nástroj pro dělení disku – EaseUS Partition Master se svým zjednodušeným designem uživatelského rozhraní a výkonnými funkcemi musí vyniknout.
- Open source správce dělení disků – GParted, který je stále k dispozici uživatelům a vývojářům ke zlepšení.
- Bezplatný nástroj pro dělení disků - Windows Disk Management, který splňuje nejzákladnější provozní nároky při správě pevných disků nebo SSD ve Windows a nemůžete jej minout.
Chcete-li si usnadnit práci s počítačem a efektivně využívat místo na disku, vyplatí se vám stáhnout a použít výkonný nástroj pro dělení disku.
Související články