Spis treści
- Proč byste chtěli zastavit aktualizaci macOS?
- Kde získat přístup k nastavení aktualizace macOS
- Vysvětlení dostupných možností automatických aktualizací macOS: Jaké možnosti byste měli zakázat?
- Jak zastavit probíhající instalaci macOS
- Jak trvale zakázat aktualizaci macOS
- Smaže aktualizace na macOS Monterey nebo Big Sure soubory?
- Závěr
Rychlá navigace:
| Funkční řešení | Řešení problémů krok za krokem |
|---|---|
| 1. Otevřete Nastavení aktualizace | Klepněte na ikonu Apple v nabídce... Celý postup |
2. Zastavte probíhající instalaci |
Stiskněte a podržte Command + Option... Celý postup |
3. Zakažte aktualizaci trvale |
Otevřete aplikaci Terminál stisknutím... Celý postup |
Upgrade operačního systému a aplikací Mac je životně důležitý, protože váš Mac vyžaduje určité upgrady. Mají zvýšit celkovou bezpečnost tím, že zajistí hladké fungování všech funkcí na vašem počítači.
Jsou však chvíle, kdy chcete instalaci nové velké aktualizace macOS odložit a dát si prostor, abyste se ujistili, že upgrade vašemu Macu nijak vážně neublíží. Nechat aktualizaci spustit okamžitě, když dokončujete základní práci, může být také neuvěřitelně otravné.
Kromě toho, abyste předešli nepříjemnostem spojeným se ztrátou důležitých dat, doporučujeme před instalací nebo aktualizací macOS zálohovat důležité soubory pomocí průvodce EaseUS Data Recovery Wizard pro Mac Pro .

Zálohujte svůj Mac a nikdy neztratíte data
Zálohujte a obnovujte svůj MacBook/iMac bez Time Machine, iCloudu nebo externích pevných disků.
Tento článek proto popisuje, jak můžete zastavit aktualizace macOS a vypnout automatické aktualizace. Začněme.
Průvodce obnovou dat EaseUS pro Mac
- Obnovte ztracená data po aktualizaci na macOS
- Efektivně obnovte ztracené nebo smazané soubory, dokumenty, fotografie, zvuk, hudbu, e-maily
- Vraťte zpět vysypaný odpadkový koš , paměťovou kartu, flash disk, digitální fotoaparát a videokamery
- Podpora obnovy dat pro náhlé smazání, formátování, poškození pevného disku, napadení virem, selhání systému v různých situacích
Proč byste chtěli zastavit aktualizaci macOS?
Zdá se vám váš Mac pomalý nebo rozhraní vypadá staře? Váš Mac může potřebovat aktualizaci na nejnovější verzi macOS. Existuje však několik důvodů, proč byste svůj macOS nechtěli aktualizovat. Zde je důvod!
Protože je tento proces obvykle časově náročný, může během dokončení aktualizace zastavit vaši probíhající práci. Nebo se váš Mac může zpomalit kvůli přetížení systému. Tyto zdánlivě drobné nepříjemnosti se mohou rychle nahromadit a stát se zdrojem každodenního stresu.
Pokud tedy patříte mezi ty, kteří neradi aktualizují svůj Mac často, musíte zkusit vypnout upozornění na aktualizace a zastavit probíhající aktualizaci macOS.
Kde získat přístup k nastavení aktualizace macOS
Mít svůj Mac aktuální se zdá jako problém, kvůli kterému někteří lidé dávají přednost aktualizaci svého notebooku podle vlastní vůle. K tomu však potřebují nastavit nastavení aktualizace macOS podle následujících kroků:
Krok 1: Klepněte na ikonu Apple v nabídce.
Krok 2: Z rozevírací nabídky vyberte Předvolby systému .
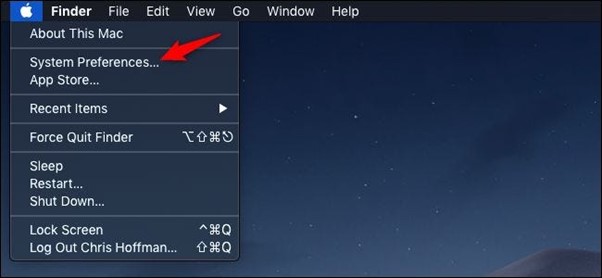
Krok 3: Objeví se nové okno; kliknutím na Aktualizace softwaru přejděte do nastavení aktualizace macOS.
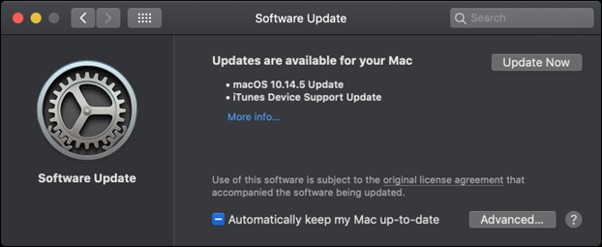
Vysvětlení dostupných možností automatických aktualizací macOS: Jaké možnosti byste měli zakázat?
Jak víte, když se dostanete do sekce automatických aktualizací macOS, je tam několik zaškrtávacích políček. Možná si ale neuvědomujete, k čemu slouží jednotlivá zaškrtávací políčka a zda byste je měli povolit nebo zakázat. Abyste měli dobrou představu, projdeme všechny dostupné možnosti automatické aktualizace macOS:
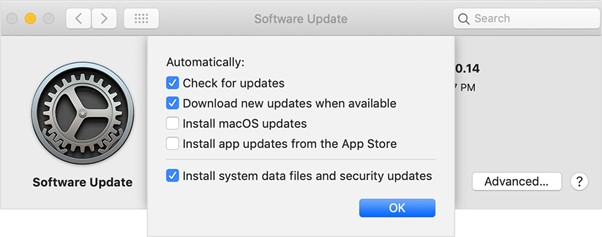
Stáhnout nově dostupnou aktualizaci na pozadí: Tato možnost automaticky aktualizuje všechny aplikace a macOS vždy, když dorazí nová aktualizace. Pokud dáváte přednost ruční aktualizaci operačního systému a dalších souborů, musíte to zakázat, jinak povolit.
Instalovat aktualizace aplikací: Tato možnost umožňuje operačního systému aktualizovat vestavěné aplikace, když přijde nová aktualizace, což znamená, že aktualizuje aplikaci, i když pracujete. Doporučujeme povolit tuto možnost automatických aktualizací, abyste si mohli užívat nejnovější verze aplikací.
Instalovat aktualizace macOS: Poskytuje počítači oprávnění aktualizovat operační systém, kdykoli aktualizace dorazí. To by mohlo vést k zastavení nebo zpoždění vaší práce. Je tedy lepší tuto možnost zakázat a aktualizovat svůj macOS, když je Mac zdarma.
Instalovat soubory systémových dat a aktualizace zabezpečení: Tato možnost obsahuje dvě části: Aktualizace nastavení zabezpečení vašeho Macu, které zjišťují a blokují instalaci škodlivého softwaru. Restartování také odstraní veškerý dříve nainstalovaný škodlivý software, který byl zjištěn. Seznamy slov, rozpoznávání řeči, hlasové prostředky a vylepšená doporučení kontaktů a událostí jsou poskytovány prostřednictvím systémových datových souborů. Ponechte tuto možnost automatických aktualizací povolenou v nastavení aktualizace softwaru, abyste zajistili, že tyto aktualizace na pozadí budete vždy rychle dostávat.
Jak zastavit probíhající instalaci macOS
Pokud máte povolené automatické aktualizace, je možné, že se váš macOS aktualizuje. A pokud je tomu tak, musíte se divit, jak to zastavit. Ale nebojte se, tato sekce vám kryje záda. Probíhající instalaci macOS můžete zastavit podle těchto pokynů:
Krok 1: Stiskněte a podržte Command + Option + Esc.
Krok 2: Zobrazí se okno Force Quit Application .
Krok 3: Nyní klikněte na Force Quit pro zastavení instalace macOS.
Jak trvale zakázat aktualizaci macOS
Používáme terminálové příkazy k nucenému zastavení operace, když základní nastavení nefungují. K použití terminálu stačí zadat příslušný příkaz. Nejnovější aktualizace se na vašem Macu nezobrazí, pokud použijete následující kroky:
Krok 1: Otevřete aplikaci Terminál stisknutím kláves Command + Mezerník nebo vyhledejte Terminál pomocí vyhledávání Spotlight.
Krok 2: Po otevření terminálu napište následující příkaz a stiskněte Enter:
sudo /usr/sbin/softwareupdate --ignore“macOS [název aktualizace]“
Krok 3: Zadejte heslo a znovu stiskněte klávesu Enter .
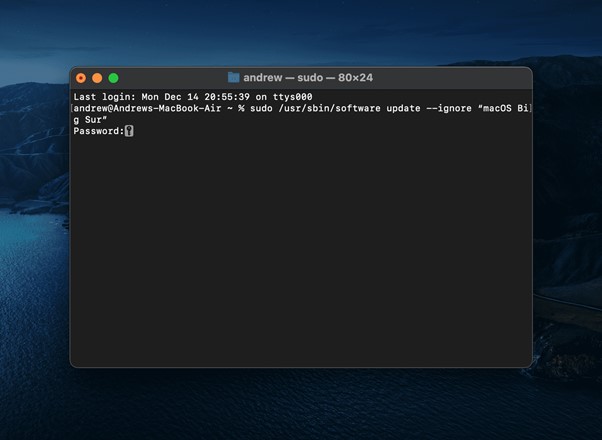
Smaže aktualizace na macOS Monterey nebo Big Sure soubory?
Někteří uživatelé se obávají, že upgrade systému vymaže jejich osobní údaje. I když se to nestává často, čas od času se to stane. Před instalací aktualizace se proto vždy doporučuje zálohovat data. A pokud náhodou ztratíte svá data, budete potřebovat spolehlivý software pro obnovu dat pro Mac .
EaseUS Data Recovery Wizard pro Mac dokáže obnovit spoustu dokumentů Mac (v různých formátech), jako jsou fotografie, obrázky, videa, zvukové soubory, dokumenty, PPT, soubory ZIP a další. Kromě toho může EaseUS Data Recovery Wizard také načíst materiál z koše nebo poškozeného pevného disku.
Krok 1. Vyberte umístění
Vyberte disk, na kterém jste ztratili data po aktualizaci na macOS Sonoma/Ventura/Monterey/Big Sur. Poté klikněte na „Vyhledat ztracené soubory“.

Krok 2. Najděte ztracená data po skenování
EaseUS Data Recovery Wizard pro Mac okamžitě prohledá vámi vybraný svazek disku a zobrazí výsledky skenování v levém podokně. K vyhledání požadovaných dat na Macu použijte typ souboru a cestu k souboru.

Krok 3. Obnovte data po aktualizaci macOS
Vyberte cílové soubory, které byly nevědomky ztraceny během aktualizace nebo po ní, a kliknutím na tlačítko „Obnovit“ je všechny dostanete zpět.

Závěr
Apple vždy nutí všechny uživatele Mac, aby si nainstalovali nejnovější verzi macOS. Někteří uživatelé se však obávají stahování a instalace aktualizovaných systémů macOS nebo centrálních systémů mac, protože některé aplikace pro Mac nemusí fungovat nebo mohou selhat kvůli nekompatibilitě. Doufáme však, že nyní můžete aktualizaci macOS snadno zastavit po přečtení tohoto článku. Navíc doporučujeme použít EaseUS Data Recovery Wizard, pokud při aktualizaci macOS nějak ztratíte svá data.
Powiązane artykuły