Spis treści
Běžný způsob, jak smazat soubory na Macu, je přesunout je do Mac Trash , což vaše soubory nesmaže úplně a smazané soubory stále zůstávají na vašem Macu a zabírají cenný úložný prostor. Jak trvale smazat soubory na Macu ? Zde jsou testované metody a uživatelské zkušenosti:
| Vzhledem k tomu, že se jedná o nejběžnější způsob trvalého smazání souborů, je pro běžného uživatele počítače obtížné získat soubory, které zmizí po vysypání koše, bez použití profesionálního softwaru pro obnovu dat. | |
| Pomocí rychlých zkratek můžete trvale odstranit některé soukromé nebo již nepotřebné soubory. Můžete však omylem smazat některé důležité soubory a obnovení souborů omylem smazaných pomocí zkratek bude obtížné. | |
| Trvale smažte soubor pomocí příkazu Terminál: ani nemusíte soubor vyhledávat a několikrát na něj klikat. Ale tato metoda se nepoužívá pro počítačové nováčky; použití příkazu Terminál vyžaduje pečlivou obsluhu. | |
| Odstranění z Disk Utility se nepoužívá k trvalému odstranění jednotlivých souborů, ale k vymazání svazku pevného disku na vašem MacBooku Pro/Air. První tři metody se tedy doporučují, pokud potřebujete odstranit konkrétní soubory/složky. |
Předpokládejme, že se chystáte prodat svůj MacBook Pro nebo Air; Před prodejem počítače byste měli zvážit, jak trvale odstranit soubory na vašem Macu, abyste ochránili soukromé informace. Jak trvale smazat soubory na Macu ? Tento článek představí účinné způsoby, jak trvale smazat soubory na Macu.
Chcete-li trvale odstranit soubory na MacBooku Air, vyprázdněte koš
Přesunutí souborů do koše může být nejjednodušší a nejrychlejší způsob, když uživatelé počítačů Mac zvažují jejich odstranění. Soubory uložené v koši však nebudou automaticky smazány, dokud koš nevyprázdníte.
Proto můžete koš vyprázdnit, když chcete soubory trvale smazat, aby ostatní nemohli obnovit data koše Macu .
Funkce koše dává možnost obnovit soubory omylem smazané, ale pokud zapnete časově omezené nastavení, koš automaticky odstraní položky po 30 dnech. Průvodce, jak zkontrolovat nastavení časového limitu koše:
Krok 1. Přejděte na „Finder > Settings“ a klikněte na „Advanced“.
Krok 2. Zrušte výběr možnosti „Odstranit položky z koše po 30 dnech“.
Sdílejte tento článek na sociálních sítích, abyste pomohli ostatním naučit se, jak vyprázdnit koš a trvale odstranit soubory na MacBooku Air/Pro.
Předpokládejme, že některá základní data byla omylem smazána po vyprázdnění koše a chcete obnovit trvale smazané soubory Mac ; jediný způsob je najít software pro obnovu dat, který vám je pomůže obnovit. EaseUS Data Recovery Wizard pro Mac je důvěryhodný a výkonný nástroj pro obnovu dat, který podporuje různé typy souborů na většině zařízení.
S důvěryhodným softwarem EaseUS můžete obnovit vyprázdněný koš Macu pomocí několika kliknutí podle níže uvedených kroků, abyste rychle dostali smazané soubory zpět:
Krok 1. Vyberte jednotku, kterou chcete skenovat
V hlavním okně EaseUS Data Recovery Wizard bude seznam jednotek připojených k vašemu Macu. Vyberte jednotku, ze které potřebujete obnovit ztracené/smazané soubory, a klikněte na tlačítko „Vyhledat ztracené soubory“.

Krok 2. Vyberte ztracená data/soubory
EaseUS Data Recovery Wizard pro Mac okamžitě prohledá vámi vybraný svazek disku a zobrazí výsledky skenování v levém podokně. Pokud hledáte určité soubory, můžete výsledky seřadit a najít požadované soubory.

Krok 3. Obnovte ztracená/smazaná data
Jakmile najdete požadované soubory, zobrazte náhled souborů a poté kliknutím na „Obnovit“ zahajte obnovu smazaných/ztracených souborů Mac.

Jak trvale odstranit soubory na Mac Zkratky
Používání zkratek na Macu usnadňuje naši práci, zvyšuje efektivitu a zabraňuje plýtvání časem. Zde jsou zkratky pro smazání na Macu:
- Stiskněte "Command + Delete": Přesune vybranou položku do koše.
- Stiskněte "Shift + Command + Delete": Vysypte koš.
- Stiskněte "Option + Shift + Command + Delete": Vysypte koš bez potvrzovacího dialogu.
Předpokládejme, že stisknete klávesy "Command + Delete", ale zjistíte, že soubor nelze smazat; měli byste zkontrolovat 3 věci:
- Soubor se momentálně nepoužívá.
- Soubor není uzamčen a je pouze pro čtení.
- Máte oprávnění soubor upravit.
V tomto videu se dozvíte, jak odstranit soubory na Macu, které nelze odstranit. Poskytuje další podrobnosti a tipy.
- 00:27 Metoda 1. Odstraňte soubory přes terminál
- 00:57 Metoda 2. Force Quit and Delete
- 01:23 Metoda 3. Změňte z pouze pro čtení na čtení-zápis
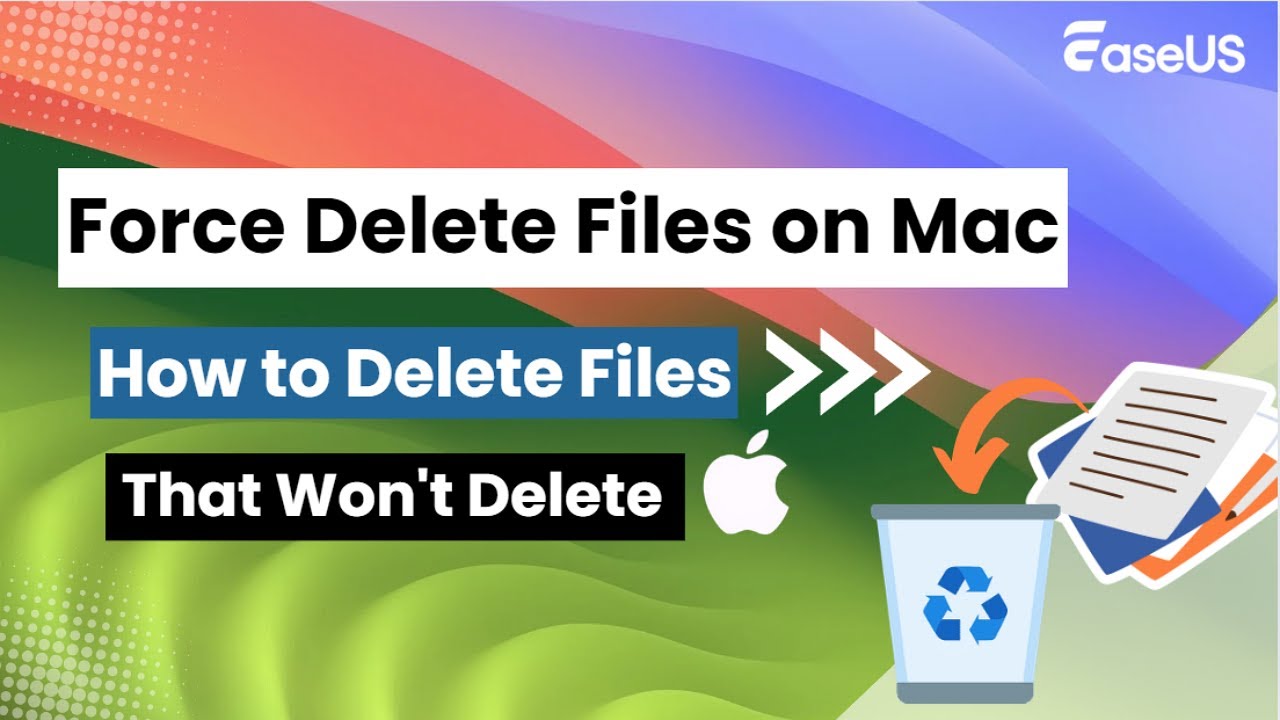
Použijte Terminál k trvalému odstranění složek na Macu
K trvalému odstranění souborů můžete použít příkaz rm nebo rm -R v terminálu Mac. To může být nebezpečně snadné:
- Spuštěním příkazu rm filename trvale smažete soubor s názvem "filename".
- Spuštěním příkazu rm -R archives trvale smažete adresář plný archivů obsahujících podadresáře a soubory.

Jak obnovit soubory smazané pomocí RM na Macu
Tento článek představuje účinné a jednoduché způsoby obnovení souborů smazaných příkazem rm na počítačích Mac. Přečtěte si více >>
Kromě toho můžete použít příkaz secure-erase v Terminálu k trvalému odstranění souborů na Macu.
Poznámka: příkaz secure-erase bezpečně vymaže celý disk; nemůže smazat konkrétní soubor/složku ani vymazat svazek pevného disku.
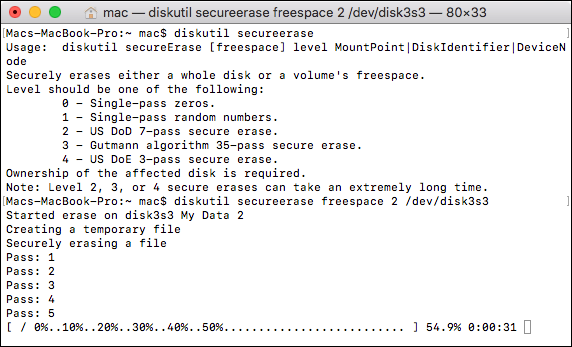
Pomocí příkazu Terminal secure-erase můžete bezpečně vymazat prázdný úložný prostor na svazku pevného disku Mac; viz následující:
Krok 1. Přejděte na "Aplikace > Nástroje > Terminál" a zadejte diskutil list .
Krok 2. Napište diskutil secureErase 2 disk# . Všimněte si, že nahraďte # číslem pevného disku.
Jak trvale smazat soubory Mac pomocí Disk Utility

Poznámka: Tato metoda vám může pomoci vymazat svazek pevného disku Mac namísto mazání jednotlivých souborů nebo složek z pevného disku Mac.
Chcete-li vymazat svazek pevného disku Mac, postupujte takto:
Krok 1. Otevřete „Disk Utility“ na vašem MacBooku Air.
Krok 2. Vyberte svazek pevného disku, který obsahuje soubory, které chcete trvale odstranit.
Krok 3. Klikněte na „Vymazat“ v horní nabídce a zobrazí se vyskakovací okno s potvrzením.
Krok 4. Zadejte název svazku, zvolte formát, například HFS+ (Mac OS Extended), a klikněte na „Možnosti zabezpečení“.
Krok 5. Zvolte "Nejzabezpečenější" a začněte kliknutím na "OK".
Závěr
Jak trvale smazat soubory na Macu? K trvalému odstranění souborů na Macu můžete vyprázdnit koš, použít klávesové zkratky pro Mac, příkaz Terminal a Disk Utility. Všimněte si však, že metody 3 a 4 se nepoužívají k odstranění jednotlivých souborů/složek.
Doporučuje se, abyste pomocí zástupců Macu nebo vyprázdnění koše trvale odstranili soubory/složky na vašem MacBooku Pro/Air. A uživatelé nemohou obnovit trvale smazané soubory, pokud nepoužívají profesionální software pro obnovu dat, jako je EaseUS Data Recovery Wizard pro Mac.
Jak trvale smazat soubory na Macu: Časté dotazy:
Zde jsou otázky, na které se lidé také ptají, když hledají, jak trvale smazat soubory na Macu, a můžete si přečíst otázky níže, kde se dozvíte více o trvalém smazání na Macu.
1. Jak mohu vypnout koš "Okamžitě odstranit" na Macu?
Chcete- li vypnout okamžité odstranění Mac :
Krok 1. Spusťte "Aplikace" a přejděte na "Terminál".
Krok 2. Na příkazovém řádku zadejte: sudo rm -ri ~/.Trash a stiskněte "Return".
Krok 3. Odhlaste se ze svého účtu macOS nebo Mac OS X a znovu se přihlaste.
2. Jak trvale vymažete data, aby je nebylo možné obnovit z Macu?
Data můžete trvale vymazat jedním z následujících 4 způsobů:
- Chcete-li trvale odstranit soubory na Macu, vyprázdněte koš.
- Stisknutím "Option + Shift + Command + Delete" vyprázdníte koš bez potvrzovacího dialogu.
- Chcete-li trvale odstranit soubory Mac, použijte příkaz rm nebo secure-erase v Terminálu.
- Vymažte data z Disk Utility, aby je nebylo možné obnovit z Macu.
3. Jaká je zkratka pro trvalé smazání souborů na Macu?
Chcete-li trvale odstranit soubory Mac: stiskněte "Shift + Command + Delete" pro vyprázdnění koše nebo stiskněte "Option + Shift + Command + Delete" pro vyprázdnění koše bez potvrzovacího dialogu.
4. Jak smazat soubory na Macu, které se neodstraní?
Pokud je položka uzamčena, musíte před vložením do koše potvrdit, že ji chcete přesunout do koše nebo odemknout. Odemknutí položky:
Krok 1. Vyberte položku a zvolte "Soubor > Získat informace".
Krok 2. Zrušte zaškrtnutí políčka Uzamčeno.
Powiązane artykuły