Spis treści
Rychlý přístup k tipům pro odstraňování problémů
Tento článek popisuje řešení, jak obnovit celou smazanou zálohu Time Machine, a také jak obnovit ztracené/smazané soubory ze zálohy Time Machine.
| Funkční řešení | Řešení problémů krok za krokem |
|---|---|
| Oprava 1. Obnovte smazanou zálohu Time Machine | 1. O zálohování Time Machine; 2. Nástroj, který budete potřebovat; 3. kroky k obnovení smazané zálohy... Úplné kroky |
| Oprava 2. Obnovte soubory ze zálohy Time Machine | Metoda 1. Obnovte soubory ze záložního disku Time Machine... Úplný postup Metoda 2. Obnovte soubory z místních snímků... Úplný postup |
Část 1. Jak obnovit smazanou zálohu Time Machine
"Kdysi jsem zálohoval své soubory do Time Machine. Včera v noci jsem ale omylem smazal některé záložní soubory. A v důsledku toho moje data za 4 roky najednou zmizela. Je možné obnovit smazaný čas? Zálohování stroje Pokud ano, jak to mohu udělat, je to tak nesmírně důležité!
O zálohování Time Machine
Time Machine je vestavěný nástroj pro zálohování v macOS nebo Mac OS X, který je určen k zálohování a obnově souborů na vašem Macu. Můžete jej povolit na svém Macu a poté bude automaticky a pravidelně zálohovat vaše osobní data, oddíl nebo dokonce celý disk na externí disk, Time Capsule nebo NAS zařízení, které podporuje Time Machine přes SMB. Celkově jsou jako cíl zálohy vybrány externí disky. Záložní soubory uložené na cílové jednotce Time Machine tedy nejsou 100% bezpečné. Stejně jako u mnoha běžných pevných disků nebo úložných zařízení může dojít ke ztrátě dat na záložní jednotce z různých důvodů. Můžete nechtěně smazat jeden nebo více souborů, zformátovat disk nebo ztratit záložní soubory po napadení virem atd. (Chcete zálohovat Mac bez Time Machine ?)
Jak tedy obnovit zálohu Time Machine, pokud byla omylem smazána? Toto je otázka o obnovení zálohy Time Machine, kterou položil uživatel z fóra Apple. Setkali jste se s podobnou situací a snažili jste se najít způsob, jak obnovit smazanou zálohu Time Machine? Pokud ano, jste zde na správném místě, protože se zaměříme na to, jak obnovit záložní soubory Time Machine ve všech složitých situacích ztráty dat.
Nástroj, který budete potřebovat
Abyste mohli efektivně získat zpět zálohu Time Machine, musíte najít spolehlivý softwarový nástroj pro obnovu dat, který dobře funguje pro obnovu smazaných souborů na Macu nebo dokonce Windows. Zde vám doporučujeme vyzkoušet pokročilý software pro obnovu dat – EaseUS Data Recovery Wizard for Mac , program s výkonnou kapacitou pro obnovu dat a snadno použitelným rozhraním. S jeho pomocí můžete nejen obnovit smazanou nebo ztracenou zálohu Time Machine, ale také:
- Obnovte soubory z Macu, externích pevných disků, USB, SD karty, paměťové karty, digitálního fotoaparátu a dalších zařízení kompatibilních s Mac
- Obnovte soubory ztracené v důsledku náhodného smazání, nesprávného formátování, zhroucení systému, přeinstalace OS a dalších náročných situacích ztráty dat
- Získejte zpět ztracené fotografie, videa, zvukové soubory, soubory Microsoft Office Word/Excel/PPT, soubory Adobe...
Ve srovnání se svými ekvivalenty je software pro obnovu dat EaseUS překonává v mnoha aspektech, jako je rychlost skenování, hloubka skenování a úspěšnost obnovy dat. Nyní nainstalujte software na svůj Mac a poté postupujte podle další části a okamžitě obnovte smazanou zálohu Time Machine.
Kroky k obnovení smazané zálohy Time Machine
EaseUS nepřehání použitelnost tohoto nástroje, smazanou zálohu Time Machine můžete obnovit pomocí jednoduchých kroků:
- Důležité
- Záloha Time Machine je uložena ve složce s názvem Backups s příponou .backupdb . Po naskenování záložního disku tedy můžete filtrovat výsledky podle rozšíření, abyste rychle našli a obnovili zálohu Time Machine.
Krok 1. Vyhledejte smazané soubory
Vyberte pevný disk, externí disk nebo SSD, ze kterého byly smazány vaše důležitá data a soubory, a klikněte na „Vyhledat ztracené soubory“.

Krok 2. Filtrujte ztracené soubory
Software spustí rychlé a důkladné skenování a bude tvrdě pracovat, aby na vybraném svazku našel co nejvíce smazaných souborů. Filtrujte požadované soubory pomocí možností "Typ" a "Cesta".

Krok 3. Obnovte smazané soubory
Poklepáním na odstraněné soubory zobrazíte náhled. Poté klikněte na tlačítko „Obnovit“, abyste je získali zpět.

Protože nejdůležitějším využitím zálohy Time Machine je obnovení souborů na vašem Macu, další část vám ukáže, jak obnovit soubory ze zálohy Time Machine.
Část 2. Jak obnovit soubory ze zálohy Time Machine
Existují dva způsoby, jak obnovit soubory ze zálohy Time Machine: jeden je ze zálohovacího disku, druhý je z místních snímků, což jsou zálohy, které Time Machine ukládá na vašem Macu a které vám pomohou obnovit vaše soubory při zálohování Time Machine. disk není k dispozici. (Pokud chcete obnovit smazané soubory/složky, ale nemáte žádnou zálohu Time Machine, můžete také použít nástroj pro obnovu dat EaseUS k obnovení smazaných souborů bez Time Machine.)
Metoda 1. Obnovte soubory ze zálohovacího disku Time Machine
Krok 1. Připojte záložní disk k počítači Mac a zapněte počítač.
Krok 2. Pokud se váš Mac spustí s asistentem nastavení, nastavte podrobnosti o vaší zemi, klávesnici a síti. Poté zvolte přenos vašich informací ze zálohy Time Machine z okna Migration Assistant. Pokud se váš Mac spustí do Finderu, přejděte na „Aplikace“ > „Nástroje“ > „Asistent migrace“ a zvolte přenos informací ze zálohy Time Machine.
Krok 3. Vyberte požadovanou zálohu Time Machine a klikněte na „Pokračovat“.
Krok 4. Pokud máte na výběr více než jednu možnost zálohování, vyberte jednu z nich a klikněte na „Pokračovat“.
Krok 5. Vyberte soubory k přenosu a klikněte na „Pokračovat“.
Krok 6. Po dokončení přenosu restartujte počítač a přihlaste se k cílovému účtu, poté uvidíte všechny obnovené soubory.
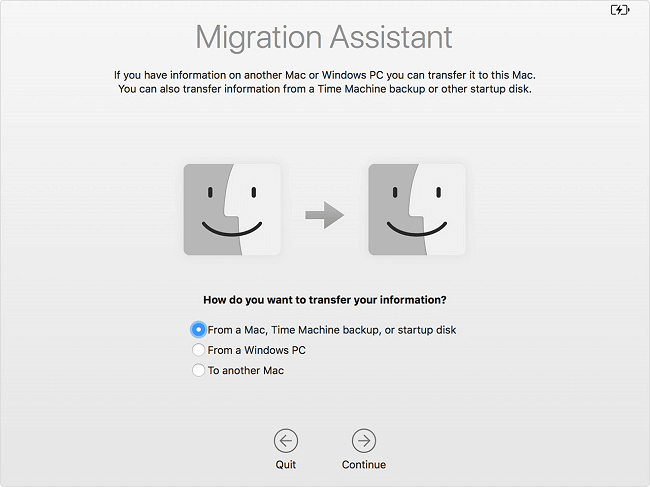
Metoda 2. Obnovte soubory z místních snímků
Krok 1. Zadejte „Stroj času“
Krok 2. Vyberte soubor nebo složku, kterou chcete obnovit, a poté vyberte starší verzi souboru nebo složky.
Krok 3. Stiskněte "Mezerník" pro zobrazení náhledu a zjistěte, zda je to ten, který chcete.
Krok 4. Klepnutím na Obnovit obnovíte vybraný soubor.

Powiązane artykuły