Spis treści
- [Přehled] iCloud nestahuje soubory na Mac
- Jak obnovit ztracené stahování souborů z iCloud
- Jak opravit, že iCloud nestahuje soubory na Mac
- Sečteno a podtrženo
- iCloud nestahuje soubory na Mac – časté dotazy
Je velmi běžné, že se s iCloud Drive setkáte s problémy, jako je selhání stahování souborů nebo neustálé načítání iCloud Drive.
Pokud jste čelili těmto výzvám, určitě nejste sami. Tento průvodce se zabývá možnými příčinami selhání iCloud při stahování souborů na Mac a nabízí několik řešení, jak tento frustrující problém vyřešit.
[Přehled] iCloud nestahuje soubory na Mac
Představte si, že máte problémy s tím, že iCloud nestahuje soubory do vašeho Macu. Na všech vašich zařízeních se zdá být vše aktuální, ale váš nový Mac má potíže s nahráváním nebo synchronizací dat s iCloud.
Při stahování souborů z iCloud Drive se můžete setkat s problémy z několika důvodů. Patří sem:
- Nedostatek úložného prostoru
- Problémy se softwarem nebo systémem
- Nestabilní připojení k internetu
- Problémy s kompatibilitou s velikostí nebo typem souboru
- Chyby synchronizace
Jak obnovit ztracené stahování souborů z iCloud
Průvodce obnovou dat EasеUS pro Mac je robustní nástroj, který pomáhá obnovit ztracené soubory. Tento software je cenný v různých situacích, kdy nečekaně dochází ke ztrátě dat. Na tento nástroj pro obnovu se například můžete spolehnout, že na Macu získáte soubory ztracené v důsledku náhodného smazání, chyb formátování, selhání systému nebo poškozených úložných zařízení.
Všestrannost nástroje EasеUS Data Recovеry Wizard pro Mac sahá i do situací, jako je obnovení vyprázdněného koše , skenování poškozeného úložiště a obnovení souborů po aktualizaci macOS.
Krok 1. Vyberte iCloud Recovery
V levém seznamu vyberte záložku iCloud, vyberte možnost „Obnovit data z účtu iCloud“ pro obnovení dat na iCloud Drive a kliknutím na „Další“ se přihlaste ke svému účtu iCloud.

Krok 2. Vyberte kategorii „iCloud Drive“.
Software EaseUS rychle naskenuje všechna obnovitelná data z vašeho účtu iCloud. Zkontrolujte kategorii „iCloud Drive“ a klikněte na tlačítko „Další“.

Krok 3. Obnovte data iCloud Drive z iCloudu
Vyberte data na iCloud Drive, která chcete obnovit, kliknutím na ikonu oka si zobrazte podrobnosti a poté kliknutím na tlačítko „Obnovit“ je vraťte zpět.

Krok 4. Uložte obnovená data iCloud Drive
Vyberte si bezpečné úložiště na pevném disku Macu, kam chcete uložit obnovená data iCloud Drive. Obnovená data můžete také uložit na své cloudové disky, jako je DropBox, OneDrive, GoogleDrive atd.

Jeho výkonné algoritmy zajišťují vysokou úspěšnost při obnově mnoha typů souborů, včetně dokumentů, fotografií, videí a dalších.
Jak opravit, že iCloud nestahuje soubory na Mac
Než začnete s níže uvedenými opravami, ujistěte se, že chráníte svá data, abyste předešli ztrátě dat. Zde jsou různé způsoby, jak opravit chybu „iCloud nestahuje soubory na Mac“.
Oprava 1. Aktualizujte software
Byly hlášeny softwarové chyby, které způsobují chybu „iCloud nestahuje soubory na Mac“. Chcete-li tento případ vyřešit, můžete jej zkusit aktualizovat.
Zde je návod, jak zkontrolovat a aktualizovat macOS:
Krok 1. Přejděte na "Systеm Prеfеrеncеs" z nabídky thе Apple.
Krok 2. Klikněte na "Gеnеral" v levém postranním panelu. Poté na pravé straně klikněte na „Aktualizace softwaru“.

Krok 3. Nástroj Aktualizace softwaru vyhledá dostupné aktualizace. Pokud je nalezen nový software, klikněte na tlačítko „Instalovat“. V závislosti na okolnostech se toto tlačítko může zobrazit jako „Aktualizovat nyní“, „Aktualizovat nyní“, „Instalovat nyní“ nebo „Restartovat nyní“.

Poté můžete být vyzváni k zadání hesla správce.
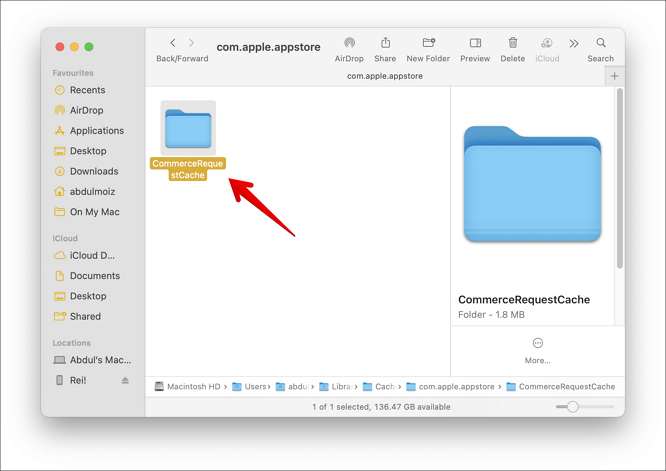
Jak opravit Mac zaseknutý při kontrole aktualizací
Pokud váš Mac uvízl v chybě „Kontrola aktualizací“, nemůžete si stáhnout a nainstalovat nejnovější aktualizace pro MacBook Air, MacBook Pro nebo iMac.Přečtěte si více >>
Oprava 2. Zkontrolujte svou síť Wi-Fi
Chcete-li na Macu vyřešit problémy s Wi-Fi sítí, začněte otevřením webové stránky. Pokud se stránka načte úspěšně, může se stát, že problém není s připojením k síti Wi-Fi.
Pokud se však webová stránka nenačte, zkuste použít jiný webový prohlížeč. V případě, že problém přetrvává ve všech prohlížečích, vypněte a znovu zapněte nastavení Wi-Fi na vašem Macu.

V situacích, kdy stále nemáte přístup k internetu, zkuste se k němu připojit na jiných zařízeních, jako jsou iPhony nebo iPady.
Oprava 3. Vypněte a zapněte iCloud Drive
Někdy může být řešení problémů s iCloud Drive tak jednoduché, jako vypnutí a opětovné zapnutí služby v aplikaci Nastavení.
Toto přímočaré řešení stojí za vyzkoušení. Můžete to udělat takto:
Krok 1. Klikněte na nabídku Apple a vyberte možnost „Předvolby systému“.
Krok 2. Vyberte „iCloud“ a poté klikněte na „iCloud Drive“.
Krok 3. Chcete-li jej vypnout, zrušte zaškrtnutí políčka vedle položky „iCloud Drive“.
Krok 4. Restartujte svůj Mac .
Krok 5. Vraťte se na „Předvolby systému“.

Krok 6. Klikněte na „iCloud“ > „iCloud Drive“.
Krok 7. Povolte iCloud Drive zaškrtnutím políčka vedle něj.
Sečteno a podtrženo
Setkání s problémy se stahováním souborů na Macu může být frustrující, ale kroky k odstraňování problémů, jako je aktualizace softwaru a kontrola připojení k Wi-Fi, mohou často tyto problémy vyřešit. Spolehlivý software pro obnovu dat, jako je EaseUS Data Recovery Wizard pro Mac, se však stává nezbytným pro několik dalších problémů, jako je ztráta dat nebo nepřístupné soubory.
Takový software dokáže účinně obnovit ztracené nebo smazané soubory a zajistit, aby kritická data zůstala bezpečná a přístupná. EasеUS Data Recovеry Wizard pro Mac je spolehlivý nástroj pro obnovu smazaných dat způsobených aktualizacemi macOS .
iCloud nestahuje soubory na Mac – časté dotazy
Pokud máte stále potíže s tím, že iCloud nestahuje soubory do vašeho Macu, zde je několik otázek a odpovědí, které vám pomohou. Podívejte se na ně.
Proč se můj Mac nestahuje z iCloudu?
Problém může vzniknout z různých zdrojů, jako je vaše internetové připojení nebo servery iCloud společnosti Apple, nebo může zahrnovat problémy s autentizací. Stejně jako u mnoha problémů souvisejících s Mac, nejlepším přístupem je systematické odstraňování možných příčin, počínaje problémy, které lze snadno vyřešit.
Proč se moje soubory nestahují na můj Mac?
Existuje několik možných důvodů, proč váš Mac nestahuje soubory:
- Možná máte problémy se sítí Wi-Fi.
- Vaše širokopásmové připojení může být mimo provoz.
- Problémy se servery hostujícími soubory, které se pokoušíte stáhnout.
- Aplikace zodpovědná za stahování souborů nemusí fungovat správně.
Proč si nemohu stáhnout své soubory z iCloud?
K potížím se stahováním souborů z iCloud Drive může přispět několik faktorů. Než se pustíte do konkrétních řešení, je důležité pochopit, proč váš iCloud Drive nestahuje soubory. Zde jsou některé běžné příčiny:
- Chyby synchronizace
- Nestabilní připojení k internetu
- Problémy s kompatibilitou s velikostí nebo typem souboru
- Nedostatek úložného prostoru
- Problémy se softwarem nebo systémem
Jak vynutím stažení z iCloudu do mého Macu?
Chcete-li vynutit stažení z iCloudu do vašeho Macu, postupujte takto:
Krok 1. Otevřete okno Finder kliknutím na ikonu "Findеr" v Docku.
Krok 2. Na postranním panelu vyberte „iCloud Drive“.
Krok 3. Klepněte se stisknutou klávesou Ctrl na položky, které si přejete stáhnout (identifikované podle stavové ikony „V iCloudu“).
Krok 4. Z kontextové nabídky vyberte „Stáhnout nyní“.
Powiązane artykuły
-
Jak obnovit neuložený nebo smazaný dokument Word na Mac 7 způsoby
/2024/11/06
-
(Opraveno 2024) Nelze najít snímky obrazovky na Macu | Obnova snímků obrazovky Mac
/2024/11/05
-
Jak zálohovat Mac bez Time Machine [s 3 efektivními způsoby]
/2024/11/11
-
Jak obnovit jednotlivé soubory z Time Machine na nový Mac
/2024/11/11